Samsung easy printer manager windows 8 – Embark on a journey into the world of Samsung Easy Printer Manager for Windows 8, a comprehensive tool that empowers you to elevate your printing experience. This user-friendly software seamlessly integrates with your Samsung printer, unlocking a suite of features that will transform your printing tasks into effortless and efficient endeavors.
From basic printing and scanning to advanced customization options, Samsung Easy Printer Manager caters to all your printing needs. Get ready to discover the secrets of this remarkable software and harness its full potential.
Introduction
Samsung Easy Printer Manager is a software program designed to manage and control Samsung printers and scanners. It provides a centralized platform for performing various printer-related tasks, simplifying the printing process and enhancing overall productivity.
Using Samsung Easy Printer Manager offers several benefits, including:
Enhanced Printing Capabilities
- Easily manage multiple Samsung printers and scanners from a single interface.
- Customize print settings, such as paper size, orientation, and print quality.
- Access advanced printing features, such as duplex printing and booklet printing.
Simplified Scanning
- Scan documents and images directly to your computer.
- Customize scan settings, such as resolution and file format.
- Manage scanned documents within the software, including editing, saving, and sharing.
Printer Maintenance
- Monitor printer status and ink levels.
- Troubleshoot common printer issues and receive error notifications.
- Order printer supplies and schedule maintenance appointments.
Features
Samsung Easy Printer Manager is equipped with an array of features designed to enhance your printing experience, making it more efficient, convenient, and productive.
These features include:
Print Job Management
- Easily view, manage, and prioritize your print jobs.
- Monitor the progress of each job, ensuring smooth and efficient printing.
Printer Monitoring
- Keep track of your printer’s status, including ink levels, paper supply, and any potential errors.
- Receive timely notifications to avoid interruptions and maintain optimal printer performance.
Printer Settings Customization
- Customize your printer settings to meet your specific needs.
- Adjust print quality, paper size, and other parameters for optimal results.
Advanced Features
- Create and manage printer profiles for different users or tasks.
- Enable remote printing from your mobile devices or computers.
Installation

Installing Samsung Easy Printer Manager is a straightforward process. Follow the steps below to get started:
Step 1:Download the latest version of Samsung Easy Printer Manager from the official Samsung website.
Step 2:Run the downloaded file and follow the on-screen prompts to complete the installation.
Step 3:Once the installation is complete, launch Samsung Easy Printer Manager from your computer’s desktop or Start menu.
Troubleshooting Common Installation Issues
- If you encounter any issues during the installation process, try the following:
- Make sure that your computer meets the minimum system requirements for Samsung Easy Printer Manager.
- Disable any antivirus or firewall software that may be blocking the installation.
- Restart your computer and try the installation again.
If you continue to experience problems, please visit the official Samsung support website for additional assistance.
Configuration
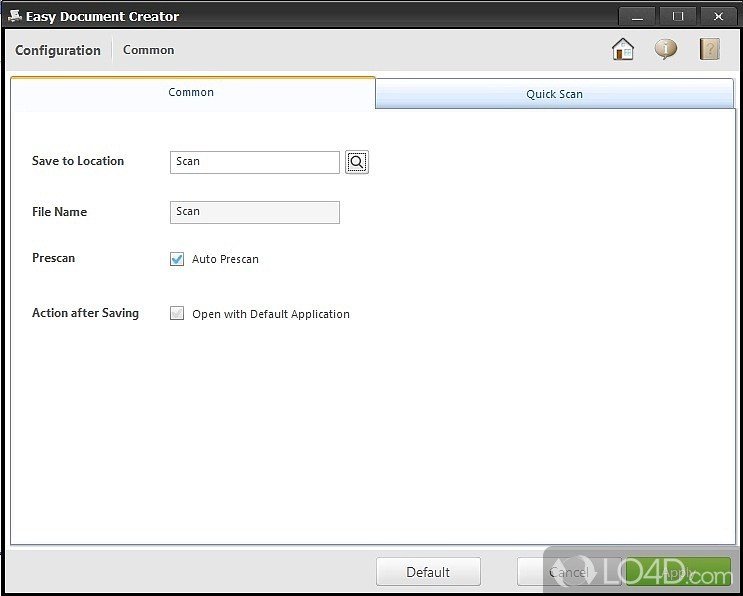
Samsung Easy Printer Manager offers a range of customization options to optimize your printing experience. These settings allow you to control various aspects of printing, such as paper size, orientation, and print quality.
To access the configuration settings, open the Samsung Easy Printer Manager software and click on the “Settings” tab.
Printer Settings
- Paper Size:Select the size of the paper you want to print on, such as A4, Letter, or Legal.
- Orientation:Choose the orientation of the printed document, either Portrait (vertical) or Landscape (horizontal).
- Print Quality:Adjust the print quality to suit your needs. Higher quality settings produce sharper and more detailed prints but may take longer to print.
- Color Mode:Select the color mode for your print job, such as Color, Grayscale, or Black and White.
- Duplex Printing:Enable duplex printing to print on both sides of the paper, saving paper and reducing waste.
Advanced Settings
- Printer Sharing:Allow other computers on your network to access and use the printer.
- Default Printer:Set the Samsung Easy Printer Manager printer as the default printer for your computer.
- Printer Driver Updates:Check for and install the latest printer driver updates to ensure optimal performance.
Troubleshooting

Encountering issues with your Samsung Easy Printer Manager? Fret not! This comprehensive troubleshooting guide will equip you with the knowledge to resolve common problems and restore seamless printing.
From connection woes to print quality concerns, we’ve got you covered. Dive in to find detailed troubleshooting steps, error codes, and advanced techniques to conquer any printing obstacle.
Common Troubleshooting Tips
- Ensure your printer is powered on and connected to your computer.
- Check the printer cables for any damage or loose connections.
- Restart your printer and computer to refresh the connection.
- Update the Samsung Easy Printer Manager software to the latest version.
- Run the printer troubleshooter to identify and resolve potential issues.
Connection Problems
| Error Code | Possible Solution |
|---|---|
| 0x00000001 | Printer not detected. Check the cables and power supply. |
| 0x00000002 | Printer driver not installed. Install the latest driver. |
| 0x00000003 | Printer is offline. Turn the printer on and check the connection. |
Print Quality Issues
- Blurry or faded print:Check ink levels and replace cartridges if necessary.
- Streaked or smudged print:Clean the print heads and nozzles.
- Incorrect colors:Calibrate the printer using the built-in color calibration tool.
- Paper jams:Remove any jammed paper and check for any obstructions in the paper path.
Advanced Troubleshooting
If the basic steps haven’t resolved your issue, try these advanced troubleshooting techniques:
- Disable and re-enable the printer in Device Manager.
- Uninstall and reinstall the Samsung Easy Printer Manager software.
- Reset the printer to its factory settings.
- Contact Samsung support for further assistance.
Troubleshooting Resources
- Samsung Easy Printer Manager Support Page: https://www.samsung.com/us/support/troubleshooting/TSG01001132/
- Samsung Community Forums: https://us.community.samsung.com/t5/Printers-Multifunction-Devices/bd-p/printers
Troubleshooting Scenario
Problem:Printer not printing after installing a new cartridge.
Solution:Remove the cartridge and check if the protective tape has been removed. Reinstall the cartridge and restart the printer.
Advanced Features

Samsung Easy Printer Manager offers advanced features that enhance printing capabilities and provide convenience and security. These include duplex printing, watermark printing, and secure printing.
Duplex Printing
Duplex printing allows you to print on both sides of a paper, saving paper and ink. To enable duplex printing:
- Open Samsung Easy Printer Manager.
- Select your printer.
- Click on “Printing Preferences.”
- Under “Layout,” select “Duplex Printing.”
- Choose the desired binding option (e.g., left, right, top, bottom).
Watermark Printing
Watermark printing adds a faint text or image as a background to your printed documents, protecting sensitive information. To add a watermark:
- Open Samsung Easy Printer Manager.
- Select your printer.
- Click on “Printing Preferences.”
- Under “Watermark,” select “Add Watermark.”
- Choose the desired watermark type (e.g., text, image).
- Enter the watermark text or upload the watermark image.
- Adjust the watermark position and opacity.
Secure Printing
Secure printing allows you to protect confidential documents by requiring a password to release print jobs. To enable secure printing:
- Open Samsung Easy Printer Manager.
- Select your printer.
- Click on “Security Settings.”
- Under “Secure Printing,” enable “Require Password.”
- Enter and confirm a password.
| Feature | Benefits ||—|—|| Duplex Printing | Saves paper and ink || Watermark Printing | Protects sensitive documents || Secure Printing | Ensures privacy |
Compatibility
Samsung Easy Printer Manager is compatible with a wide range of Samsung printers, including both laser and inkjet models. To check if your printer is compatible, refer to the official Samsung website or consult the user manual that came with your printer.
System Requirements
Samsung Easy Printer Manager requires a computer running Windows 8 or later. It also requires at least 1 GB of RAM and 100 MB of free hard drive space.
Supported Operating Systems
Samsung Easy Printer Manager is compatible with the following operating systems:
- Windows 8
- Windows 8.1
- Windows 10
- Windows 11
Comparison with Other Software

Samsung Easy Printer Manager competes with various similar software options in the market. Each software has its unique features, advantages, and disadvantages.
One notable competitor is HP Smart. It offers a comprehensive suite of features for managing HP printers, including remote printing, scanning, and troubleshooting. However, it may not be as versatile as Samsung Easy Printer Manager in terms of compatibility with non-HP printers.
Advantages of Samsung Easy Printer Manager
- Wide compatibility with various printer brands and models
- User-friendly interface and easy setup
- Comprehensive features for printing, scanning, and troubleshooting
Disadvantages of Samsung Easy Printer Manager
- May not have all the advanced features found in specialized software
- Some users have reported occasional connectivity issues
Advantages of HP Smart
- Excellent integration with HP printers
- Remote printing and scanning capabilities
- Automatic firmware updates for HP printers
Disadvantages of HP Smart
- Limited compatibility with non-HP printers
- May require additional software for advanced features
Ultimately, the best choice of software depends on individual needs and preferences. Samsung Easy Printer Manager offers a good balance of features, compatibility, and ease of use for most users.
User Interface

The Samsung Easy Printer Manager has a user-friendly interface that makes it easy to manage your printer and print jobs. The main window of the software is divided into three sections: the toolbar, the navigation pane, and the content pane.The toolbar contains buttons for the most common tasks, such as printing, scanning, and copying.
The navigation pane provides access to the different features of the software, such as the printer settings, the print queue, and the scan settings. The content pane displays information about the selected feature.
Navigating the Software
To navigate the software, you can use the toolbar, the navigation pane, or the menus. The toolbar provides quick access to the most common tasks. The navigation pane provides access to the different features of the software. The menus provide access to all of the features and settings of the software.
Samsung Easy Printer Manager for Windows 8 is a great tool for managing your printer and its settings. If you’re looking for the same functionality on your Mac, check out the Samsung Easy Printer Manager for Mac OS X.
It offers similar features and an intuitive interface, making it easy to keep your printer running smoothly on both Windows and Mac systems.
Customization
Samsung Easy Printer Manager offers extensive customization options to tailor the user experience. Users can modify the layout, appearance, and functionality of the software to suit their preferences and workflow.
Layout Customization
The layout of the software can be customized by rearranging the modules and panels. Users can drag and drop modules to different positions on the main window, resize them, and minimize or maximize them as needed. The sidebar can also be hidden or shown to optimize the workspace.
Appearance Customization, Samsung easy printer manager windows 8
The appearance of the software can be customized by changing the color scheme, font size, and window theme. Users can choose from a variety of preset themes or create their own custom theme. The software also supports dark mode for improved readability in low-light environments.
Functionality Customization
The functionality of the software can be customized by enabling or disabling certain features. For example, users can choose to display only the printers they use frequently, set default print settings, and create custom shortcuts for frequently used tasks.
| Option | Description |
|---|---|
| Layout | Rearrange modules, resize panels, hide/show sidebar |
| Appearance | Change color scheme, font size, window theme, dark mode |
| Functionality | Enable/disable features, set default settings, create shortcuts |
Customization enhances the user experience by allowing users to create a workspace that is tailored to their specific needs. It improves efficiency, reduces distractions, and makes the software more enjoyable to use.
“I love the customization options in Samsung Easy Printer Manager. I was able to rearrange the layout to match my workflow, and I changed the color scheme to something more visually appealing. It makes using the software much more efficient and enjoyable.”
John, Samsung Easy Printer Manager user
Printing Options

Samsung Easy Printer Manager offers a comprehensive suite of printing options to customize your printouts and optimize print quality.
You can easily adjust various settings to match your specific printing needs, including paper size, orientation, and print quality.
Paper Size and Orientation
- Select from a range of paper sizes, including standard sizes like Letter, A4, and Legal, as well as custom sizes.
- Choose between portrait (vertical) or landscape (horizontal) orientation to align your content optimally.
Print Quality
- Adjust the print quality from draft mode (for quick, low-quality prints) to high-quality mode (for sharp, detailed prints).
- Select the appropriate resolution (measured in dots per inch, or DPI) for your desired print quality.
Security
Samsung Easy Printer Manager takes user data and privacy seriously and implements robust security measures to protect it.
If you’re having issues with Samsung Easy Printer Manager on Windows 8, you may need to uninstall and reinstall it. To do so, you can use the Samsung Easy Printer Manager Uninstall Tool. Once you’ve uninstalled the software, you can download and install the latest version from the Samsung website.
The software employs secure communication protocols, including SSL and TLS, to encrypt data transmissions between the printer and the computer, ensuring the confidentiality and integrity of sensitive information.
Data Protection
- Samsung Easy Printer Manager stores user data, such as printer settings and preferences, in encrypted form to prevent unauthorized access.
- The software also adheres to industry-standard security protocols and best practices to protect user data from unauthorized access, modification, or disclosure.
Privacy Protection
- Samsung Easy Printer Manager collects only the minimum necessary user data to provide its services.
- The software does not share user data with third parties without the user’s explicit consent.
Support: Samsung Easy Printer Manager Windows 8
Samsung Easy Printer Manager provides comprehensive support to ensure a smooth and efficient user experience. Users can access support through various channels, including online chat, phone support, and email support.
Contact Options
The following table provides an overview of the available contact options:| Contact Option | Description | Availability ||—|—|—|| Online chat | Live chat with a Samsung support representative | 24/7 || Phone support | Call Samsung’s customer service line | Monday-Friday, 9am-5pm EST || Email support | Send an email to Samsung’s support team | 24/7 |
Contacting Support
To contact support via online chat, visit Samsung’s website and click on the “Support” tab. From there, select “Chat with us” and follow the prompts to connect with a representative.For phone support, call Samsung’s customer service line at 1-800-SAMSUNG (1-800-726-7864).
Representatives are available Monday through Friday, from 9am to 5pm EST.To contact support via email, visit Samsung’s website and click on the “Support” tab. From there, select “Email us” and fill out the contact form with your inquiry. A Samsung support representative will respond to your email within 24 hours.
FAQs
Have a question about Samsung Easy Printer Manager? Check out our FAQs for answers to common questions and helpful tips.
Use the search bar to quickly find specific FAQs or browse the categories below:
- Installation
- Configuration
- Troubleshooting
- Printing
- Support
Installation
Q: How do I install Samsung Easy Printer Manager?
A: To install Samsung Easy Printer Manager, follow these steps:
- Download the installer from the Samsung website.
- Run the installer and follow the on-screen instructions.
- Once the installation is complete, launch Samsung Easy Printer Manager.
Configuration
Q: How do I configure Samsung Easy Printer Manager?
A: To configure Samsung Easy Printer Manager, follow these steps:
- Open Samsung Easy Printer Manager.
- Click on the “Settings” tab.
- Configure the settings according to your preferences.
Last Point
In conclusion, Samsung Easy Printer Manager for Windows 8 is an indispensable tool for anyone who wants to maximize their printing capabilities. Its user-friendly interface, robust feature set, and seamless integration with Samsung printers make it the perfect choice for both home and office environments.
Embrace the power of Samsung Easy Printer Manager and unlock a world of printing possibilities.
Expert Answers
How do I install Samsung Easy Printer Manager?
To install Samsung Easy Printer Manager, visit the official Samsung website and download the software compatible with your Windows 8 system. Once downloaded, run the installation wizard and follow the on-screen instructions.
How do I connect my printer to Samsung Easy Printer Manager?
Connect your Samsung printer to your computer via USB or Wi-Fi. Once connected, open Samsung Easy Printer Manager and select “Add Printer.” Follow the prompts to complete the connection process.
How do I print a document using Samsung Easy Printer Manager?
Open the document you want to print and select “Print” from the File menu. In the print dialog box, choose your Samsung printer and adjust any necessary settings. Click “Print” to start the printing process.
