Open samsung easy printer manager – Welcome to the comprehensive guide to Samsung Easy Printer Manager, an essential tool for effortlessly managing your printing and scanning tasks. This software empowers you to harness the full potential of your Samsung printer, unlocking a world of convenience and efficiency.
Samsung Easy Printer Manager seamlessly integrates with your Samsung printer, providing a user-friendly interface that simplifies printer management. Whether you’re looking to print documents, scan images, or troubleshoot printer issues, this software has you covered.
Samsung Easy Printer Manager Overview
Samsung Easy Printer Manager is a software program designed to enhance the functionality and user experience of Samsung printers. It provides a comprehensive suite of tools for managing, monitoring, and troubleshooting your printing devices.
Initially released in 2009, Samsung Easy Printer Manager has undergone significant updates and improvements over the years. Key milestones include the introduction of advanced scanning capabilities, remote printer management, and enhanced troubleshooting features.
Key Features and Benefits
- Printer Management and Monitoring:View printer status, manage print queues, and receive notifications about toner levels and other maintenance requirements.
- Print Job Management and Status Tracking:Monitor the progress of print jobs, cancel or pause printing, and view detailed information about completed jobs.
- Advanced Scanning Capabilities:Scan documents, photos, and other materials with customizable settings, including resolution, color depth, and file format.
- Device Troubleshooting and Support:Diagnose and resolve common printer issues, access user manuals and online support resources, and connect with Samsung support directly.
By centralizing these features into a single, user-friendly interface, Samsung Easy Printer Manager streamlines printing tasks, reduces downtime, and improves overall productivity.
Installation and Setup
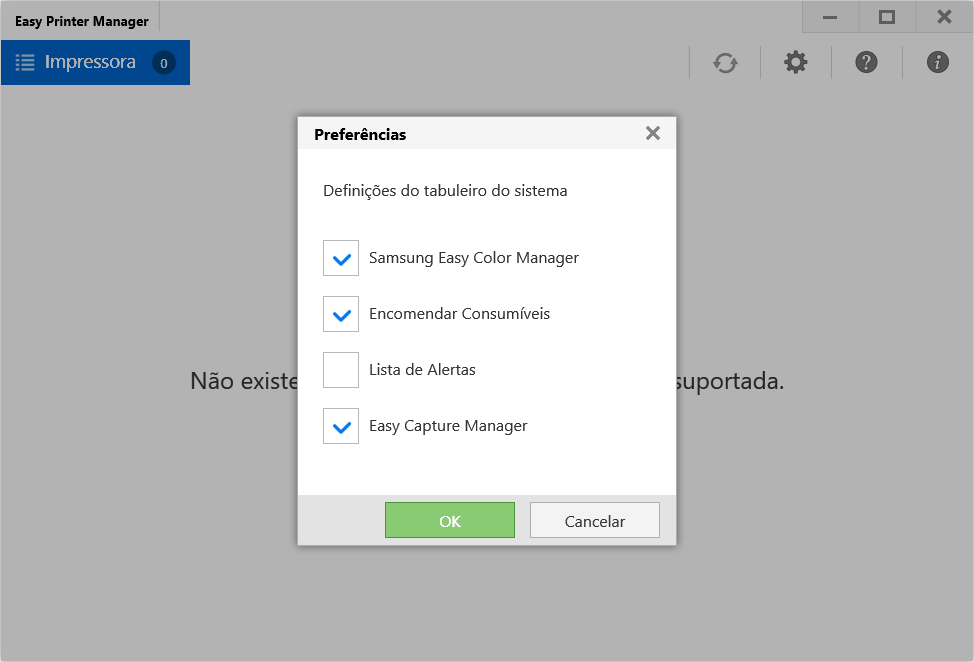
Samsung Easy Printer Manager is a comprehensive software solution that simplifies printer management and enhances your printing experience. Its user-friendly interface and advanced features make it an essential tool for home and business users alike. In this section, we will guide you through the step-by-step process of installing and setting up Samsung Easy Printer Manager.
System Requirements
Before you begin the installation, ensure that your computer meets the following system requirements:
| Operating System | Minimum Requirements |
|---|---|
| Windows | Windows 7 or later |
| macOS | macOS 10.12 or later |
| Linux | Ubuntu 18.04 or later |
Printer Connection Methods
Once you have verified that your computer meets the system requirements, you can connect your printer to your computer using one of the following methods:
- USB Cable:Connect the printer directly to your computer using a USB cable.
- Wi-Fi:Connect the printer to your Wi-Fi network and then add it to your computer.
- Bluetooth:If your printer supports Bluetooth, you can connect it to your computer via Bluetooth.
Installation Steps
- Download the Installer:Visit the Samsung website to download the latest version of Samsung Easy Printer Manager for your operating system.
- Run the Installer:Double-click on the downloaded installer file and follow the on-screen instructions to complete the installation.
- Connect the Printer:Once the installation is complete, connect your printer to your computer using one of the methods described above.
- Add the Printer:In Samsung Easy Printer Manager, click on the “Add Printer” button and select your printer from the list.
- Complete Setup:Follow the remaining on-screen instructions to complete the setup process.
Troubleshooting Tip:If you encounter an error message during installation, try restarting your computer and running the installer again.
Printer Management

Samsung Easy Printer Manager offers comprehensive printer management capabilities, simplifying the process of adding, removing, and configuring printers. It also allows for efficient management of printer queues and print jobs, providing a centralized platform for all printer-related tasks.
Managing Printers
To add a printer, click the “Add Printer” button in the main interface and follow the on-screen instructions. Similarly, to remove a printer, select it from the list and click the “Remove” button. Printer configuration options can be accessed by right-clicking on a printer and selecting “Properties”.
Managing Printer Queues and Print Jobs, Open samsung easy printer manager
The “Print Queue” tab provides an overview of all pending and completed print jobs. You can pause, resume, or cancel print jobs as needed. The “Job History” tab maintains a log of all print jobs, allowing you to track print activity and identify any issues.
Monitoring Printer Status
Samsung Easy Printer Manager provides real-time monitoring of printer status, including ink levels, error messages, and general health. The “Printer Status” tab displays this information, enabling you to proactively address any potential issues.
Resolving Printer Issues
Common printer issues, such as paper jams or connectivity problems, can be identified and resolved using the error messages displayed in the “Printer Status” tab. Samsung Easy Printer Manager also offers troubleshooting tips and online support resources to assist in resolving more complex issues.
Key Features and Benefits of Samsung Easy Printer Manager
Samsung Easy Printer Manager offers several key features and benefits for printer management:
| Feature | Benefit |
|---|---|
| Centralized Printer Management | Manage all printers from a single platform |
| Easy Printer Addition and Removal | Quickly add or remove printers as needed |
| Print Queue Management | Monitor and control print jobs efficiently |
| Printer Status Monitoring | Track printer health and ink levels |
| Error Message Interpretation | Identify and resolve printer issues promptly |
Automating Printer Management with Samsung Easy Printer Manager API
For advanced users, the Samsung Easy Printer Manager API provides programmatic access to printer management functionality. This allows for automation of tasks such as adding printers, monitoring status, and managing print jobs.
```python import samsung_easy_printer_manager # Create an instance of the Samsung Easy Printer Manager API client client = samsung_easy_printer_manager.Client() # Get a list of all printers printers = client.get_printers() # Print the name and status of each printer for printer in printers: print(f"printer.name: printer.status") ```
Printing Options
Samsung Easy Printer Manager offers a comprehensive range of printing options to customize your printouts and optimize your printing experience.
These options include:
- Duplex printing: Print on both sides of the paper to save paper and reduce waste.
- Single-sided printing: Print on one side of the paper for standard printing.
- Paper size: Choose from a variety of paper sizes, including A4, Letter, and Legal.
- Orientation: Select the orientation of your printout, either portrait or landscape.
- Print quality: Adjust the print quality from draft to high-resolution for optimal results.
Adjusting Print Settings
To adjust the print settings in Samsung Easy Printer Manager:
1. Open the Samsung Easy Printer Manager software. 2. Select the printer you want to use. 3.
Click on the “Printing Preferences” button. 4. In the “Printing Preferences” window, you can adjust the following settings:
– Paper size
– Orientation
– Print quality 5. Click on the “OK” button to save your changes.
Printing Documents, Images, and Web Pages
To print a document, image, or web page using Samsung Easy Printer Manager:
1. Open the document, image, or web page that you want to print. 2. Click on the “File” menu. 3.
Select the “Print” option. 4. In the “Print” dialog box, select the following settings:
– Printer: Select the printer you want to use.
– Number of copies: Enter the number of copies you want to print.
– Print range: Select the pages you want to print.
– Print settings: Click on the “Properties” button to adjust the print settings. 5. Click on the “OK” button to start printing.
| Item Type | Printing Options | |—|—| | Document | Duplex printing, single-sided printing, paper size, orientation, print quality | | Image | Paper size, orientation, print quality | | Web page | Paper size, orientation, print quality, margins |
Code Snippet:
“` document.getElementById(“print-button”).addEventListener(“click”, function() var printer = document.getElementById(“printer”).value; var copies = document.getElementById(“copies”).value; var range = document.getElementById(“range”).value; var settings = document.getElementById(“settings”).value;
window.print( printer: printer, copies: copies, range: range, settings: settings ); ); “`
Troubleshooting Tips:
* If your printer is not printing, make sure that it is turned on and connected to your computer. – If your printouts are blurry or distorted, try adjusting the print quality settings. – If your printer is printing blank pages, make sure that the paper tray is not empty and that the paper is properly inserted.
Scanning Options

Samsung Easy Printer Manager provides comprehensive scanning capabilities, allowing you to effortlessly digitize documents, images, and objects.
To initiate a scan, simply select the “Scan” option from the software’s main menu. You can choose from various scanning modes, including document, image, and object scanning.
Document Scanning
Document scanning allows you to convert physical documents into digital files. You can customize the scan settings to specify the desired resolution, file format, and destination.
Open Samsung Easy Printer Manager to access a range of printer-related functions and settings. If you no longer need the program, refer to how to delete Samsung Easy Printer Manager for step-by-step instructions on removing it. Once deleted, you can continue to manage your printer through the Windows or Mac system preferences.
- Resolution:Higher resolution results in sharper scans, but increases file size.
- File Format:Common file formats include PDF, JPEG, and TIFF.
- Destination:Choose the location where you want to save the scanned document.
Image Scanning
Image scanning is ideal for capturing photographs, drawings, or other graphical content. Similar to document scanning, you can adjust the resolution and file format to suit your needs.
- Resolution:Higher resolution preserves image details, but also increases file size.
- File Format:Common image formats include JPEG, PNG, and BMP.
- Destination:Specify where you want to save the scanned image.
Object Scanning
Object scanning allows you to digitize three-dimensional objects, creating a digital representation. This feature requires a compatible scanner with object scanning capabilities.
- Resolution:Higher resolution captures finer details of the object.
- File Format:Common file formats for object scans include STL and OBJ.
- Destination:Choose the location where you want to save the scanned object file.
Troubleshooting
Samsung Easy Printer Manager troubleshooting involves identifying and resolving common issues encountered while using the software. These issues can range from connection problems to printing errors and software glitches.
To troubleshoot effectively, it’s important to understand the potential causes of these issues. By following a systematic approach, you can quickly identify the root cause and apply the appropriate solution.
Connection Problems
- Check the physical connection:Ensure the printer is properly connected to your computer via a USB cable or network.
- Verify network settings:If using a network connection, check if the printer and computer are on the same network and have valid IP addresses.
- Disable firewalls:Sometimes, firewalls can block communication between the printer and computer. Temporarily disable firewalls to see if it resolves the issue.
Printing Errors
- Check the printer queue:Open the printer queue and see if there are any pending print jobs. If so, cancel them and try printing again.
- Update printer drivers:Outdated drivers can cause printing errors. Install the latest drivers for your printer from the manufacturer’s website.
- Check paper settings:Ensure the paper size and type in the printer settings match the paper loaded in the printer tray.
Software Glitches
- Restart the software:Close and reopen Samsung Easy Printer Manager. This can resolve minor software glitches.
- Reinstall the software:If restarting doesn’t help, uninstall and reinstall Samsung Easy Printer Manager.
- Contact support:If you continue to experience issues, contact Samsung support for assistance.
Advanced Troubleshooting
For more complex issues, advanced troubleshooting techniques may be necessary. These techniques require a deeper understanding of the software and printer functionality.
- Use the Event Viewer:Check the Windows Event Viewer for error messages related to Samsung Easy Printer Manager or your printer.
- Check the printer logs:Most printers have built-in logs that can provide detailed information about errors.
- Contact Samsung support:If you’re unable to resolve the issue using advanced troubleshooting techniques, contact Samsung support for professional assistance.
Advanced Features

Samsung Easy Printer Manager offers several advanced features to enhance productivity and efficiency when managing your printing and scanning tasks. These features include:
- Advanced print settings
- Scanning to various formats
- Document management
Advanced Print Settings
Advanced print settings allow you to customize your printing tasks to meet specific requirements. You can adjust settings such as:
- Print quality
- Paper size and orientation
- Duplex printing
- Watermarks
These settings provide flexibility and control over the output of your printed documents. For example, you can choose high-quality printing for important documents or save paper by using duplex printing.
Scanning to Various Formats
Samsung Easy Printer Manager supports scanning to various file formats, including:
- JPEG
- TIFF
- PNG
This feature allows you to easily convert your scanned documents into different formats suitable for various purposes. For instance, you can scan a document as a PDF for easy sharing or as a JPEG for image editing.
Document Management
Samsung Easy Printer Manager includes a document management feature that allows you to organize and manage your scanned and printed documents. You can:
- Create folders to organize documents
- Rename and delete documents
- Search for specific documents
This feature provides a centralized location for managing your documents, making it easier to find and access them when needed.
User Interface
Samsung Easy Printer Manager features a user-friendly and accessible interface designed to simplify printer management and printing tasks. Its intuitive layout and clear navigation make it easy for users of all levels to navigate and utilize its various functions.
Layout and Navigation
The interface is organized into a main menu on the left side, providing quick access to all available options. The central panel displays the selected option’s content, while the right panel offers additional settings and information.
Functionality
The software provides a comprehensive set of features accessible through the user interface, including printer management, printing options, scanning options, troubleshooting tools, and advanced features. Each section is clearly labeled and offers detailed options for customization.
To open the Samsung Easy Printer Manager, you can either click on its icon in the taskbar or search for it in the Start menu. If you’re using Windows XP, you can download the Samsung Easy Printer Manager XP from here.
Once you’ve installed it, you can open it in the same way as mentioned above.
User-friendliness and Accessibility
Samsung Easy Printer Manager is designed with user-friendliness in mind. The interface is uncluttered, with clear icons and intuitive menus. It also supports multiple languages, making it accessible to a wide range of users.
User Interface Key Features and Functions
| Feature | Function |
|---|---|
| Main Menu | Provides quick access to all available options |
| Central Panel | Displays the selected option’s content |
| Right Panel | Offers additional settings and information |
| Printer Management | Allows users to manage their printers, including adding, removing, and configuring devices |
| Printing Options | Provides options for customizing print settings, such as paper size, orientation, and quality |
| Scanning Options | Offers options for scanning documents, including resolution, file format, and destination |
| Troubleshooting Tools | Helps users diagnose and resolve printer-related issues |
| Advanced Features | Provides access to advanced settings and tools for experienced users |
Strengths and Weaknesses
- Strengths:
- Intuitive and easy-to-navigate interface
- Clear and well-organized menus
- Supports multiple languages
- Comprehensive set of features
- Weaknesses:
- Can be overwhelming for novice users
- Some advanced features may require technical knowledge
Suggested Improvements
- Add a guided tour or tutorial for first-time users
- Provide more detailed explanations for advanced features
- Simplify the interface by removing unnecessary clutter
Compatibility with Samsung Printers: Open Samsung Easy Printer Manager
Samsung Easy Printer Manager is designed to work with a wide range of Samsung printers. The compatibility of specific printer models with the software varies, depending on the features and capabilities of each printer.
The following table provides an overview of the compatibility of Samsung printers with Samsung Easy Printer Manager:
Compatible Samsung Printer Models
| Printer Model | Supported Features | Limitations/Compatibility Issues |
|---|---|---|
| Samsung Xpress M2020W | Printing, scanning, copying, faxing | None |
| Samsung Xpress M2070W | Printing, scanning, copying | Faxing not supported |
| Samsung Xpress M2825DW | Printing, scanning, copying, duplex printing, wireless printing | Faxing not supported |
| Samsung Xpress M2835DW | Printing, scanning, copying, duplex printing, wireless printing, mobile printing | Faxing not supported |
| Samsung Xpress M2885FW | Printing, scanning, copying, faxing, duplex printing, wireless printing, mobile printing | None |
Additional Notes
- The compatibility information provided in the table is based on the latest version of Samsung Easy Printer Manager.
- Some older Samsung printer models may not be fully compatible with all features of Samsung Easy Printer Manager.
- For the most up-to-date compatibility information, please refer to the Samsung website or contact Samsung support.
Support and Resources
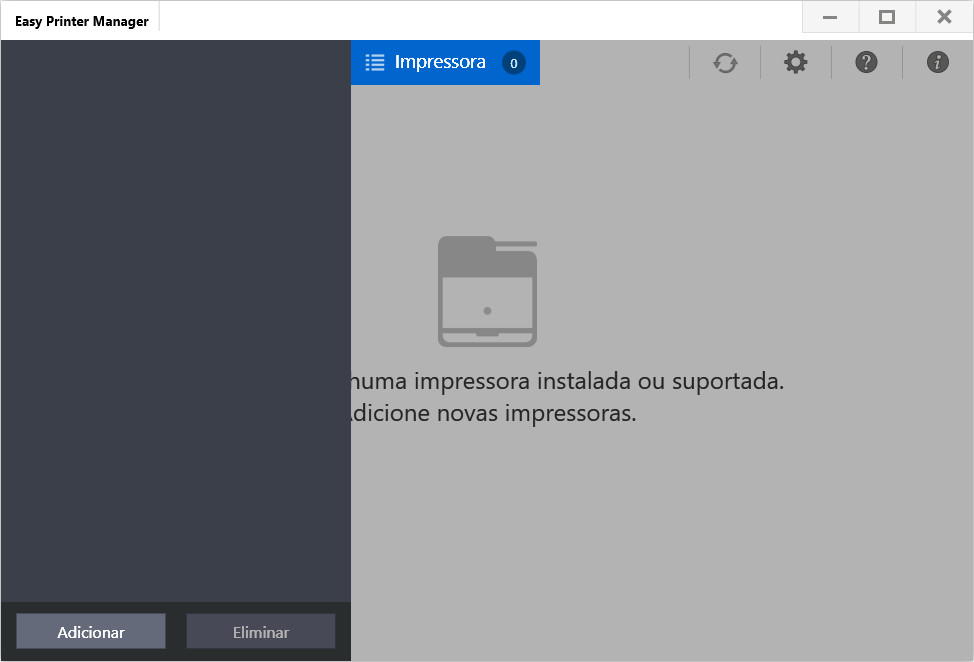
Samsung Easy Printer Manager provides a comprehensive suite of support and resources to ensure a seamless user experience. These resources include user manuals, FAQs, technical support, online forums, and self-help tools.
Whether you encounter technical difficulties or have general inquiries, Samsung offers a range of support options to assist you.
User Manuals and FAQs
User manuals and FAQs provide detailed instructions and answers to common questions. These resources are available online and can be easily accessed from the Samsung Easy Printer Manager interface.
Technical Support
For more complex technical issues, you can contact Samsung’s technical support team. Support is available via phone, email, or live chat during business hours.
Online Forums and Community Support
Samsung maintains active online forums where users can connect with each other and share tips, solutions, and experiences. Additionally, the Samsung community provides a platform for users to ask questions and receive assistance from fellow users.
Self-Help Resources
Samsung Easy Printer Manager includes a range of self-help resources, such as online troubleshooting guides and diagnostic tools. These resources can help you resolve common issues without the need for external support.
Support Options Summary
| Support Option | Contact Information | Hours of Operation |
|---|---|---|
| Phone Support | 1-800-SAMSUNG | Monday-Friday, 9am-9pm EST |
| Email Support | [email protected] | 24/7 |
| Live Chat Support | Available on Samsung website | Monday-Friday, 9am-9pm EST |
| Online Forums | https://forums.samsung.com/ | 24/7 |
| User Manuals and FAQs | Available in Samsung Easy Printer Manager interface | 24/7 |
Comparison with Other Printer Management Software
Samsung Easy Printer Manager stands out among printer management software, offering a comprehensive set of features and user-friendly interface. While it shares some similarities with other popular software, it also has unique strengths and differences.
Feature Comparison
| Feature | Samsung Easy Printer Manager | Software A | Software B |
|---|---|---|---|
| Printer Management | Extensive printer management options | Basic printer management | Limited printer management |
| Printing Options | Advanced printing options | Limited printing options | Customizable printing options |
| Scanning Options | TWAIN-compliant scanning | Basic scanning options | Advanced scanning features |
| User Interface | Intuitive and user-friendly | Cluttered and complex | Modern and streamlined |
| Compatibility | Compatible with a wide range of Samsung printers | Compatible with most printers | Limited printer compatibility |
Security Considerations
Samsung Easy Printer Manager prioritizes user data protection and privacy. Data in transit and at rest is encrypted using industry-standard encryption methods, ensuring its confidentiality. Unauthorized access to user data is prevented through robust authentication mechanisms.
Best Practices for Secure Printing and Scanning
To safeguard your data, implement the following best practices:
- Utilize strong and unique passwords for your printer and software.
- Enable encryption features within the software to protect data during transmission.
- Remain vigilant against phishing scams that attempt to obtain your personal information.
- Keep the software updated with the latest security patches to address potential vulnerabilities.
Regular software updates are crucial to maintain optimal security. These updates often include critical security patches that address newly discovered vulnerabilities. By keeping the software up to date, you can minimize the risk of unauthorized access and data breaches.
Mobile Applications
Samsung Easy Printer Manager provides mobile applications for both Android and iOS devices. These apps allow users to manage their printers remotely, access advanced features, and print and scan documents on the go.
The mobile apps offer a wide range of functionality, including:
- Printer management: View printer status, check ink levels, and troubleshoot issues.
- Printing: Print documents, photos, and web pages directly from your mobile device.
- Scanning: Scan documents and images using your mobile device’s camera.
- Advanced features: Access advanced printing options, such as duplex printing and watermarks.
Downloading and Using the Mobile Apps
To download the Samsung Easy Printer Manager mobile app, visit the Google Play Store (for Android devices) or the Apple App Store (for iOS devices). Once installed, open the app and follow the on-screen instructions to connect to your printer.
The mobile app provides a user-friendly interface that makes it easy to manage your printer and print and scan documents on the go.
Integration with Other Software
Samsung Easy Printer Manager integrates seamlessly with various cloud storage services and document management systems, enabling enhanced productivity and streamlined workflows.
Integrating the software with cloud storage services like Google Drive, Dropbox, and Microsoft OneDrive allows users to directly print, scan, and save documents to their cloud accounts. This eliminates the need for manual file transfers and ensures easy access to documents from any device.
Document Management Systems Integration
Samsung Easy Printer Manager also integrates with popular document management systems such as Microsoft SharePoint and Evernote. This integration enables users to directly scan documents into these systems, facilitating document organization, collaboration, and retrieval.
Future Developments and Roadmap
Samsung is committed to enhancing Samsung Easy Printer Manager and providing its users with the latest features and functionalities. The company has a clear roadmap for the future of the software, with several exciting developments in the pipeline.
Upcoming features and enhancements include:
- Enhanced mobile integration:Samsung Easy Printer Manager will be further integrated with mobile devices, allowing users to manage their printers and print documents remotely.
- Cloud printing support:The software will support cloud printing, enabling users to print documents from anywhere with an internet connection.
- Improved security features:Samsung Easy Printer Manager will incorporate advanced security features to protect user data and prevent unauthorized access.
Samsung’s vision for the future of printer management is to provide users with a seamless and efficient experience. The company is working to develop innovative features that will make it easier for users to manage their printers and print documents.
Epilogue

In summary, Samsung Easy Printer Manager is an indispensable tool that elevates your printing and scanning experience. Its intuitive interface, robust features, and seamless integration make it the perfect companion for any Samsung printer user. Embrace the convenience and efficiency of Samsung Easy Printer Manager today and transform your printing and scanning workflow.
FAQ Insights
How do I install Samsung Easy Printer Manager?
Refer to the Installation and Setup section of the guide for step-by-step instructions.
Can I use Samsung Easy Printer Manager to scan documents?
Yes, Samsung Easy Printer Manager provides comprehensive scanning capabilities. Check the Scanning Options section for detailed instructions.
What are the benefits of using Samsung Easy Printer Manager?
Samsung Easy Printer Manager offers numerous benefits, including simplified printer management, enhanced scanning capabilities, and advanced troubleshooting tools.
