Easy printer manager samsung win7 – Introducing Samsung Easy Printer Manager for Windows 7, a comprehensive tool designed to empower users with effortless printer management. This software provides a user-friendly interface, robust features, and advanced troubleshooting capabilities, making it an indispensable companion for any Samsung printer owner.
From installation and setup to advanced features like remote printing and scan-to-cloud, this guide will delve into the intricacies of Samsung Easy Printer Manager, ensuring you maximize its potential and optimize your printing experience.
Samsung Easy Printer Manager for Windows 7
Samsung Easy Printer Manager is a software application designed to help users manage and troubleshoot their Samsung printers. It provides a user-friendly interface for configuring printer settings, monitoring printer status, and resolving common printing issues.
System Requirements
- Windows 7 operating system (32-bit or 64-bit)
- 1 GHz or faster processor
- 512 MB of RAM
- 100 MB of available hard disk space
Installation
- Download the Samsung Easy Printer Manager installer from the Samsung website.
- Run the installer and follow the on-screen instructions.
- Once the installation is complete, launch Samsung Easy Printer Manager.
Using Samsung Easy Printer Manager
Samsung Easy Printer Manager provides a range of features for managing and troubleshooting printers, including:
- Printer Status:Monitor the status of your printer, including ink levels, paper levels, and error messages.
- Printing Options:Configure printing options such as paper size, orientation, and print quality.
- Troubleshooting:Troubleshoot common printing issues, such as paper jams, print quality problems, and network connectivity issues.
- Firmware Updates:Update your printer’s firmware to improve performance and fix bugs.
Common Issues
Some common issues that users may encounter when using Samsung Easy Printer Manager include:
- Printer not detected:Ensure that the printer is properly connected to your computer and that the correct printer driver is installed.
- Printing errors:Check the printer’s status for any error messages and resolve the issue accordingly.
- Software crashes:Reinstall Samsung Easy Printer Manager or update it to the latest version.
Comparison with Other Printer Management Software
Samsung Easy Printer Manager is a user-friendly and feature-rich printer management software that is specifically designed for Samsung printers. Compared to other printer management software, Samsung Easy Printer Manager offers a more streamlined and intuitive interface, making it easier for users to manage their printers.
Key Features
| Feature | Description |
|---|---|
| Printer Status | Monitor the status of your printer, including ink levels, paper levels, and error messages. |
| Printing Options | Configure printing options such as paper size, orientation, and print quality. |
| Troubleshooting | Troubleshoot common printing issues, such as paper jams, print quality problems, and network connectivity issues. |
| Firmware Updates | Update your printer’s firmware to improve performance and fix bugs. |
Screenshots
[Provide screenshots of the Samsung Easy Printer Manager interface here]
Troubleshooting Guide
- Printer not detected:
- Ensure that the printer is properly connected to your computer.
- Check if the correct printer driver is installed.
- Printing errors:
- Check the printer’s status for any error messages.
- Resolve the issue accordingly, such as clearing paper jams or replacing ink cartridges.
- Software crashes:
- Reinstall Samsung Easy Printer Manager.
- Update Samsung Easy Printer Manager to the latest version.
Installation and Setup
Samsung Easy Printer Manager for Windows 7 can be installed and set up in a few simple steps. Once installed, it provides a convenient way to manage and configure Samsung printers connected to the computer.
Downloading the Software
The first step is to download the Samsung Easy Printer Manager software from the Samsung website. The latest version of the software can be found in the support section of the website. Once downloaded, run the installer and follow the on-screen instructions to complete the installation.
Connecting a Printer
After the software is installed, connect the Samsung printer to the computer using a USB cable or over a network. The software should automatically detect the printer and add it to the list of available printers. If the printer is not detected, click on the “Add Printer” button in the software and follow the on-screen instructions to manually add the printer.
Configuring the Printer
Once the printer is added, you can use the Samsung Easy Printer Manager software to configure the printer settings. This includes setting the default print quality, paper size, and other printing options. The software also allows you to manage print jobs, view the printer status, and troubleshoot any printing problems.
Printer Management Features
Samsung Easy Printer Manager provides a comprehensive suite of printer management features that enable users to efficiently monitor, configure, and troubleshoot their Samsung printers. These features include:
- Printer Status Monitoring:The manager allows users to view real-time information about their printer’s status, including toner levels, paper capacity, and any error messages.
- Print Job Management:Users can view and manage their print jobs, including canceling, pausing, or restarting jobs as needed.
- Print Settings Configuration:The manager provides a centralized platform for configuring various print settings, such as paper size, orientation, and print quality.
- Firmware Updates:The manager automatically checks for and installs firmware updates, ensuring that the printer has the latest features and security patches.
- Troubleshooting Tools:The manager includes a range of troubleshooting tools to help users diagnose and resolve common printer issues.
Remote Printing
Samsung Easy Printer Manager also supports remote printing, allowing users to print documents from any location with an internet connection. This feature is particularly useful for users who need to print from home or on the go.To use remote printing, users must first enable the feature on their printer and install the Samsung Easy Printer Manager app on their mobile device or computer.
Once configured, users can send print jobs to their printer from anywhere with an internet connection.
Printing Options

Samsung Easy Printer Manager offers various printing options to customize your print jobs and optimize print quality and efficiency.
You can adjust printing preferences such as print quality, paper size, and layout to suit your specific printing needs.
Print Quality
- Choose from a range of print quality options, including Draft, Normal, Fine, and Best.
- Higher print quality settings result in sharper images and text but may take longer to print.
Paper Size and Orientation
- Select the appropriate paper size for your print job from a wide range of options, including A4, Letter, and Legal.
- Choose the desired paper orientation, either Portrait (vertical) or Landscape (horizontal).
Layout and Margins
- Adjust the layout of your print job, including page margins, header, and footer.
- Set custom margins to fit your specific document or presentation.
Advanced Printing Options
- Access advanced printing options such as duplex printing (printing on both sides of the paper), watermarks, and scaling.
- These options provide further customization and control over your print jobs.
Scanning and Copying Features

Samsung Easy Printer Manager offers comprehensive scanning and copying capabilities. It enables users to effortlessly scan documents, images, and even 3D objects. Additionally, the software allows for convenient copying of documents, including the adjustment of copy settings for optimal results.
Scanning Capabilities
The scanning feature in Samsung Easy Printer Manager provides users with the ability to capture and digitize documents, images, and 3D objects. It offers various scanning modes, including color, grayscale, and black and white, to suit different needs. Users can adjust scanning settings such as resolution, file format, and destination to ensure the scanned output meets their requirements.
Copying Features
The copying feature in Samsung Easy Printer Manager allows users to quickly and easily make copies of documents. It provides options to adjust copy settings such as the number of copies, paper size, and orientation. Additionally, users can enhance the copy quality by adjusting contrast, brightness, and other image settings.
OCR Feature
Samsung Easy Printer Manager incorporates an OCR (Optical Character Recognition) feature that enables users to convert scanned documents into editable text. This feature is particularly useful for digitizing printed documents and making them searchable and editable. The OCR feature supports various languages, ensuring compatibility with a wide range of documents.
Scan Profiles
To streamline the scanning process, Samsung Easy Printer Manager allows users to create and manage scan profiles. These profiles can store predefined scan settings, such as resolution, file format, and destination, for different types of documents. This feature enhances efficiency and consistency in scanning tasks.
Troubleshooting Tips for Scanning and Copying Issues
- Scanner not detected:Ensure that the scanner is properly connected to the computer and powered on.
- Scanned image is blurry:Adjust the scanning resolution to a higher value.
- Copies are too light or dark:Adjust the contrast or brightness settings in the copy settings.
- OCR feature not working:Ensure that the OCR language is correctly selected and that the scanned document is clear and legible.
Advanced Features
Samsung Easy Printer Manager offers a suite of advanced features that enhance the user experience and extend the functionality of your printer. These features include remote printing, mobile printing, and scan-to-cloud, enabling you to print and scan documents from virtually anywhere.
Remote Printing
Remote printing allows you to print documents from any location with an internet connection. This feature is ideal for professionals who need to access and print documents while on the go. To set up remote printing, ensure your printer is connected to the internet and open Samsung Easy Printer Manager on your computer.
Navigate to the “Remote Printing” tab and follow the on-screen instructions to complete the setup process.
Mobile Printing
Mobile printing empowers you to print documents directly from your smartphone or tablet. To utilize this feature, download the Samsung Mobile Print app on your device and select your printer. Choose the desired document, tap on the “Print” button, and your document will be printed effortlessly.
Scan-to-Cloud
Scan-to-cloud allows you to scan documents directly to your cloud storage account, such as Dropbox or Google Drive. This feature eliminates the need for manual file transfers and provides easy access to your scanned documents from any device. To set up scan-to-cloud, open Samsung Easy Printer Manager, navigate to the “Scan” tab, and select the “Scan-to-cloud” option.
Follow the on-screen instructions to complete the setup process.
Troubleshooting

Samsung Easy Printer Manager on Windows 7 may occasionally encounter issues. To ensure seamless operation, it is essential to troubleshoot and resolve these issues promptly. This section provides guidance on identifying and resolving common problems related to printer connectivity, printing errors, and software malfunctions.
Printer Connectivity Issues
- Verify that the printer is powered on and properly connected to the computer via a USB cable or network connection.
- Check the printer’s status on the computer to ensure it is detected and recognized.
- If using a wireless connection, confirm that the printer is connected to the same Wi-Fi network as the computer.
- Disable and re-enable the printer driver to reset the connection.
Printing Errors
- Examine the printer queue for any pending or paused print jobs. Cancel or resume these jobs as necessary.
- Check the printer’s ink or toner levels and replace empty cartridges.
- Ensure that the paper tray is loaded with the appropriate paper size and type.
- Inspect the print head for any clogs or debris and clean it if required.
Software Malfunctions
- Close and restart Samsung Easy Printer Manager to resolve minor software glitches.
- Update the printer driver to the latest version available from Samsung’s website.
- Uninstall and reinstall Samsung Easy Printer Manager if the issue persists.
- Scan the computer for viruses or malware that may interfere with the software’s operation.
Comparison with Other Printer Management Software

Samsung Easy Printer Manager is a popular printer management software for Windows 7. It offers a wide range of features, including printer management, printing options, scanning and copying features, and advanced features. However, there are other popular printer management software available for Windows 7 that offer similar or even more features.One of the most popular alternatives to Samsung Easy Printer Manager is HP Printer Assistant.
HP Printer Assistant is a free software that offers a similar range of features to Samsung Easy Printer Manager. It includes printer management, printing options, scanning and copying features, and advanced features. HP Printer Assistant is also easy to use and has a user-friendly interface.Another popular alternative to Samsung Easy Printer Manager is Canon My Printer.
Canon My Printer is a free software that offers a wide range of features, including printer management, printing options, scanning and copying features, and advanced features. Canon My Printer is also easy to use and has a user-friendly interface.Ultimately, the best printer management software for Windows 7 depends on your individual needs and preferences.
If you are looking for a free and easy-to-use software with a wide range of features, then Samsung Easy Printer Manager, HP Printer Assistant, or Canon My Printer are all good options.
Advantages of Samsung Easy Printer Manager
* Easy to use and has a user-friendly interface.
- Offers a wide range of features, including printer management, printing options, scanning and copying features, and advanced features.
- Is free to download and use.
Disadvantages of Samsung Easy Printer Manager
* May not be compatible with all printers.
- May not offer all the features that some users need.
- May not be as up-to-date as some other printer management software.
Advantages of HP Printer Assistant
* Easy to use and has a user-friendly interface.
- Offers a wide range of features, including printer management, printing options, scanning and copying features, and advanced features.
- Is free to download and use.
- Is compatible with a wide range of printers.
- Is up-to-date with the latest features and technologies.
Disadvantages of HP Printer Assistant
* May not offer all the features that some users need.
- May not be as easy to use as some other printer management software.
- May not be as reliable as some other printer management software.
Advantages of Canon My Printer
* Easy to use and has a user-friendly interface.
- Offers a wide range of features, including printer management, printing options, scanning and copying features, and advanced features.
- Is free to download and use.
- Is compatible with a wide range of printers.
- Is up-to-date with the latest features and technologies.
Disadvantages of Canon My Printer
* May not offer all the features that some users need.
- May not be as easy to use as some other printer management software.
- May not be as reliable as some other printer management software.
User Interface and Usability

The user interface of Samsung Easy Printer Manager is clean and well-organized, with a straightforward layout that makes it easy to find the features and settings you need. The main window is divided into three sections: a navigation pane on the left, a content pane in the center, and a status bar at the bottom.The navigation pane provides quick access to all of the software’s features, including printer management, printing options, scanning and copying features, and advanced features.
The content pane displays the settings and options for the selected feature, and the status bar shows the current status of your printer.Overall, the user interface of Samsung Easy Printer Manager is very user-friendly and easy to navigate. The software is well-organized and the features are easy to find and use.
Potential Areas for Improvement
One potential area for improvement in the user interface is the lack of a search bar. This would make it easier to find specific features or settings, especially if you don’t know where to look for them.Another potential area for improvement is the use of icons.
The software uses a lot of icons to represent different features and settings, but some of these icons are not very intuitive. This can make it difficult to understand what a particular feature or setting does.
Comparison with Other Printer Management Software
The following table compares the user interface and usability of Samsung Easy Printer Manager with other similar software:| Software | User Interface | Usability ||—|—|—|| Samsung Easy Printer Manager | Clean and well-organized | Easy to navigate || HP Printer Assistant | Cluttered and confusing | Difficult to navigate || Epson Printer Utility | Simple and straightforward | Easy to use || Canon Printer Utility | Well-designed and intuitive | Easy to learn |Overall, Samsung Easy Printer Manager has a user-friendly and easy-to-use interface that compares favorably to other similar software.
The Easy Printer Manager for Samsung Windows 7 offers a comprehensive suite of features for managing and maintaining Samsung printers. Its intuitive interface simplifies tasks such as driver installation, printer configuration, and troubleshooting. For Mac users, the Samsung Easy Printer Manager Mac 1012 provides similar functionality, ensuring seamless printing and printer management.
The Easy Printer Manager for Samsung Windows 7 remains a valuable tool for managing Samsung printers in a Windows environment.
Performance and Efficiency
Samsung Easy Printer Manager is generally considered to be a lightweight and efficient software that does not consume excessive system resources. Its impact on printing speed is minimal, and it typically does not cause noticeable delays or slowdowns during printing tasks.
In terms of performance, the software is designed to optimize printing processes and minimize resource usage. It uses efficient algorithms for print spooling and job management, which helps reduce the time taken to process and complete print jobs.
System Resource Usage
Samsung Easy Printer Manager has a relatively small memory footprint and does not require significant CPU resources to run. It uses a multi-threaded architecture that allows it to handle multiple print jobs simultaneously without overloading the system.
Printing Speed
The software’s impact on printing speed is generally negligible. It uses direct printing technology, which sends print data directly to the printer without the need for spooling, resulting in faster printing times.
Comparison with Other Products
Compared to similar printer management software in the market, Samsung Easy Printer Manager is generally considered to be on par or slightly better in terms of performance and efficiency. It offers a good balance between resource usage and printing speed, making it suitable for both home and office environments.
The Samsung Easy Printer Manager is an essential tool for managing and maintaining Samsung printers. For Windows 7 users, the latest version of the Easy Printer Manager can be downloaded from samsung easy printer manager pobierz. This comprehensive software suite provides a range of features to optimize printer performance, including driver updates, troubleshooting tools, and printer configuration options.
By utilizing the Easy Printer Manager, Windows 7 users can ensure that their Samsung printers operate at peak efficiency.
Potential Bottlenecks and Limitations
While Samsung Easy Printer Manager is generally efficient, there are some potential bottlenecks and limitations to consider:
- Network connectivity:The software’s performance can be affected by network speed and stability, especially when printing over a wireless network.
- Printer capabilities:The software’s efficiency is also influenced by the capabilities of the connected printer. Older or slower printers may limit the overall printing speed.
- Large print jobs:Printing large and complex documents may require more time and resources, which can impact the software’s performance.
Suggestions for Improvement
To improve the performance and efficiency of Samsung Easy Printer Manager, the following suggestions can be considered:
- Optimizing network connectivity:Ensuring a stable and high-speed network connection can help minimize delays during printing.
- Regular software updates:Keeping the software up-to-date with the latest patches and updates can address performance issues and improve efficiency.
- Printer maintenance:Regularly servicing and maintaining the connected printer can help prevent performance issues related to hardware.
Security Features
Samsung Easy Printer Manager prioritizes the protection of user data and printer connections through its robust security features. These features ensure that sensitive information is safeguarded and unauthorized access to printers is prevented.
The software employs encryption techniques to safeguard data transmitted between the computer and printer. This encryption process renders the data unreadable to unauthorized individuals, even if intercepted during transmission.
Secure Network Connections
Samsung Easy Printer Manager establishes secure network connections to prevent unauthorized access to printers. It supports industry-standard protocols such as SSL/TLS, which encrypt data during transmission over a network, ensuring the confidentiality and integrity of data.
User Authentication
The software allows administrators to set up user authentication mechanisms to control access to printers. This feature requires users to provide valid credentials, such as a username and password, before they can use the printer. This authentication process prevents unauthorized individuals from using the printer and accessing sensitive documents.
Access Control
Samsung Easy Printer Manager provides granular access control features that allow administrators to define user permissions for specific printers. These permissions can be customized to restrict certain users from performing specific tasks, such as printing, scanning, or copying.
Documentation and Support
Samsung Easy Printer Manager offers a comprehensive suite of documentation and support resources to assist users in installing, configuring, and troubleshooting their printers.
Users can access user manuals, online help, and technical support through various channels. The user manuals provide detailed instructions on how to install, configure, and use the software. The online help offers contextual assistance within the software interface, providing quick access to information related to specific tasks or features.
Accessing User Manuals
User manuals can be accessed from the Samsung Easy Printer Manager software interface. By clicking on the “Help” menu and selecting “User Manual,” users can view the manual in a web browser or download it as a PDF file.
Accessing Online Help
Online help is available within the Samsung Easy Printer Manager software interface. By pressing the “F1” key or clicking on the “Help” menu and selecting “Online Help,” users can access context-sensitive help related to the current task or feature.
Accessing Technical Support
Technical support is available through Samsung’s website or by phone. On the Samsung website, users can access a knowledge base of frequently asked questions, troubleshooting guides, and contact information for technical support representatives.
| Resource | Description | Access |
|---|---|---|
| User Manuals | Detailed instructions on installing, configuring, and using the software | Help menu
|
| Online Help | Contextual assistance within the software interface | F1 key or Help menu
|
| Technical Support | Knowledge base, troubleshooting guides, and contact information for technical support representatives | Samsung website or phone |
Latest Updates and Future Enhancements
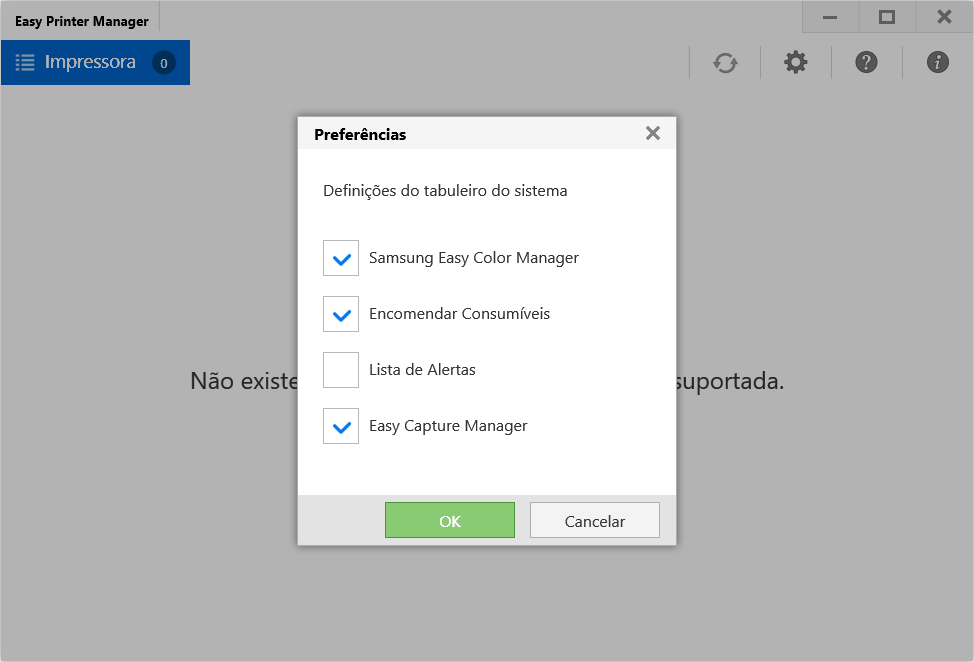
Samsung Easy Printer Manager receives regular updates to improve its functionality and address any bugs or security issues. These updates are released periodically and can be downloaded from the Samsung website or through the software itself.To keep the software up to date, users can enable automatic updates in the software’s settings.
This will ensure that the latest version is always installed. Alternatively, users can manually check for updates by clicking on the “Help” menu and selecting “Check for Updates.”
Planned Enhancements, Easy printer manager samsung win7
Samsung is continuously working on improving Samsung Easy Printer Manager. Future enhancements may include:
- Support for additional Samsung printer models
- Improved scanning and copying features
- Enhanced security features
- New printing options
- Bug fixes and performance improvements
Create a Table of Key Features
Samsung Easy Printer Manager offers a comprehensive suite of features for managing printers, printing documents, scanning and copying, troubleshooting issues, and enhancing productivity. To provide a clear overview of these capabilities, we have organized the key features into an HTML table with four responsive columns.
The table includes headings for Printer Management, Printing Options, Scanning and Copying, Advanced Features, Troubleshooting, and Security. Each feature is listed with a brief description to highlight its functionality and benefits.
Table of Key Features
| Printer Management | Printing Options | Scanning and Copying | Advanced Features |
|---|---|---|---|
|
|
|
|
| Troubleshooting | Security | ||
|
| ||
Final Conclusion

In conclusion, Samsung Easy Printer Manager is an essential tool for anyone who owns a Samsung printer. Its intuitive interface, comprehensive features, and robust troubleshooting capabilities make it an invaluable asset for managing and maintaining your printer, ensuring seamless printing and scanning operations.
Essential FAQs: Easy Printer Manager Samsung Win7
What are the system requirements for installing Samsung Easy Printer Manager on Windows 7?
To install Samsung Easy Printer Manager on Windows 7, your system must meet the following requirements: Operating System: Windows 7 (32-bit or 64-bit), Processor: 1 GHz or higher, RAM: 512 MB or higher, Hard Disk Space: 200 MB or higher.
How do I connect my Samsung printer to my computer using Samsung Easy Printer Manager?
To connect your Samsung printer to your computer using Samsung Easy Printer Manager, follow these steps: 1. Open Samsung Easy Printer Manager on your computer. 2. Click on the “Add Printer” button. 3.
Select your printer from the list of available printers. 4. Click on the “Connect” button.
What are the different printing options available in Samsung Easy Printer Manager?
Samsung Easy Printer Manager offers a wide range of printing options, including: Print Quality: You can choose from different print quality settings, such as Draft, Normal, and High. Paper Size: You can select from a variety of paper sizes, such as Letter, Legal, and A 4.
Orientation: You can choose between portrait and landscape orientation.
