Document scanner to pdf – Document scanning to PDF is an invaluable tool for businesses and individuals alike, offering a convenient and efficient way to digitize physical documents. This comprehensive guide will provide you with all the information you need to get started with document scanning to PDF, including the benefits, different types of scanners, best practices, and troubleshooting tips.
In today’s digital age, it is more important than ever to be able to digitize physical documents. Document scanning to PDF allows you to convert your paper documents into digital files that can be easily stored, shared, and accessed from anywhere.
This can save you time and money, and it can also help you to improve your productivity and efficiency.
Document Scanner to PDF Conversion
Document scanning to PDF involves using a scanner to convert physical documents into digital PDF files. This process allows for easy storage, organization, and sharing of important documents.
Benefits and Use Cases
Scanning documents to PDF offers several advantages:
Preservation
Digital PDFs protect documents from physical damage, loss, or deterioration.
Space-saving
PDFs eliminate the need for physical storage, freeing up valuable space.
Accessibility
PDFs can be easily accessed, shared, and distributed electronically.
Security
PDFs can be password-protected and encrypted for enhanced security.
Search and retrieval
PDFs support text search, making it easy to locate specific information within documents.Document scanning is commonly used in various settings, including:
Business
Archiving contracts, invoices, and other business documents
Education
Digitizing lecture notes, assignments, and research papers
Healthcare
Storing medical records, prescriptions, and patient information
Legal
Preserving legal documents, contracts, and evidence
Types of Scanners
Different types of scanners are available, each with its own features and capabilities:
| Type | Features | Pros | Cons |
|---|---|---|---|
| Flatbed Scanner | Scans documents placed on a flat surface | Versatile, handles various document sizes | Slower scanning speed compared to other types |
| Sheet-fed Scanner | Scans documents by feeding them through a roller system | Fast scanning speed, compact design | Limited document size and thickness capacity |
| Handheld Scanner | Portable, scans documents by gliding over them | Convenient for scanning large documents or in remote locations | Lower resolution and image quality compared to other types |
| Multi-function Printer (MFP) | Combines scanning, printing, copying, and faxing capabilities | All-in-one solution, space-saving | May not offer the same level of scanning performance as dedicated scanners |
Step-by-Step Guide to Scanning to PDF
1. Prepare the Document
Place the document on the scanner’s scanning surface.
2. Configure the Scanner
Select the desired resolution (e.g., 300 dpi for high-quality scans) and file format (PDF).
3. Initiate the Scan
Start the scanning process using the scanner’s software or buttons.
4. Preview and Save
Preview the scanned image and make any necessary adjustments. Save the file as a PDF document.
Best Practices for High-Quality Scans
Use a high-resolution setting
Higher resolution results in sharper and more detailed scans.
Clean the scanner glass
Dirt and debris can affect the scan quality.
Position the document correctly
Align the document evenly on the scanning surface.
Adjust the lighting
Proper lighting ensures optimal contrast and brightness.
Use OCR software
OCR (Optical Character Recognition) software can convert scanned text into editable text, making it searchable and accessible.
Types of Document Scanners

Document scanners come in various types, each with its own advantages and disadvantages. Understanding these differences can help you choose the right scanner for your specific needs.
Flatbed Scanners
Flatbed scanners are known for their high-resolution scans and versatility. They allow you to scan large documents, books, and even bound materials. However, they tend to be slower than other types of scanners and require more space.
Sheet-fed Scanners
Sheet-fed scanners are designed for high-volume scanning. They can scan multiple documents at once, making them ideal for offices and businesses. They offer medium resolution scans and are generally faster than flatbed scanners. However, they may not be suitable for scanning thick or fragile documents.
Portable Scanners
Portable scanners are compact and lightweight, making them easy to carry and use on the go. They offer low-resolution scans but are suitable for quick and convenient scanning of small documents. Their portability makes them ideal for students, travelers, and professionals who need to scan documents remotely.
– Review popular software options for document scanning and PDF conversion.

Document scanning and PDF conversion software enable users to digitize physical documents and convert them into editable PDF files. Several popular software options are available, each offering unique features and compatibility.
When selecting software, consider factors such as ease of use, OCR accuracy, supported file formats, and integration with other tools.
Popular Software Options
- Adobe Acrobat Reader:Widely used for PDF viewing and editing, Acrobat Reader also offers basic scanning and conversion features.
- CamScanner:A mobile-first app that allows users to scan documents using their smartphone’s camera and convert them to PDF.
- Evernote Scannable:Another mobile app designed for quick and easy document scanning and annotation.
- FineReader PDF:A desktop software with advanced OCR capabilities and support for various file formats.
- Google Drive:Offers document scanning and conversion features integrated with its cloud storage service.
Features and Compatibility
The features and compatibility of different software vary. Acrobat Reader provides comprehensive PDF editing capabilities, while CamScanner and Evernote Scannable focus on mobile scanning convenience. FineReader PDF offers advanced OCR technology, and Google Drive offers seamless integration with its cloud storage.
Pricing, Ease of Use, and Customer Support
Pricing models for document scanning and PDF conversion software range from free to subscription-based. Adobe Acrobat Reader is free for basic use, while other options may offer tiered pricing plans. Ease of use is another important factor to consider, with mobile apps like CamScanner and Evernote Scannable being generally more user-friendly than desktop software.
Customer support is crucial for resolving technical issues or getting assistance with software usage. Adobe Acrobat Reader and FineReader PDF offer comprehensive customer support channels, while other options may have limited support.
Comparison Table
| Software | OCR Accuracy | Supported File Formats | Mobile App | Pricing |
|---|---|---|---|---|
| Adobe Acrobat Reader | Good | PDF, JPEG, PNG, TIFF | No | Free (basic), Subscription |
| CamScanner | Basic | PDF, JPEG, PNG | Yes | Free (limited features), Subscription |
| Evernote Scannable | Basic | PDF, JPEG, PNG | Yes | Free |
| FineReader PDF | Excellent | PDF, JPEG, PNG, TIFF, DOCX | No | Subscription |
| Google Drive | Good | PDF, JPEG, PNG | Yes | Free (limited storage), Subscription |
Scanning Best Practices
Scanning documents efficiently and accurately requires attention to detail and following best practices. By optimizing scanning settings, preparing documents appropriately, and ensuring clarity in the scanned PDFs, users can achieve high-quality digital copies.
This section provides guidance on optimal scanning quality, including resolution, color settings, and document preparation, to ensure accuracy and clarity in scanned PDFs.
Resolution
Resolution refers to the number of pixels per inch (PPI) in a scanned image. Higher resolution results in sharper and more detailed scans. For most documents, a resolution of 300 PPI is sufficient. However, for documents with small text or fine details, a higher resolution of 600 PPI or more may be necessary.
Color Settings
Color settings determine how colors are captured during scanning. For black-and-white documents, grayscale mode is sufficient. For color documents, selecting the appropriate color mode (e.g., RGB, CMYK) ensures accurate color reproduction.
Document Preparation
Proper document preparation can enhance scanning quality. Ensure that documents are flat, clean, and free of creases or tears. Remove any staples or paper clips that may interfere with the scanning process. Additionally, consider using a document feeder for multiple-page documents to ensure consistent scanning.
Accuracy and Clarity
To ensure accuracy and clarity in scanned PDFs, it is essential to use optical character recognition (OCR) software. OCR converts scanned images into editable text, allowing users to search, copy, and edit the document digitally. Additionally, proofreading the scanned PDF carefully for any errors is crucial.
Advanced Features of Document Scanners
Document scanners offer a range of advanced features that enhance their functionality and efficiency. These features include OCR (Optical Character Recognition), batch scanning, and image editing.
OCR (Optical Character Recognition)
OCR technology converts scanned images into editable text. This allows users to search, edit, and copy text from scanned documents, making them more accessible and useful.
OCR technology uses various techniques, including template matching and neural networks, to recognize characters and convert them into text. The accuracy of OCR depends on factors such as the quality of the scanned image, the complexity of the font, and the language of the document.
Batch Scanning
Batch scanning allows users to scan multiple documents at once, saving time and effort. This feature is particularly useful for large-scale document digitization projects.
To set up batch scanning, users typically place multiple documents in the scanner’s automatic document feeder (ADF). The scanner then scans each document and saves it as a separate file.
Image Editing
Document scanners often include image editing features that allow users to enhance the quality of scanned documents. These features may include:
- Cropping
- Rotating
- Adjusting brightness and contrast
- Removing noise and artifacts
Image editing can improve the readability and accuracy of scanned documents, making them more suitable for OCR and other processing tasks.
Mobile Document Scanning
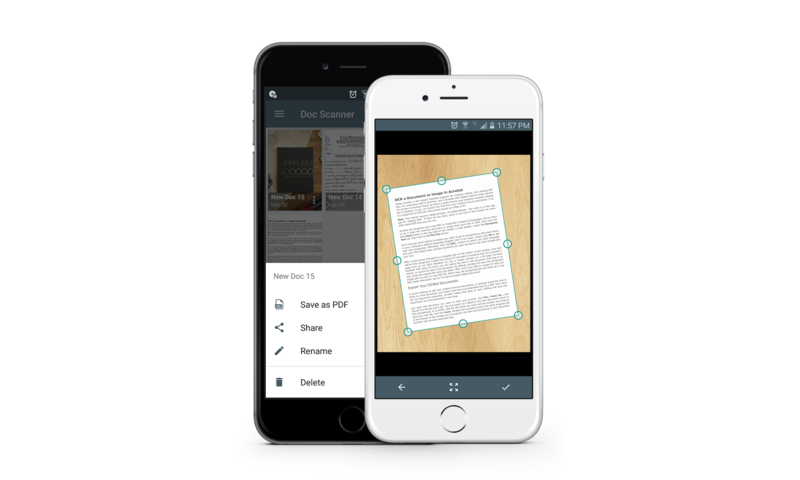
Mobile document scanning offers a convenient and portable solution for digitizing documents on the go. With the advancement of smartphone technology, mobile scanning apps have become increasingly sophisticated, providing users with a wide range of features and capabilities.
Mobile document scanners utilize the camera of a smartphone or tablet to capture images of documents. These images are then processed using advanced algorithms to enhance clarity, remove distortions, and optimize the document for digital storage. The resulting scanned documents can be saved in various formats, including PDF, JPEG, and PNG.
Choosing the Right App
Selecting the right mobile scanning app depends on individual needs and preferences. Consider the following factors when choosing an app:
- Features:Different apps offer varying features, such as automatic document detection, text recognition (OCR), cloud storage integration, and editing tools.
- Compatibility:Ensure the app is compatible with your smartphone or tablet’s operating system.
- Price:Some apps are free to use, while others offer paid subscriptions with additional features.
Preparing Documents for Scanning
To achieve optimal scanning results, it is important to prepare documents properly:
- Flatten documents:Remove any creases or folds from the document to ensure a clear scan.
- Provide good lighting:Scan documents in a well-lit area to avoid shadows or distortions.
- Use a dark background:Place the document on a dark or contrasting background to enhance clarity.
Scanning and Saving Documents
Once the document is prepared, follow these steps to scan and save it:
- Open the mobile scanning app.
- Position the document within the app’s scanning frame.
- Tap the scan button to capture the image.
- Review the scanned document and make any necessary adjustments.
- Save the document in the desired format.
Editing and Sharing Scanned Documents
Many mobile scanning apps offer editing features, such as cropping, rotating, and adjusting brightness and contrast. These features allow users to enhance the quality of scanned documents before sharing them.
Scanned documents can be shared via email, messaging apps, or cloud storage services. Some apps also integrate with productivity suites, allowing users to edit and collaborate on scanned documents.
Benefits of Mobile Document Scanning
Mobile document scanning offers numerous benefits for individuals and businesses:
- Productivity:Digitizing documents eliminates the need for manual filing and retrieval, saving time and effort.
- Document organization:Scanned documents can be easily organized and stored in digital folders, making them easy to locate and access.
- Collaboration:Mobile scanning apps facilitate collaboration by allowing multiple users to share and edit scanned documents.
Applications in Different Industries
Mobile document scanning has found applications in various industries, including:
- Healthcare:Digitizing medical records improves patient care by providing instant access to important information.
- Education:Students can scan notes, textbooks, and assignments for easy reference and sharing.
- Business:Mobile scanning simplifies expense tracking, contract management, and other document-intensive processes.
Integration with Cloud Services

Integrating document scanners with cloud storage services offers numerous benefits that enhance document management efficiency and collaboration. Cloud integration enables remote access to scanned documents from any device with an internet connection, allowing users to retrieve and share documents on the go.
Simplified Document Management
Cloud integration simplifies document management by providing version control, which tracks changes made to documents over time. This ensures that users always have access to the latest version of a document and can easily revert to previous versions if necessary.
Additionally, automated document sharing allows users to set up rules for sharing documents with specific individuals or groups, streamlining collaboration and reducing the need for manual sharing.
Streamlined Document Workflows
Cloud integration can significantly streamline document workflows in various industries:
- Healthcare:Cloud-based document management systems enable healthcare providers to securely store and share patient records, reducing the risk of data loss and improving patient care coordination.
- Education:Students and educators can access course materials, assignments, and other documents from anywhere, fostering collaboration and remote learning.
- Finance:Cloud integration allows financial institutions to securely store and process financial documents, reducing the risk of fraud and improving compliance with regulations.
Security Considerations
Integrating document scanners with cloud services requires careful consideration of security measures to protect sensitive data. Cloud service providers should implement robust security measures, such as encryption, access controls, and data backup, to ensure the confidentiality and integrity of scanned documents.
Organizations should also establish clear policies and procedures for document handling and access to mitigate potential security risks.
Security Considerations
Document scanning involves the digitalization of physical documents, which raises concerns about data privacy and document confidentiality. Implementing robust security measures is crucial to protect sensitive information.
Here are some tips for secure document scanning practices:
Secure Scanning Software
Utilize reputable document scanning software that incorporates encryption features to protect scanned documents during transmission and storage.
Encryption
Encrypt scanned documents using industry-standard encryption algorithms like AES-256 or similar to prevent unauthorized access to sensitive information.
Access Restriction
Limit access to scanned documents by implementing access controls, such as password protection or role-based permissions, to prevent unauthorized individuals from viewing or modifying them.
Security Measures Review
Regularly review and update security measures to ensure they remain effective against evolving threats. Conduct security audits and penetration testing to identify and address vulnerabilities.
Document scanners convert physical documents into digital PDF files, enabling easy storage, sharing, and editing. To enhance the functionality of document scanners, software such as Samsung Easy Printer Manager for Windows provides comprehensive printer management capabilities. This software allows users to scan documents directly to PDF, streamlining the document digitization process and facilitating efficient document workflow.
Cost Considerations
Document scanning involves costs associated with hardware, software, and ongoing maintenance.
Document scanners are essential tools for digitizing paper documents and converting them into PDF format. To enhance the scanning experience, it is recommended to install the Samsung Easy Printer Manager , a comprehensive software suite that provides seamless connectivity and advanced scanning features.
With this software, users can easily scan documents directly to PDF, making it a convenient and efficient solution for document management.
Scanner Hardware
- Flatbed scanners: Affordable option for occasional scanning, ranging from $50-$200.
- Sheet-fed scanners: Faster and more efficient, suitable for higher volume scanning, costing between $200-$500.
- Document cameras: Capture images of bound documents, priced around $300-$1,000.
Software
- Bundled software: Basic features included with scanner purchase, typically sufficient for simple tasks.
- Third-party software: Advanced features, such as OCR, batch processing, and document management, ranging from $50-$500.
Ongoing Maintenance
- Replacement parts: Scanners require periodic maintenance and part replacements, such as rollers and bulbs.
- Service contracts: Optional contracts that cover maintenance and repairs, providing peace of mind and extended warranty.
Evaluating Cost-Effectiveness
Consider the following factors:
- Volume of documents scanned
- Features required
- Frequency of use
- Long-term maintenance costs
Choose a solution that meets your specific needs and provides a favorable return on investment.
Case Studies and Examples: Document Scanner To Pdf
Document scanning to PDF has revolutionized document management in various industries, enhancing productivity and efficiency.Numerous case studies showcase the benefits of document digitization. For instance, a healthcare organization implemented a document scanning solution to streamline patient records management. This resulted in faster patient retrieval, reduced paperwork, and improved compliance.
Business Process Automation
Document scanning to PDF enables seamless integration with business process automation tools. Automated workflows streamline repetitive tasks, such as invoice processing, purchase order management, and contract approvals, reducing manual labor and errors.
Increased Collaboration
Digital document sharing allows multiple stakeholders to access and collaborate on documents in real-time, regardless of their location. This promotes transparency, improves decision-making, and accelerates project completion.
Improved Customer Service
Scanning documents to PDF facilitates quick retrieval of customer information, such as account history, order details, and support inquiries. This enables faster resolution of customer issues and enhances the overall customer experience.
Legal Compliance, Document scanner to pdf
Document scanning to PDF ensures secure storage and easy retrieval of documents for legal compliance purposes. Digital documents are easily searchable, reducing the risk of losing or misplacing important information.
Cost Savings
Document digitization eliminates the need for physical storage space, reducing costs associated with rent, utilities, and maintenance. Additionally, it saves on printing, postage, and shipping expenses.
Environmental Sustainability
Document scanning to PDF reduces paper consumption, promoting environmental sustainability. Digital documents eliminate the need for printing, photocopying, and paper-based filing systems, contributing to a greener workplace.
Future Trends in Document Scanning
The field of document scanning is continually evolving, with new technologies and advancements emerging regularly. These advancements have the potential to significantly enhance the efficiency and accuracy of document processing tasks.
One of the most significant trends in document scanning is the increasing use of artificial intelligence (AI) and machine learning (ML) algorithms. These technologies can be used to automate many of the tasks involved in document processing, such as document classification, data extraction, and error correction.
This can lead to significant time and cost savings for businesses.
AI and Machine Learning in Document Scanning
AI and ML algorithms can be used to analyze large volumes of documents and identify patterns and trends that would be difficult or impossible for humans to detect. This can be used to improve the accuracy of document classification and data extraction tasks.
For example, AI algorithms can be used to identify and extract key data from invoices, such as the invoice number, date, and amount due. This data can then be used to automate the process of invoice processing, saving businesses time and money.
Comparison of Document Scanner to PDF Software
Various document scanner to PDF software options are available in the market, each offering a unique set of features and capabilities. To help you make an informed decision, here’s a comprehensive comparison table that highlights the key features, pricing, and other relevant details of popular software options.
This comparison will assist you in evaluating and selecting the software that best meets your specific requirements, ensuring efficient document scanning and seamless PDF conversion.
Key Features
- OCR Accuracy: Optical Character Recognition (OCR) technology is crucial for converting scanned documents into editable PDFs. Accuracy is paramount, and the comparison table provides insights into the OCR capabilities of different software.
- Compatibility: Compatibility with various file formats, operating systems, and devices is essential. The table Artikels the supported formats and platforms for each software option.
- Customer Support: Reliable customer support is vital for resolving queries and ensuring a smooth user experience. The comparison table includes information on the availability and quality of customer support provided by each software vendor.
Pricing
- Pricing models vary depending on the software’s features and capabilities. The comparison table presents the pricing options, including free trials, subscription plans, and one-time purchases, to help you make informed decisions based on your budget.
- Additional Costs: Some software may require additional expenses for upgrades, add-ons, or cloud storage. The table provides transparency on any potential hidden costs associated with each software option.
Step-by-Step Guide to Scanning Documents to PDF
Scanning documents to PDF is a convenient and efficient way to digitize and store your important papers. Here’s a detailed guide with screenshots and steps on how to scan documents to PDF using different methods.
Before you begin, ensure that your scanner is properly connected to your computer and that you have the necessary software installed.
Scanner Setup
First, you need to set up your scanner. This typically involves connecting the scanner to your computer via USB or Wi-Fi and installing the manufacturer’s software.
Once the software is installed, you can open it and configure your scanner settings. This may include selecting the type of document you’re scanning, the resolution, and the file format.
Document Preparation
Before scanning your document, it’s important to prepare it properly. This includes removing any staples or paper clips, flattening the document, and ensuring that it’s clean and free of creases.
If you’re scanning a large document, you may need to divide it into smaller sections.
PDF Conversion
Once your document is prepared, you can scan it to PDF. This process typically involves placing the document on the scanner’s glass platen and pressing the “Scan” button.
The scanned image will be displayed on your computer screen. You can then save it as a PDF file by clicking the “Save” button and selecting “PDF” as the file format.
Additional Tips
Here are some additional tips for scanning documents to PDF:
- Use a high-resolution setting for better image quality.
- Scan your documents in color if possible.
- Save your scanned PDFs in a organized folder structure.
- Consider using OCR software to make your scanned PDFs searchable.
Tips for Troubleshooting Document Scanning Issues
Document scanning issues can be frustrating, but they can usually be resolved with a little troubleshooting. Here are some common document scanning issues and how to fix them:
Blurry Scans
- Ensure the scanner glass or document feeder is clean.
- Check that the document is flat against the scanner glass.
- Increase the scanning resolution.
- Adjust the focus settings on the scanner.
Missing Text
- Make sure the document is properly aligned on the scanner glass.
- Check that the scanner is set to scan the correct area of the document.
- Increase the scanning resolution.
- Adjust the brightness and contrast settings on the scanner.
File Size Problems
- Choose the correct file format for your needs.
- Reduce the scanning resolution to reduce the file size.
- Compress the scanned file using a PDF compressor.
Scanner Not Working
- Check that the scanner is properly connected to your computer.
- Restart the scanner and your computer.
- Update the scanner drivers.
- Contact the scanner manufacturer for support.
Software Issues
- Make sure you are using the latest version of the scanning software.
- Restart the scanning software.
- Reinstall the scanning software.
Paper Jams
- Gently remove the jammed paper from the scanner.
- Check for any debris or obstructions in the paper path.
- Adjust the paper guides to ensure the paper is feeding properly.
Other Common Issues
Streaks or lines on the scanned image
Clean the scanner glass or document feeder.
Skewed scans
Adjust the alignment settings on the scanner.
Color distortion
Adjust the color settings on the scanner.
Moiré patterns
Reduce the scanning resolution.
Benefits of Document Scanning to PDF for Different Industries
Document scanning to PDF offers significant benefits across various industries, revolutionizing workflows and enhancing productivity.
Healthcare
- Improved patient care: Digitized medical records enable quick access to patient information, streamlining diagnosis and treatment planning.
- Enhanced collaboration: Sharing PDF documents facilitates collaboration among healthcare professionals, improving patient outcomes.
- Reduced costs: Digital storage eliminates the need for physical storage, saving space and reducing costs associated with document management.
Education
- Enhanced learning: Students can access digital course materials and notes anytime, anywhere, improving learning outcomes.
- Increased efficiency: Teachers can easily share and grade assignments electronically, saving time and effort.
- Improved collaboration: PDF documents facilitate collaboration between students and teachers, fostering knowledge sharing.
Legal
- Improved case management: Digital case files enable efficient document organization, retrieval, and sharing, streamlining legal processes.
- Enhanced security: PDF documents can be password-protected and encrypted, ensuring the confidentiality of sensitive legal documents.
- Increased productivity: Attorneys can easily search, annotate, and collaborate on PDF documents, saving time and improving efficiency.
Outcome Summary
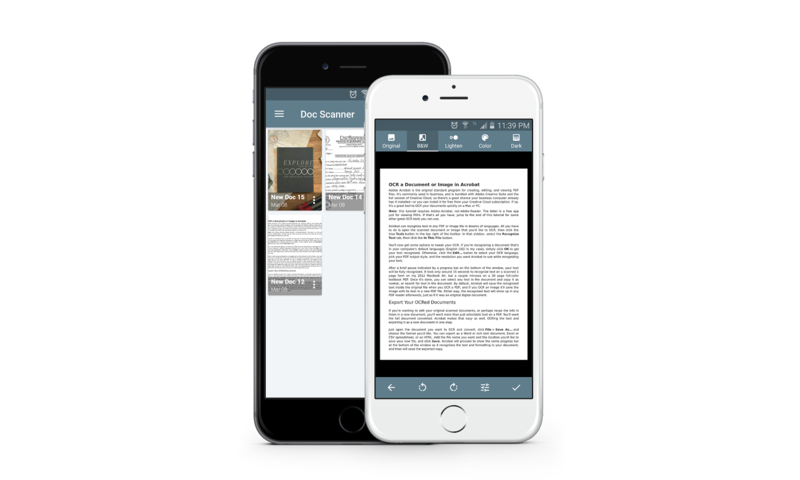
Document scanning to PDF is a powerful tool that can help you to digitize your documents and improve your productivity. By following the tips and advice in this guide, you can ensure that your scanned PDFs are high-quality and easy to use.
So what are you waiting for? Get started today!
Commonly Asked Questions
What are the benefits of document scanning to PDF?
There are many benefits to document scanning to PDF, including:
- Convenience: PDF files are easy to store, share, and access from anywhere.
- Efficiency: Document scanning can save you time and money by eliminating the need to manually enter data or search for physical documents.
- Accuracy: Scanned PDFs are an accurate representation of your original documents.
- Security: PDF files can be encrypted to protect your sensitive data.
What types of scanners are available?
There are a variety of scanners available, including:
- Flatbed scanners: These scanners are ideal for scanning large documents or bound materials.
- Sheet-fed scanners: These scanners are faster than flatbed scanners and can scan multiple documents at once.
- Portable scanners: These scanners are small and lightweight, making them ideal for scanning documents on the go.
What are the best practices for document scanning?
There are a few best practices to follow when scanning documents to PDF:
- Use a high-quality scanner.
- Scan your documents at a high resolution.
- Use the correct file format for your needs.
- Organize your scanned PDFs.
