Samsung Easy Printer Manager, a comprehensive software solution, empowers users to seamlessly manage their Samsung printers. This guide delves into the intricacies of Samsung Easy Printer Manager download, installation, configuration, and utilization, providing a comprehensive overview for an enhanced printing experience.
From initial setup to advanced features, this guide unravels the capabilities of Samsung Easy Printer Manager, enabling users to optimize their printing workflow and unlock the full potential of their Samsung printers.
Overview of Samsung Easy Printer Manager
Samsung Easy Printer Manager is a software application developed by Samsung Electronics for managing and controlling Samsung printers and multifunction devices. It provides a user-friendly interface for managing print jobs, configuring printer settings, and performing maintenance tasks.
Compatibility
Samsung Easy Printer Manager is compatible with a wide range of Samsung printer models, including laser printers, inkjet printers, and multifunction devices. It supports both wired and wireless connections, making it convenient to manage printers from anywhere within the network.
Download and Installation
Samsung Easy Printer Manager can be downloaded from the official Samsung website. The download page provides separate links for Windows and macOS users.
Step-by-Step Installation Guide
- Visit the Samsung Easy Printer Manager download page:
- [Windows](https://www.samsung.com/us/support/owners/product/sl-m2020w)
- [macOS](https://www.samsung.com/us/support/owners/product/sl-m2020w/mac-os)
- Select the appropriate download button for your operating system.
- Run the downloaded file and follow the on-screen instructions.
- Accept the license agreement and any additional prompts.
- Select the components you want to install and click “Install”.
- Wait for the installation to complete and click “Finish”.
Printer Setup and Configuration

Samsung Easy Printer Manager facilitates seamless printer setup and configuration, allowing users to establish a connection between their Samsung printer and computer effortlessly. Through the software’s intuitive interface, various printer settings can be adjusted to optimize print quality and functionality.
Connecting a Samsung Printer
To connect a Samsung printer to a computer using Easy Printer Manager, follow these steps:
- Ensure that both the printer and computer are powered on and connected to the same network.
- Launch Easy Printer Manager and select the “Add Printer” option.
- The software will automatically search for available printers. Select your Samsung printer from the list.
- If the printer is not detected, click on the “Manual Add” option and enter the printer’s IP address or hostname.
- Follow the on-screen instructions to complete the connection process.
Configuring Printer Settings
Easy Printer Manager provides a comprehensive range of printer settings that can be customized to meet specific printing needs. These settings include:
- Print Quality:Adjust the print resolution, color depth, and other parameters to optimize print quality for different types of documents.
- Paper Size and Type:Select the appropriate paper size and type to ensure optimal printing results.
- Layout and Orientation:Specify the page layout, orientation, and margins to customize the appearance of printed documents.
- Advanced Settings:Access advanced settings to fine-tune printer performance, such as duplex printing, toner save mode, and watermarks.
Troubleshooting Common Printer Setup Issues
If you encounter any issues during printer setup, refer to the following troubleshooting tips:
- Check the network connection:Ensure that both the printer and computer are connected to the same network and that the network is functioning properly.
- Restart the printer and computer:Sometimes, restarting both devices can resolve connectivity issues.
- Update printer drivers:Ensure that the latest printer drivers are installed on your computer.
- Reinstall Easy Printer Manager:If the issue persists, try reinstalling Easy Printer Manager.
- Contact Samsung support:If you are unable to resolve the issue using the above steps, contact Samsung support for assistance.
Printing and Scanning

Samsung Easy Printer Manager offers seamless printing and scanning capabilities, enabling users to efficiently manage their printing and scanning tasks.
Printing Documents and Images
Printing documents and images with Easy Printer Manager is straightforward. Simply open the document or image you wish to print, click the “Print” option, and select your desired printer. You can customize printing settings such as paper size, orientation, and print quality to suit your needs.
Scanning Documents and Images, Samsung easy printer manager download
Easy Printer Manager also allows you to scan documents and images. Place your document or image on the scanner bed, open the “Scan” option in the software, and select your desired scanning settings. You can choose between different scanning modes, such as color, grayscale, or black and white, and specify the resolution and file format for the scanned output.
Advanced Printing and Scanning Features
Easy Printer Manager offers advanced printing and scanning features for enhanced productivity and customization.
- Duplex Printing:Print on both sides of the paper to save paper and reduce waste.
- Multi-page Scanning:Scan multiple pages into a single PDF or image file, saving time and effort.
- OCR (Optical Character Recognition):Convert scanned documents into editable text format, making it easier to search and edit content.
Document Management
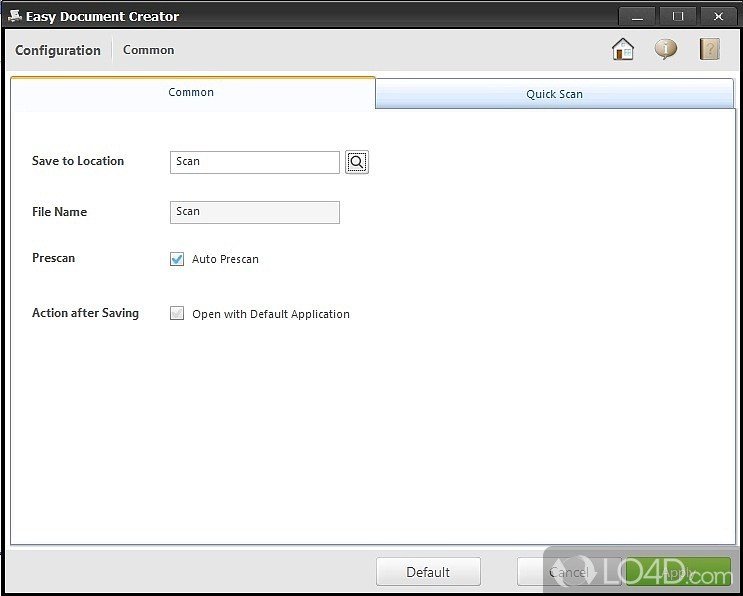
Samsung Easy Printer Manager offers comprehensive document management capabilities to help users organize, manage, and collaborate on print jobs effectively.
Users can organize print jobs into folders and assign descriptive names to each folder, enabling easy retrieval and management of documents. The software also allows users to view a history of print jobs, making it convenient to track and locate previously printed documents.
Sharing and Collaboration
Easy Printer Manager facilitates collaboration by allowing users to share documents with others. Users can easily grant access to specific individuals or groups, enabling them to view, print, or download the shared documents. This feature is particularly useful for teams working on shared projects or documents that require multiple revisions.
Support and Resources

Samsung Easy Printer Manager offers comprehensive support resources to assist users with any queries or troubleshooting needs.
Samsung Easy Printer Manager is an essential software that provides seamless connectivity between your Samsung printer and your computer. For users of the Windows 7 64-bit operating system, samsung easy printer manager for windows 7 64 bit is a crucial download that enables advanced printer management, including scanning, printing, and troubleshooting.
By downloading this software, you can unlock the full potential of your Samsung printer and streamline your printing workflow.
The official support website provides a wealth of information, including user manuals, FAQs, troubleshooting guides, and driver downloads. Additionally, users can access online forums and user communities where they can connect with other users, share experiences, and seek assistance.
Key Support Channels
| Channel | Contact Information | Hours of Operation | Availability |
|---|---|---|---|
| Official Support Website | https://www.samsung.com/us/support/printers/ | 24/7 | Online |
| Online Forums | https://us.community.samsung.com/t5/Printers/bd-p/printers | 24/7 | Online |
| User Communities | https://www.reddit.com/r/SamsungPrinters/ | 24/7 | Online |
| Phone Support | 1-800-SAMSUNG (1-800-726-7864) | Monday-Friday: 9:00 AM The Samsung Easy Printer Manager download provides users with a comprehensive solution for managing their printing needs. It offers a range of features, including printer driver updates, remote printing capabilities, and toner level monitoring. Additionally, it seamlessly integrates with the Samsung Easy Document Creator , a powerful tool that allows users to create and edit PDF documents, merge multiple documents into a single file, and add annotations and watermarks. This integration enhances the overall printing experience, making it more efficient and convenient for users. 9 00 PM EST Saturday-Sunday: 9:00 AM 6 00 PM EST | Phone |
| Live Chat Support | https://www.samsung.com/us/support/contact/ | Monday-Friday: 9:00 AM 9 00 PM EST Saturday-Sunday: 9:00 AM 6 00 PM EST | Online |
Frequently Asked Questions (FAQs)
- How do I install Samsung Easy Printer Manager?
- How do I connect my printer to my computer?
- How do I print a document?
- How do I scan a document?
- How do I troubleshoot printer issues?
Troubleshooting Common Printer Issues
- Check if the printer is turned on and connected to the computer.
- Make sure the printer is set as the default printer.
- Check if the printer driver is installed and up to date.
- Restart the printer and the computer.
- If the problem persists, contact Samsung support.
Samsung Easy Printer Manager Help Menu
The Samsung Easy Printer Manager help menu provides access to a comprehensive range of support resources, including user manuals, FAQs, troubleshooting guides, and contact information.
To access the help menu, click on the “Help” button in the top-right corner of the Samsung Easy Printer Manager window. The help menu will open in a new window, providing users with easy access to the necessary support resources.
Benefits of Joining the Samsung Easy Printer Manager User Community
- Access to a wealth of knowledge and support from other users.
- Opportunity to share experiences and learn from others.
- Stay up-to-date on the latest Samsung Easy Printer Manager news and updates.
- Participate in discussions and contribute to the community.
FAQ

This Frequently Asked Questions (FAQ) section provides answers to common queries related to Samsung Easy Printer Manager. The FAQs are organized into logical categories, and each answer is concise and informative.
A search bar or filter option is available to help users easily find specific FAQs.
Installation
- How do I install Samsung Easy Printer Manager?
To install Samsung Easy Printer Manager, download the software from the Samsung website and follow the on-screen instructions.
- I’m having trouble installing Samsung Easy Printer Manager. What should I do?
If you’re having trouble installing Samsung Easy Printer Manager, try the following:
- Make sure that your computer meets the minimum system requirements for Samsung Easy Printer Manager.
- Close all other programs and restart your computer before installing Samsung Easy Printer Manager.
- Download the latest version of Samsung Easy Printer Manager from the Samsung website.
- If you’re still having trouble, contact Samsung customer support for assistance.
Troubleshooting
- Samsung Easy Printer Manager is not working. What should I do?
If Samsung Easy Printer Manager is not working, try the following:
- Make sure that your printer is turned on and connected to your computer.
- Restart Samsung Easy Printer Manager.
- Reinstall Samsung Easy Printer Manager.
- If you’re still having trouble, contact Samsung customer support for assistance.
- I’m getting an error message when I try to use Samsung Easy Printer Manager. What should I do?
If you’re getting an error message when you try to use Samsung Easy Printer Manager, try the following:
- Check the Samsung Easy Printer Manager user manual for information on the error message.
- Search for the error message on the Samsung website.
- Contact Samsung customer support for assistance.
Visual Guide

To facilitate a comprehensive understanding of Samsung Easy Printer Manager, a visual guide will be provided, featuring a series of screenshots and illustrations.
This guide will provide step-by-step instructions for common tasks such as printing, scanning, and troubleshooting, utilizing clear and concise language.
Screenshots and Illustrations
The visual guide will incorporate a combination of screenshots and illustrations to demonstrate the key features and functionality of Samsung Easy Printer Manager.
These visual aids will provide a clear and intuitive representation of the software’s interface and capabilities.
Step-by-Step Instructions
To ensure ease of use, the visual guide will include step-by-step instructions for common tasks.
These instructions will be accompanied by corresponding screenshots or illustrations, providing a comprehensive walkthrough of each process.
Clear and Concise Language
The visual guide will employ clear and concise language, avoiding technical jargon.
This approach will ensure that the guide is accessible to users of all levels of technical proficiency.
Logical Organization
The visual guide will be organized into logical sections, with headings and subheadings used to enhance navigation.
This structure will enable users to quickly locate the information they need.
Summary Table
To provide a quick overview of Samsung Easy Printer Manager’s key features and benefits, a summary table will be included in the visual guide.
This table will highlight the most important aspects of the software, allowing users to easily identify its capabilities.
Glossary of Terms
To assist users in understanding any unfamiliar concepts, a glossary of terms will be provided in the visual guide.
This glossary will define technical terms and acronyms, ensuring that users have a clear understanding of the software’s functionality.
Epilogue

Samsung Easy Printer Manager emerges as an indispensable tool for Samsung printer users, offering a user-friendly interface, robust features, and enhanced printing capabilities. By embracing the insights provided in this guide, users can harness the full potential of their Samsung printers, streamline their printing tasks, and elevate their productivity to new heights.
FAQ Compilation: Samsung Easy Printer Manager Download
How do I download Samsung Easy Printer Manager?
Visit the official Samsung website and navigate to the Support section. Select your printer model and operating system to access the download page.
What are the system requirements for Samsung Easy Printer Manager?
The system requirements vary depending on the printer model. Generally, Windows 7 or later, macOS 10.10 or later, and a minimum of 512MB of RAM are required.
How do I troubleshoot printing errors with Samsung Easy Printer Manager?
Check the printer’s physical connection, ensure there is sufficient ink or toner, and restart the printer. If the issue persists, consult the troubleshooting guide within Samsung Easy Printer Manager.
