How to find canon printer ip address – How to find your Canon printer IP address is a common question that arises when setting up a new printer, troubleshooting connectivity issues, or configuring network settings. Knowing your printer’s IP address is essential for seamless communication between your printer and your computer, allowing you to print documents, manage printer settings, and resolve any network-related problems.
This guide will walk you through the most common methods to find your Canon printer IP address, covering everything from checking the printer’s control panel to accessing your router’s settings. We’ll also address some common troubleshooting issues and provide helpful tips for managing your printer’s network configuration.
Understanding the Importance of a Canon Printer IP Address
Imagine your printer as a tiny computer on your network. Just like your laptop or smartphone, it needs a unique address to communicate with other devices. This address is its IP address, short for Internet Protocol address.
The Role of the IP Address in Printer Communication
The IP address is essential for your printer to connect to your computer and other devices on your network. It acts like a postal code, guiding data packets between your printer and your computer. When you send a print job, your computer uses the printer’s IP address to locate it on the network and send the data.
Consequences of Not Knowing Your Printer’s IP Address
If you don’t know your printer’s IP address, you’ll face challenges managing and troubleshooting it. You won’t be able to:
- Configure your printer’s settings, such as network settings, wireless connection, and print queues.
- Troubleshoot connectivity issues between your printer and your computer.
- Access the printer’s built-in web interface for advanced settings and features.
Tasks That Require the IP Address
Knowing your printer’s IP address is crucial for various tasks, including:
- Network Configuration:You’ll need the IP address to configure your printer’s network settings, such as connecting to a wireless network or setting a static IP address.
- Troubleshooting:When your printer experiences connectivity issues, knowing the IP address helps you pinpoint the problem and troubleshoot it effectively. You can use tools like ping commands to check if your printer is reachable on the network.
- Accessing the Printer’s Web Interface:Many Canon printers have a built-in web interface accessible through a web browser. You’ll need the IP address to access this interface, which provides advanced settings and features.
Common Methods to Find Your Canon Printer IP Address: How To Find Canon Printer Ip Address

Finding your Canon printer’s IP address is crucial for connecting it to your network and accessing its settings. This address is a unique identifier that allows your computer and other devices to communicate with your printer.
Methods to Discover Your Canon Printer’s IP Address
There are several ways to find your Canon printer’s IP address. These methods offer different levels of convenience and require varying levels of technical expertise.
- Checking the Printer’s Control Panel
- Accessing Network Settings on Your Printer
- Checking Your Router’s Configuration
- Using a Network Scanning Tool
Checking the Printer’s Control Panel
The most straightforward method is to check the printer’s control panel. Many Canon printers display their IP address directly on the control panel’s LCD screen.
- Steps:
- Turn on your Canon printer.
- Locate the control panel on your printer, typically a small screen with buttons.
- Navigate through the menus to find the “Network” or “Wireless” settings.
- The IP address will usually be displayed under “Network Status,” “Wireless Status,” or a similar label.
- Benefits:
- Simple and quick method.
- No need for additional software or tools.
- Limitations:
- Not all Canon printers display the IP address on the control panel.
- The IP address might be difficult to read if the screen is small or the text is tiny.
Accessing Network Settings on Your Printer
If your printer doesn’t display the IP address on its control panel, you can access the printer’s network settings directly.
- Steps:
- Open a web browser on your computer.
- Enter the printer’s default IP address (often 192.168.1.1 or 10.0.0.1) in the address bar.
- You might need to log in with the printer’s default username and password (often “admin” for both).
- Navigate to the “Network” or “Wireless” settings section.
- The printer’s IP address will be listed in the settings.
- Benefits:
- Provides a comprehensive view of your printer’s network settings.
- Allows you to configure other network options if needed.
- Limitations:
- Requires knowing the default IP address, which might not be the same for all printers.
- You might need the default username and password for your printer.
Checking Your Router’s Configuration, How to find canon printer ip address
Your router maintains a list of all devices connected to your network, including your Canon printer.
- Steps:
- Open a web browser on your computer.
- Enter your router’s default IP address (usually 192.168.1.1 or 192.168.0.1) in the address bar.
- Log in with your router’s username and password.
- Navigate to the “DHCP Client List,” “Connected Devices,” or a similar section.
- Locate your Canon printer in the list of connected devices. The IP address will be displayed next to the printer’s name.
- Benefits:
- Provides a comprehensive list of all devices connected to your network.
- Allows you to identify your printer easily if it’s not connected directly to your computer.
- Limitations:
- Requires knowing your router’s default IP address and login credentials.
- The list of connected devices might be long, making it difficult to find your printer quickly.
Using a Network Scanning Tool
Network scanning tools are specialized software designed to discover devices connected to a network.
- Steps:
- Download and install a network scanning tool (e.g., Advanced IP Scanner, Angry IP Scanner).
- Run the scanning tool and select your network range (usually 192.168.1.1 to 192.168.1.254).
- The scanning tool will list all devices on your network, including your Canon printer, along with their IP addresses.
- Benefits:
- Provides a quick and comprehensive list of all devices on your network.
- Can help identify hidden devices or devices with unusual IP addresses.
- Limitations:
- Requires downloading and installing third-party software.
- Might not be as user-friendly as other methods.
Finding Your Canon Printer IP Address Using the Control Panel
The control panel on your Canon printer is a direct portal to its settings and information, including its IP address. It offers a simple and accessible way to find this crucial detail.
Navigating the Control Panel
Depending on your Canon printer model, the control panel can be accessed using a combination of buttons, menus, and touchscreens. Let’s explore some common methods:
- Button Navigation:Many printers feature a set of buttons that allow you to navigate through menus and settings. Look for buttons labeled “Menu,” “Settings,” or “Network.” Press these buttons to access the network settings, where you’ll find the IP address displayed.
- Menu Navigation:Printers with LCD screens often use a menu-driven system. Navigate through the menus using arrow keys or a touch screen to locate the “Network Settings” or “Wireless Settings” section. The IP address will typically be displayed within these menus.
- Touchscreen Navigation:Modern Canon printers with touchscreens provide an intuitive way to access network settings. Simply tap on the “Settings” or “Network” icon and then navigate to the relevant menu to find the IP address.
Control Panel Designs and IP Address Locations
Control panel designs vary widely across Canon printer models. Here are some examples:
- Basic Button Panel:Printers with a basic button panel might have a single button labeled “Network” or “Wireless.” Pressing this button will usually display the IP address on the screen.
- LCD Screen with Menu Navigation:Printers with an LCD screen will typically display the IP address within the “Network Settings” or “Wireless Settings” menus. These menus are usually navigated using arrow keys or a scroll wheel.
- Touchscreen Panel:Printers with touchscreens have a more visual and intuitive interface. The IP address will usually be displayed within the “Settings” or “Network” menu, which you can access by tapping on the appropriate icons.
Finding Your Canon Printer IP Address Through Network Settings
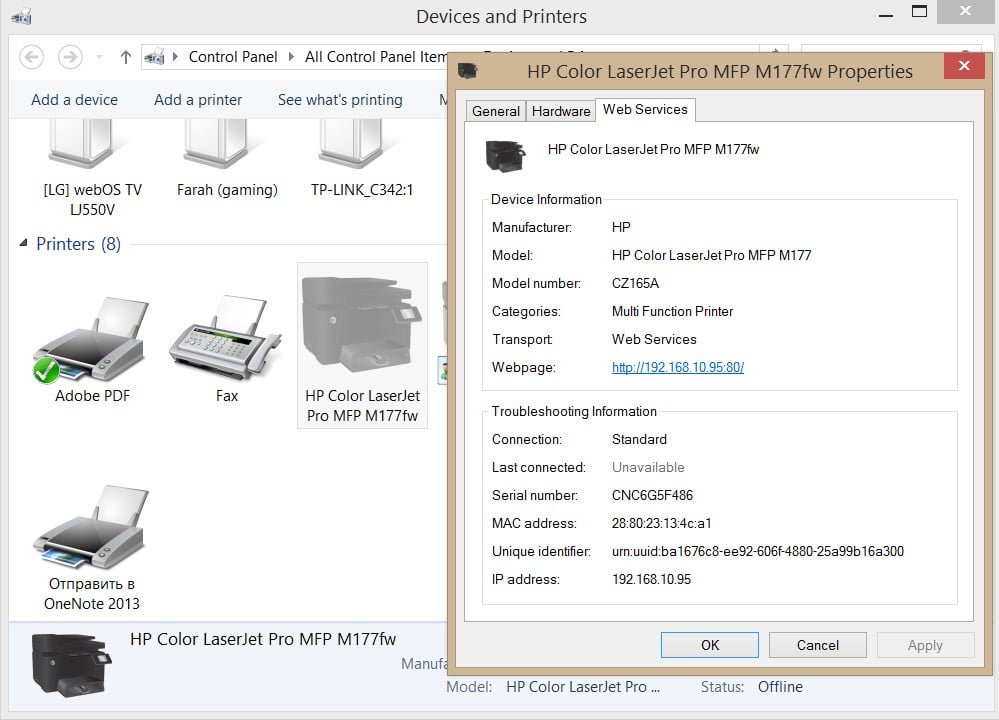
Accessing your computer’s network settings is a straightforward method to discover your Canon printer’s IP address. This approach involves examining the list of connected devices within your network configuration and identifying your printer by its name or model.
Finding Your Canon Printer IP Address on Windows
On Windows, you can access the network settings through the Control Panel or the Network and Sharing Center.
- Control Panel Method:
- Open the Control Panel.
- Select “Network and Internet.”
- Click on “Network and Sharing Center.”
- In the “Network and Sharing Center” window, click on “Change adapter settings” on the left side.
- Right-click on the network connection you are using (e.g., Ethernet or Wi-Fi) and choose “Properties.”
- Select “Internet Protocol Version 4 (TCP/IPv4)” and click “Properties.”
- If your network is configured to obtain an IP address automatically, the “IP address” field will display the assigned IP address. Otherwise, the IP address will be manually entered in this field.
- Network and Sharing Center Method:
- Open the “Network and Sharing Center.”
- Click on “View network connections” on the left side.
- Right-click on the network connection you are using and choose “Status.”
- Click on “Details” to view the network connection information, including the IP address assigned to your printer.
Finding Your Canon Printer IP Address on macOS
On macOS, the network settings can be accessed through System Preferences.
- System Preferences Method:
- Open “System Preferences.”
- Click on “Network.”
- Select the network connection you are using (e.g., Ethernet or Wi-Fi) from the left sidebar.
- Click on “Advanced” and choose the “TCP/IP” tab.
- The “IPv4 Address” field will display the IP address assigned to your printer if your network is configured to obtain an IP address automatically.
Finding Your Canon Printer IP Address on Linux
On Linux, the network settings can be accessed through the command line or graphical user interface.
- Command Line Method:
- Open a terminal window.
- Run the command
ifconfig. - Locate the network interface corresponding to your connection (e.g., eth0 for Ethernet or wlan0 for Wi-Fi).
- The IP address assigned to your printer will be displayed under the “inet” field.
- Graphical User Interface Method:
- Open the Network Manager or Network Settings application (depending on your Linux distribution).
- Select the network connection you are using.
- View the network connection information, including the IP address assigned to your printer.
Finding Your Canon Printer IP Address Through Your Router
:max_bytes(150000):strip_icc()/003_find-printer-ip-address-4176356-f3cb86a611014263a01f3da6ea619800.jpg)
Your router acts as a central hub for all devices connected to your network. It keeps track of each device’s IP address, allowing them to communicate with each other. You can access your router’s settings to find your Canon printer’s IP address.
Accessing Your Router’s Web Interface
To access your router’s settings, you’ll need to open a web browser and enter your router’s IP address. This address is usually found on a sticker on the bottom or back of your router. If you can’t find it there, you can try searching for “router IP address” on your computer’s command prompt (Windows) or terminal (Mac).Once you have the router’s IP address, enter it into your web browser’s address bar and press Enter.
You will be prompted to enter your router’s username and password. If you’ve never changed them, the default username and password can be found in the router’s documentation.
Identifying the Connected Devices and Their IP Addresses
Once you’re logged into your router’s settings, look for a section labeled “Connected Devices,” “DHCP Clients,” or something similar. This section will list all the devices currently connected to your network, along with their IP addresses.
Scenarios Where the Printer’s IP Address Might Not Be Visible
There are a few scenarios where your printer’s IP address might not be visible in your router’s settings:
- The printer is not connected to the network:If your printer is not powered on or is not connected to your network, it won’t be listed in your router’s settings. Make sure the printer is plugged in and turned on, and that it’s connected to your Wi-Fi network.
- The printer is using a static IP address:If your printer has been assigned a static IP address, it will not be dynamically assigned by your router. This means it won’t appear in the list of DHCP clients in your router’s settings. You can check your printer’s settings to see if it has a static IP address assigned.
- The router’s settings are not showing all connected devices:Some routers may have a setting that limits the number of connected devices that are displayed. You can check your router’s settings to see if this is the case.
Troubleshooting Common Issues in Finding the IP Address
:max_bytes(150000):strip_icc()/011_find-printer-ip-address-4176356-3a2d8054d1cf46f4a4f0904759cc0854.jpg)
It’s not uncommon to encounter difficulties when trying to locate your Canon printer’s IP address. This can be due to various factors, including network connectivity problems, incorrect printer settings, or even misconfigured router settings.
Network Connectivity Problems
Network connectivity issues can prevent your computer from detecting your printer, making it impossible to find the IP address. Here are some common scenarios and their solutions:
- Printer not connected to the network:Ensure that your printer is physically connected to your network, either via Ethernet cable or Wi-Fi. Check the printer’s status light or display to confirm the connection. If the connection is not established, troubleshoot the physical connection.
- Network cable problems:If you’re using an Ethernet cable, inspect it for any damage or loose connections. Try a different cable if possible to rule out the cable as the issue.
- Wi-Fi signal strength:If you’re using Wi-Fi, make sure your printer is within range of the Wi-Fi router and the signal is strong. You can try moving the printer closer to the router or using a Wi-Fi extender to improve the signal strength.
- Network connection interruption:If your network connection is unstable or frequently drops, it can prevent your computer from finding the printer. Check your internet connection and troubleshoot any network connectivity issues.
Incorrect Printer Settings
If your printer’s network settings are not configured correctly, it can prevent your computer from finding its IP address.
- Incorrect IP address configuration:Your printer might have a static IP address assigned, which could be different from the one your computer is trying to find. Check the printer’s settings to see if it has a static IP address and confirm it’s the correct one.
If you’re unsure, try resetting the printer to its default settings.
- Incorrect subnet mask or gateway address:The subnet mask and gateway address are crucial for communication within your network. If these settings are incorrect, your computer may not be able to communicate with the printer. Check the printer’s network settings and ensure they match your network’s configuration.
- Incorrect printer name or hostname:If the printer’s name or hostname is incorrect or doesn’t match what your computer is looking for, it can cause issues in finding the IP address. Make sure the printer’s name or hostname is correctly configured in the printer’s settings and matches what you’re using to search for it.
Router Configuration Errors
Your router’s settings can also affect your ability to find the printer’s IP address.
- DHCP disabled:DHCP (Dynamic Host Configuration Protocol) is responsible for automatically assigning IP addresses to devices on your network. If DHCP is disabled on your router, your printer might not be assigned an IP address. Check your router’s settings to ensure DHCP is enabled.
- IP address conflicts:If two devices on your network are assigned the same IP address, it can lead to communication issues. Check your router’s settings to see if the printer’s IP address is already assigned to another device.
- Firewall blocking communication:Your router’s firewall might be blocking communication between your computer and the printer. Check your router’s firewall settings to ensure it’s not blocking communication with the printer.
Troubleshooting Flowchart
To help you systematically troubleshoot these issues, here’s a flowchart:[Diagram of a flowchart, where each box represents a step and arrows indicate the flow. The flowchart should guide the user through the troubleshooting process, starting with checking network connectivity, then moving on to printer settings, and finally router configuration.
Figuring out your Canon printer’s IP address is a breeze! You can usually find it on the printer’s display, or by checking your network settings. If you’re in a pinch and need to print something, you might consider heading to your local library – can you print at the library ?
Once you know your printer’s IP address, you can easily connect to it and print from your computer.
Each step should have a clear description and potential solutions.]
Additional Tips and Best Practices

You’ve successfully found your Canon printer’s IP address! Now, let’s talk about some tips and best practices to keep your printer connected and working smoothly.It’s good practice to manage your printer’s network settings to ensure a seamless printing experience. Regularly checking your printer’s IP address is essential, as it might change due to network updates or other factors.
Understanding how to manage and troubleshoot your printer’s network settings can be helpful for advanced users.
Managing and Maintaining Network Settings
Regularly managing your printer’s network settings can help prevent issues and ensure optimal performance. Here are some tips:
- Update Printer Firmware:Keeping your printer’s firmware up-to-date can resolve bugs, improve performance, and enhance security. You can usually update firmware through the printer’s control panel or using the Canon website.
- Reset Network Settings:If you experience connectivity problems, resetting your printer’s network settings can often resolve them. This typically involves accessing the printer’s menu and selecting a “Reset Network Settings” option.
- Check for Network Conflicts:Sometimes, multiple devices on the same network can cause IP address conflicts. Ensure your printer’s IP address doesn’t clash with other devices on your network.
Checking for IP Address Changes
Your printer’s IP address can change due to various factors, including network updates, router reboots, or even changes in your network configuration. Here’s why it’s important to check for changes:
- Maintaining Connectivity:If your printer’s IP address changes, your computer might not be able to find it, leading to printing issues. Regularly checking the IP address ensures you can update your computer’s settings if necessary.
- Troubleshooting Network Issues:Knowing your printer’s current IP address is crucial when troubleshooting network connectivity problems. It allows you to verify if the printer is reachable on the network.
- Security Considerations:In some cases, your printer’s IP address might be used for remote access or management. Knowing the IP address helps you monitor and secure your printer from unauthorized access.
Resources and Tools for Advanced Network Management
For advanced users who want to manage their network settings more effectively, there are various resources and tools available:
- Network Monitoring Tools:These tools can help you monitor your network traffic, identify potential issues, and track IP address changes for all devices on your network. Examples include Wireshark, SolarWinds Network Performance Monitor, and ManageEngine OpManager.
- Router Management Interface:Your router’s web interface often provides detailed information about connected devices, including their IP addresses. You can access this interface by typing your router’s IP address into your web browser.
- Canon Support Website:The Canon website provides comprehensive support documentation, including user manuals, troubleshooting guides, and software downloads for your printer model. You can find information on network settings and advanced troubleshooting tips.
Query Resolution
What if my printer’s IP address changes?
If your printer’s IP address changes, you’ll need to locate it again using the methods described in this guide. It’s a good practice to check the IP address periodically, especially after making changes to your network configuration.
How do I know if my printer is connected to the network?
You can check if your printer is connected to the network by looking for the network icon on the printer’s control panel. If the icon is lit or shows a connection symbol, your printer is likely connected. You can also check your router’s settings to see if the printer is listed as a connected device.
My printer is not showing up in my network settings. What should I do?
If your printer is not showing up in your network settings, there could be a few reasons. First, make sure that your printer is powered on and connected to the network. If it is, check your router settings to ensure that the printer is properly configured.
You may also need to restart your router and printer to refresh the connection.
