How do you uninstall a printer on a mac – How to uninstall a printer on a Mac: It’s a common question with a surprisingly straightforward answer. You can remove a printer from your Mac using the built-in System Preferences, but there are also other methods, including using third-party uninstaller applications.
This guide will walk you through the process step-by-step, ensuring you can successfully remove a printer from your Mac without any complications.
Understanding the different ways to uninstall a printer on a Mac is essential, as each method has its own advantages and disadvantages. For instance, using System Preferences is the most common and generally the easiest way, but it may not always remove all related files.
Removing printer drivers directly requires a bit more technical knowledge, but it can ensure a clean removal. We’ll cover all these methods and provide clear instructions to help you choose the best approach for your needs.
Understanding the Process
Uninstalling a printer on your Mac might seem like a simple task, but there are different approaches you can take depending on your needs and the situation. Understanding the various methods and their potential implications is crucial to ensure a smooth and successful printer removal.
Methods for Uninstalling a Printer
There are a few ways to uninstall a printer on your Mac, each with its own advantages and disadvantages.
- Using System Preferences:This is the most common and straightforward method, offering a user-friendly interface to manage your printer settings. It’s generally recommended for most users as it’s the simplest and often the most effective.
- Manually Removing Printer Files:For more advanced users, you can manually remove printer files from your Mac’s system. This method offers more control but requires caution as improper file removal can lead to system instability.
- Third-Party Uninstaller Applications:Some third-party applications specialize in removing software and related files. These can be helpful for complex or stubborn printer installations, but always ensure you’re using a reputable and reliable application.
Step-by-Step Guide for Using System Preferences
This method is the most common and user-friendly way to uninstall a printer on your Mac.
- Open System Preferences:Click the Apple icon in the top left corner of your screen and select “System Preferences.”
- Select Printers & Scanners:In the System Preferences window, click on the “Printers & Scanners” icon.
- Select the Printer:In the “Printers” list, locate the printer you want to uninstall. It might be listed under the “Default” section or under the “Other Printers” section.
- Remove the Printer:Click the “-” button below the list of printers to remove the selected printer. Confirm your action when prompted.
- Delete Printer Files (Optional):Once the printer is removed from the list, you can also delete any associated printer files from your Mac. To do this, open Finder, navigate to “Library/Printers,” and delete the folder corresponding to your uninstalled printer.
Risks Associated with Improper Printer Removal
While uninstalling a printer on a Mac is generally straightforward, improper removal can lead to some issues:
- System Instability:Manually deleting printer files without proper knowledge can cause conflicts with other system components, leading to instability or crashes.
- Data Loss:If you delete printer files that contain important data, such as print queues or printer settings, you might lose that data.
- Future Installation Issues:Improper removal can make it difficult to install the same printer again later, as remnants of the previous installation might interfere with the new one.
Using System Preferences: How Do You Uninstall A Printer On A Mac

This method offers a straightforward way to remove a printer from your Mac. You’ll navigate through System Preferences to locate and delete the printer entry.
Removing the Printer
To remove a printer using System Preferences, follow these steps:
1. Open System Preferences
Click the Apple icon in the top-left corner of your screen and select “System Preferences” from the dropdown menu.
2. Select Printers & Scanners
In the System Preferences window, click on the “Printers & Scanners” icon.
3. Locate the Printer
In the list of printers, find the printer you want to remove.
4. Select and Remove
Click on the printer to select it. Then, click the “-” button at the bottom of the window to remove it.
5. Confirm Removal
A confirmation dialog box will appear. Click “Remove” to finalize the removal process.
Removing Printer Drivers
You’ve successfully removed your printer from System Preferences, but there might be lingering printer drivers that need to be cleaned up. These drivers can take up space and cause conflicts if you later install the same printer model or a similar one.
Let’s get rid of them.
Identifying and Deleting Printer Drivers
To identify and delete printer drivers, you’ll need to navigate to your Library folder, which contains various system files. This folder is usually hidden, so you’ll need to enable the display of hidden files.
Uninstalling a printer on a Mac is pretty straightforward. Just head to System Preferences, click on “Printers & Scanners,” and then select the printer you want to remove. You’ll see a minus sign in the bottom left corner – click that, and confirm your choice.
If you’re planning on printing on thicker paper like cardstock, you might want to check if your printer supports it. You can find out if the Brother JF335DW can handle cardstock by checking out this helpful resource: can cardstock be printed on brother jf335dw printer.
Once you’ve got your printer setup sorted, uninstalling it on your Mac is a breeze!
- Open Finder and press Command + Shift + G. This will open a “Go to Folder” window.
- Type ~/Library/Printersand click Go. This will take you to the Printers folder, where the printer drivers are located.
- Inside the Printers folder, you’ll see folders named after your printers. You can safely delete the folders for the printers you’ve removed. However, be cautious with other folders, as deleting the wrong ones can cause problems with your system.
Deleting the wrong driver folders can cause issues with printing, so proceed with caution and only delete folders that correspond to printers you’ve removed.
Finding and Deleting Unnecessary Printer Files
Sometimes, printer drivers leave behind files in other locations. To find these files, you can use a search tool like Spotlight.
- Open Spotlightby pressing Command + Space.
- Type “printer driver”or the name of the printeryou’ve removed.
- Review the search results and delete any files related to the printer that you no longer need. Be careful not to delete system files or files you’re unsure about.
If you’re unsure about a file, it’s best to leave it alone. You can always consult online resources or contact Apple support for assistance.
Troubleshooting Printer Removal Issues
Sometimes, removing a printer from your Mac can be trickier than it seems. You might encounter errors, conflicts, or even a printer that refuses to disappear completely.
Identifying Common Issues
It’s important to understand the common hurdles you might face while trying to remove a printer from your Mac. These issues can be frustrating, but knowing what to expect can help you troubleshoot effectively.
- Printer Still Appears in the Print Queue:Even after removing the printer from System Preferences, you might find that it still shows up in the print queue. This could be due to a lingering print job or a driver conflict.
- Error Messages During Removal:You might encounter error messages when trying to remove the printer. These messages can provide clues about the underlying issue, such as a driver conflict or a corrupted printer settings file.
- Printer Driver Remains:Even after uninstalling the printer, the associated driver might still be present on your Mac. This can lead to conflicts if you try to install a new printer with the same driver.
Resolving Errors and Conflicts
Here are some solutions to common printer removal issues:
- Restarting the Mac:A simple restart can often resolve temporary issues and clear out any lingering processes that might be interfering with printer removal.
- Deleting Print Jobs:If a print job is stuck in the queue, deleting it can sometimes resolve the issue. You can access the print queue by opening the “Print & Scan” pane in System Preferences.
- Manually Removing Printer Files:If you’re encountering stubborn errors, you might need to manually delete the printer’s configuration files. These files are typically located in the Library folder, which can be accessed by holding down the Option key while clicking the “Go” menu in Finder.
- Using a Third-Party Uninstaller:If you’re struggling to remove a printer driver, a third-party uninstaller can sometimes be helpful. These tools are designed to thoroughly remove software and its associated files.
Restarting Your Mac
After removing the printer, it’s a good practice to restart your Mac. This ensures that all changes are applied correctly and that any lingering processes are cleared. To restart your Mac, click the Apple menu in the top-left corner of the screen and select “Restart.”
Alternative Removal Methods
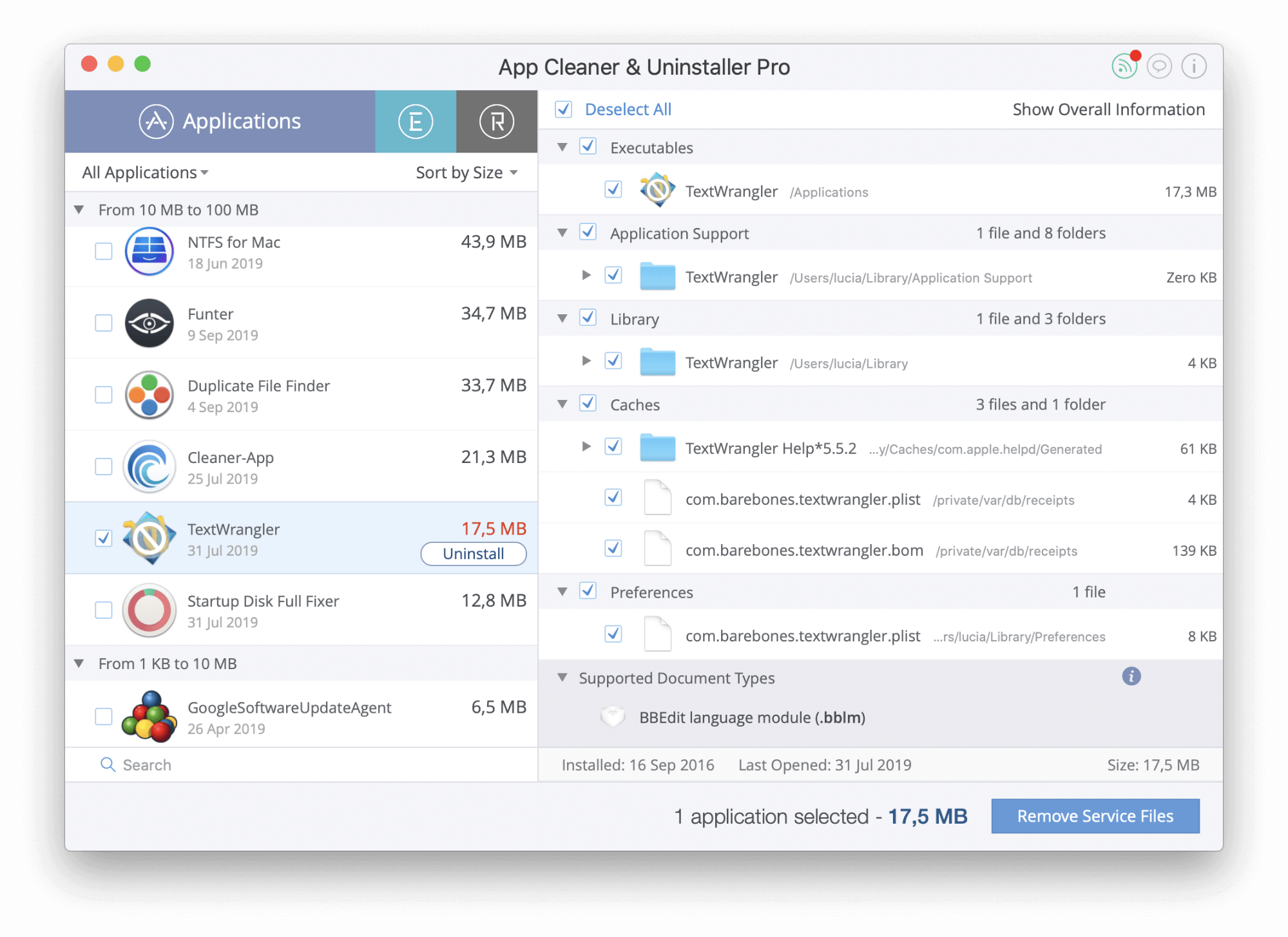
Sometimes, the standard uninstall process might not completely remove all traces of a printer from your Mac. If you encounter issues, or simply prefer a more thorough approach, there are alternative methods you can explore.These methods provide additional options for removing printer-related files and settings, potentially resolving lingering issues or ensuring a clean slate for future printer installations.
Third-Party Uninstaller Applications
Third-party uninstaller applications can be a valuable tool for removing stubborn printer software or leftover files. They offer a more comprehensive approach compared to the standard uninstall process.These applications scan your system for all files associated with the printer, including hidden or system files that might not be readily accessible through standard methods.
They then provide you with the option to remove these files, ensuring a more thorough removal.Here are some potential benefits and drawbacks of using third-party uninstaller applications:
- Benefits:
- More Comprehensive Removal:They can identify and remove files that standard methods might miss, ensuring a cleaner uninstall.
- Enhanced Security:Some applications offer features like real-time monitoring to prevent unwanted software installations or modifications, enhancing system security.
- User-Friendly Interface:Many applications provide intuitive interfaces that simplify the uninstall process, even for less tech-savvy users.
- Drawbacks:
- Potential for Conflicts:Some applications might conflict with other software on your system, leading to unexpected issues.
- Performance Impact:Running a third-party uninstaller can temporarily impact system performance, especially on older or less powerful Macs.
- Cost:Many applications are paid software, requiring a purchase to access their full features.
Manually Deleting Printer Files and Folders
If you prefer a more hands-on approach, you can manually delete printer-related files and folders. This method requires a basic understanding of file system navigation and caution to avoid accidentally deleting important system files.
Important:Before proceeding, it’s crucial to back up your Mac to avoid data loss in case of accidental deletion.
- Locate the Printer Files:Navigate to the following locations in your Finder:
- ~/Library/Printers:This folder contains printer-specific settings and configuration files.
- /Library/Printers:This folder contains system-level printer settings and driver files.
- /System/Library/Frameworks/ApplicationServices.framework/Versions/A/Frameworks/PrintCore.framework/Versions/A/Resources:This location contains printer driver files.
- Delete Printer Files:Identify and delete files and folders related to the printer you want to remove. Be cautious and only delete files that clearly belong to the printer.
- Empty Trash:Once you’ve deleted the files, empty the Trash to permanently remove them from your system.
Reinstalling a Printer
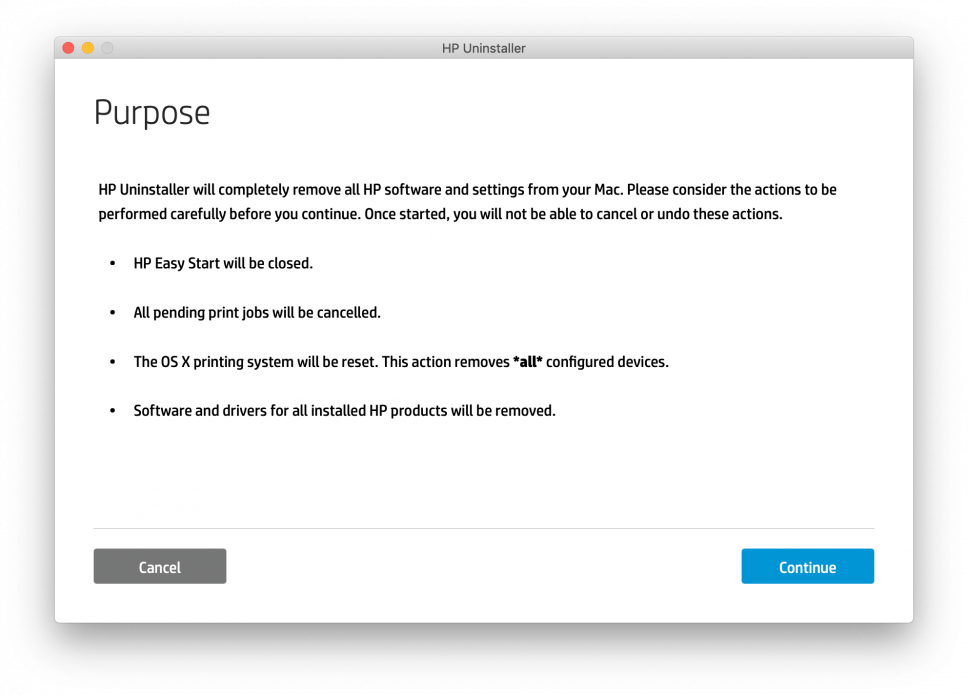
After successfully removing a printer from your Mac, you might need to reinstall it, either because you’re adding a new printer or because you need to reconnect an existing one. Reinstalling a printer on your Mac is a straightforward process that involves adding the printer to your system and configuring it for use.
Connecting the Printer to Your Mac, How do you uninstall a printer on a mac
Before you can reinstall your printer, you need to connect it to your Mac. The connection method depends on the type of printer you have. Most modern printers connect wirelessly, while older models might require a USB cable.
- Wireless Connection:If your printer supports Wi-Fi, make sure it’s turned on and connected to the same network as your Mac. Your Mac should automatically detect the printer. If not, you may need to manually add the printer using its IP address or hostname.
- USB Connection:Connect the USB cable to the printer and then to a USB port on your Mac. Your Mac should automatically recognize the printer and install the necessary drivers.
Adding the Printer to Your Mac
Once your printer is connected, you can add it to your Mac using System Preferences.
- Open System Preferencesby clicking the Apple icon in the top-left corner of your screen and selecting System Preferences.
- Click on Printers & Scanners.
- Click the +button at the bottom left corner of the window.
- Select your printer from the list of available printers. If your printer is not listed, you may need to manually add it using its IP address or hostname.
- Click Add.
Configuring the Printer
After adding your printer, you may need to configure some settings, such as the paper size, print quality, and default options.
- Select your printer:In the Printers & Scanners window, click on your printer to select it.
- Configure settings:Click on the Options & Suppliesbutton to access the printer settings. You can adjust the paper size, print quality, and other options.
- Set as default:To make your printer the default for all printing tasks, click on the Set Defaultbutton.
FAQ Guide
What if I can’t find the printer in System Preferences?
If the printer is not listed in System Preferences, it may have been removed previously, or it might not be connected properly. Check your printer connection and restart your Mac to see if it appears.
What if I accidentally delete the wrong printer driver?
Deleting the wrong printer driver can cause printing issues. You can usually reinstall the correct driver from the manufacturer’s website. If you’re unsure, it’s best to consult with Apple support or a tech-savvy friend.
Should I use a third-party uninstaller for removing printers?
While third-party uninstallers can be helpful, they aren’t always necessary for removing printers. Using the built-in System Preferences method is generally sufficient. If you’re experiencing issues with the standard method, you can consider using a reputable third-party uninstaller.
