How to add printer via ip address – How to add a printer via IP address – it might sound technical, but it’s actually a simple way to connect your printer to your computer, especially if you’re dealing with a wireless network. Imagine this: you’ve just bought a brand new printer, but you can’t find the installation CD, and the wireless setup seems confusing.
No worries! You can connect your printer using its IP address, a unique digital address assigned to every device on your network. This guide will walk you through the process, step-by-step, for Windows, macOS, and Linux operating systems.
We’ll start by explaining what an IP address is and how it relates to printer connectivity. Then, we’ll explore different ways to find your printer’s IP address, from checking the printer’s control panel to using network scanning tools. Finally, we’ll delve into the detailed instructions for adding your printer via IP address on different operating systems, covering common error messages and troubleshooting tips.
Understanding IP Addresses and Printers
Imagine your printer as a house on a street, and the IP address is the unique address of that house. Just like your house needs an address for mail delivery, your printer needs an IP address for communication with your computer.
IP Addresses and Network Communication
An IP address is a unique identifier assigned to every device connected to a network. It’s like a digital postal code that allows devices to find and communicate with each other. When you send a print job from your computer, it uses the printer’s IP address to direct the data to the correct device.
IP Address Formats
IP addresses come in two main formats:* IPv4:This is the most common format, consisting of four numbers separated by periods (e.g., 192.168.1.100).
IPv6
This is a newer format that uses hexadecimal numbers and colons (e.g., 2001:0db8:85a3:0000:0000:8a2e:0370:7334).
Finding Your Printer’s IP Address

Knowing your printer’s IP address is essential for adding it to your network and accessing its settings. This unique address identifies your printer on your network, allowing your computer to communicate with it.
Methods for Finding Your Printer’s IP Address
There are several methods to discover your printer’s IP address.
- Check the Printer’s Control Panel:Many printers have a built-in control panel that displays their IP address. This is often the most straightforward way to find it.
- Access Network Settings:Most printers have a network settings menu accessible through their control panel. This menu typically displays the printer’s IP address.
- Utilize a Network Scanner Tool:Network scanner tools are software applications that scan your network for devices and display their IP addresses. These tools are often available for free online.
Comparing Methods for Finding Your Printer’s IP Address
| Method | Pros | Cons | Recommended for |
|---|---|---|---|
| Printer Control Panel | Simple and direct | Not all printers have a control panel that displays the IP address | Beginners |
| Network Settings | Provides more information about the printer’s network configuration | May require navigating a menu system | Intermediate users |
| Network Scanner Tool | Scans your entire network for devices, including printers | Requires downloading and installing software | Advanced users |
Finding Your Printer’s IP Address Using the Printer Control Panel, How to add printer via ip address
This method is often the easiest and quickest way to find your printer’s IP address.
- Locate the control panel on your printer:This is typically a small LCD screen with buttons for navigating menus.
- Navigate to the network settings:Look for a menu option labeled “Network,” “Wireless,” or “Settings.”
- Find the IP address:The IP address is usually displayed on the screen under “IP Address,” “Network Address,” or “Wireless IP.”
- Note the IP address:Write down the IP address or copy it to a document for later use.
Adding a Printer via IP Address on Windows

Adding a printer using its IP address is a convenient way to connect to printers on your network. This method bypasses the need for traditional driver installation, as Windows can often automatically detect the printer model and configure the necessary settings.
Adding a Printer via IP Address
To add a printer via IP address on Windows, follow these steps:
- Open the Settingsapp by pressing Windows key + I.
- Navigate to Devices > Printers & Scanners.
- Click on Add a printer or scanner.
- The Add a Devicewindow will appear. Select The printer that I want isn’t listed.
- In the next window, choose Add a printer using a TCP/IP address or hostnameand click Next.
- Enter the printer’s IP address in the Device typefield. If you’re using a hostname, enter it instead.
- Choose the Type of deviceas Customand click Next.
- Select the Use the driver that is currently installedoption, or choose a specific driver from the list. If you are unsure which driver to use, selecting the Windows Updateoption is a good starting point.
- Enter a name for your printer and click Next.
- Click Finishto complete the printer setup.
Common Error Messages and Solutions
Here are some common error messages you might encounter while adding a printer via IP address and how to resolve them:
- “Windows cannot connect to the printer”: This error can occur if the printer is turned off, not connected to the network, or if the IP address is incorrect. Ensure the printer is powered on, connected to the network, and that you have entered the correct IP address.
- “The specified printer driver is not installed”: This error indicates that the necessary printer driver is not available on your computer. You can either download the correct driver from the printer manufacturer’s website or choose the Windows Updateoption in the “Add Printer” wizard to search for a suitable driver.
- “The printer is already installed”: This message means that the printer is already configured on your computer, but under a different name. To access the printer, you can either rename the existing printer or add the new printer using a different name.
- “The printer is not responding”: This error might occur if the printer is experiencing a communication issue or if the network connection is unstable. Check your network connection and restart both the printer and your computer to resolve the issue.
Adding a Printer via IP Address on macOS
Adding a printer via its IP address on macOS is a straightforward process. You can accomplish this by utilizing the built-in printer settings within the System Preferences app. The process is similar to adding a printer on Windows, but with some subtle differences in the user interface and options available.
Adding a Printer via IP Address
To add a printer via its IP address on macOS, follow these steps:
- Open System Preferencesfrom the Apple menu.
- Click on Printers & Scanners.
- Click on the +button at the bottom left corner of the window.
- Select IPfrom the Addmenu.
- Enter the IP addressof your printer in the Addressfield.
- Choose the Protocol(usually Line Printer Daemon (LPD)or Internet Printing Protocol (IPP)) based on your printer’s capabilities.
- Enter a Namefor your printer. This name will appear in the list of available printers.
- Click Add.
After completing these steps, your printer should be added to the list of available printers on your macOS device. You can now print to the printer using the standard print dialog box in any application.
Troubleshooting Potential Issues
While adding a printer via IP address on macOS is generally straightforward, you may encounter some issues. Here are some potential problems and their solutions:
- Incorrect IP Address: Double-check that you have entered the correct IP address for your printer. You can find the IP address on your printer’s control panel or through your network settings.
- Incorrect Protocol: Ensure that you have selected the correct protocol for your printer. If you are unsure, consult your printer’s documentation.
- Firewall Issues: Your firewall might be blocking communication between your computer and the printer. Temporarily disable your firewall or configure it to allow access to the printer’s IP address.
- Network Connectivity Problems: Ensure that your computer and printer are connected to the same network and that there are no network connectivity issues.
If you continue to have trouble adding your printer, consult your printer’s documentation or contact the manufacturer for support.
Adding a Printer via IP Address on Linux
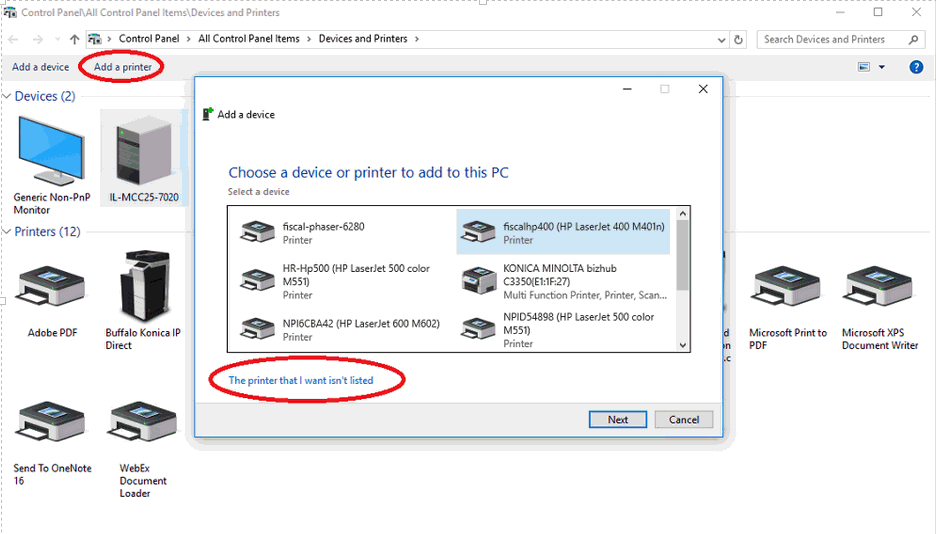
Adding a printer via IP address on Linux is a straightforward process. It involves identifying your printer’s IP address, selecting the appropriate printing protocol, and configuring the printer within your Linux system.
Printer Protocols
Linux supports various printer protocols, including LPD (Line Printer Daemon), IPP (Internet Printing Protocol), and CUPS (Common UNIX Printing System). LPD is a traditional protocol designed for simple text printing. IPP is a modern protocol that offers more advanced features, such as color printing, duplexing, and paper handling.
CUPS is a printing system that acts as a bridge between your Linux system and printers, providing a unified interface for managing printers.
Adding a Printer via IP Address
To add a printer via IP address on Linux, you can use the command-line tool lpadminor the graphical printing system provided by your Linux distribution.
- Using lpadmin: The
lpadmincommand is a versatile tool for managing printers on Linux. To add a printer via IP address usinglpadmin, you would use a command similar to this:lpadmin-p "Printer Name" -E -v "ipp://printer_ip_address"This command adds a printer with the name “Printer Name” using the IPP protocol and the specified IP address.
Adding a printer via its IP address is a breeze, especially if you’re familiar with network settings. Just make sure you’ve got the right address and that your computer is on the same network. If you’re printing a multi-page document, you might see a setting for “collate.” Wondering what that means?
Check out this helpful guide: what does collate mean in printing. Once you’ve got your printer added, you can start printing, collated or not, depending on your needs.
- Using the Graphical Printing System: Most Linux distributions offer a graphical printing system, such as the System Settings or Control Panel. This interface typically provides a straightforward way to add printers. You can usually select “Add Printer” or “Network Printer” and then enter the printer’s IP address and select the appropriate protocol.
Troubleshooting Printer Connectivity Issues: How To Add Printer Via Ip Address

It’s frustrating when you can’t print. You’ve added your printer via its IP address, but it still won’t print. Don’t worry, this is a common issue, and we’ll walk you through troubleshooting steps to get your printer up and running.
Troubleshooting Steps for Printer Connectivity Issues
Here’s a breakdown of the most common issues and how to address them:
- Check the printer’s power and network connection:Ensure the printer is turned on and properly connected to your network. Sometimes, a loose connection can cause problems.
- Verify the IP address:Make sure the IP address you’re using to connect to the printer is correct and hasn’t changed. You can find the printer’s current IP address on its control panel or through your router’s settings.
- Check for network connectivity issues:Test your network connection by browsing the web or pinging another device on your network. If there are issues with your network, your printer won’t be able to connect.
- Firewall and antivirus settings:Your firewall or antivirus software might be blocking the printer from connecting. Temporarily disable your firewall or antivirus software to see if it resolves the issue. If it does, you can add an exception for the printer in your firewall settings.
- Printer driver issues:An outdated or incompatible printer driver can cause connectivity problems. Try updating or reinstalling the printer driver.
- Network configuration issues:If you’re using a wired connection, make sure the Ethernet cable is plugged into the correct port on your router. If you’re using a wireless connection, ensure the printer is connected to the same Wi-Fi network as your computer.
Situations Where a Printer Might Be Unreachable Despite Having a Valid IP Address
- Incorrect IP address configuration:Even if the printer shows a valid IP address, it might be configured incorrectly on your computer or network. Double-check the IP address settings on your computer and ensure they match the printer’s configuration.
- IP address conflicts:If another device on your network is using the same IP address as your printer, it can cause connectivity issues. You’ll need to manually assign different IP addresses to the devices.
- Network problems:Even if the printer has a valid IP address, network issues like a faulty router or a congested network can prevent communication. Try restarting your router or checking for network congestion.
- Firewall or antivirus interference:Your firewall or antivirus software might be blocking communication between your computer and the printer. Temporarily disable your firewall or antivirus software to see if it resolves the issue.
- Printer firmware issues:Outdated or faulty printer firmware can cause connectivity issues. Check for firmware updates on the printer manufacturer’s website.
Troubleshooting Flowchart
[Diagram]This flowchart provides a visual guide to help you systematically troubleshoot printer connectivity issues related to IP address configuration. Start at the top and follow the arrows based on your situation.
Security Considerations for Printer Connectivity

Connecting to a printer via its IP address can be convenient, but it’s crucial to be aware of the security implications involved. While it’s a straightforward method, it’s essential to prioritize security measures to protect your network and sensitive data.
Security Risks Associated with Printer Connectivity
Understanding the potential risks associated with printer connectivity is crucial for taking appropriate security measures. Here’s a table summarizing common security risks, their impact, and mitigation strategies:
| Risk | Impact | Mitigation Strategy |
|---|---|---|
| Unsecured Network Connection | Data interception, unauthorized access to printer settings and documents, potential malware infection. | Use a secure network connection (e.g., WPA2/WPA3) with strong passwords. Consider using a VPN when connecting to public Wi-Fi networks. |
| Outdated Firmware | Vulnerabilities to exploits, potential data breaches, and unauthorized access. | Keep printer firmware up-to-date with the latest security patches. Regularly check for firmware updates and install them promptly. |
| Weak Default Credentials | Unauthorized access to printer settings, potential data breaches, and unauthorized printing. | Change default usernames and passwords to strong, unique combinations. Enable password protection for printer functions like scanning and printing. |
| Unsecured Printer Ports | Unnecessary exposure of printer services, potential for unauthorized access and exploitation. | Disable unnecessary printer ports and services. Configure firewall rules to block unauthorized access to printer ports. |
Clarifying Questions
What if I can’t find my printer’s IP address?
If you’re having trouble finding your printer’s IP address, you can try restarting your printer and router. This often resolves network connection issues. You can also check your router’s administration panel for a list of connected devices and their IP addresses.
What if I get an error message when adding the printer?
Error messages can be frustrating, but they usually indicate a specific problem. Check the error message carefully for clues. For example, “Invalid IP address” means you entered the wrong IP address. “Printer not responding” might indicate a network connectivity issue.
Consult the troubleshooting section for specific solutions.
Can I use this method to connect to a printer on a different network?
No, this method works best for printers on the same network as your computer. To connect to a printer on a different network, you’ll need to use a different method, such as setting up a shared printer on the other network.
