How to find a canon printer ip address – Finding your Canon printer’s IP address is a crucial step when setting up your printer on a network or troubleshooting connectivity issues. It’s like giving your printer a unique address on your network so your computer can find it. But don’t worry, it’s not as complicated as it sounds.
We’ll guide you through the process, making it a breeze.
There are a few different ways to find your Canon printer’s IP address. We’ll explore the most common methods, from checking the printer’s control panel and manual to using software and network settings. We’ll also cover some troubleshooting tips if you encounter any problems along the way.
Understanding IP Addresses
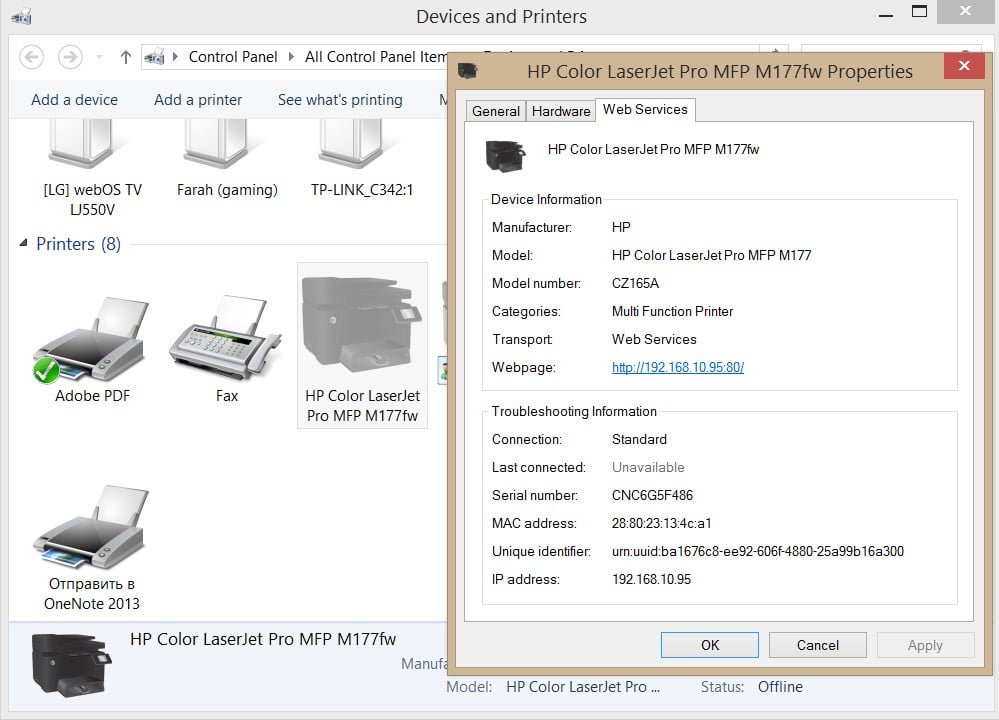
Think of an IP address as your unique address on the internet. It’s how computers identify and communicate with each other, just like you use your physical address to receive mail. Every device connected to the internet has a unique IP address.
IP Addresses and Network Communication
IP addresses are crucial for network communication. When you visit a website, your computer sends a request to the website’s server using its IP address. The server then uses its IP address to send back the website’s content to your computer.
IP Address Formats
IP addresses come in various formats, but the most common one is called IPvIPv4 addresses consist of four numbers separated by dots, like this:
192.168.1.1
. Each number ranges from 0 to 255, resulting in a wide range of possible IP addresses.
Methods to Find a Canon Printer IP Address
:max_bytes(150000):strip_icc()/003_find-printer-ip-address-4176356-f3cb86a611014263a01f3da6ea619800.jpg)
Knowing your Canon printer’s IP address is crucial for managing its settings, troubleshooting network issues, or even printing wirelessly. Fortunately, there are several ways to find this information.
Accessing the Printer’s Control Panel
The most straightforward method is to retrieve the IP address directly from your printer’s control panel.
This approach is usually the fastest and most convenient, assuming your printer has a display screen and you can navigate its menus.
* Locate the Network or Wireless Settings:Depending on your printer model, you may need to access the “Network” or “Wireless” settings menu. Look for icons or buttons related to network connectivity on the control panel.
Identify the IP Address Display
Once you’ve accessed the relevant settings, the printer’s IP address should be displayed on the screen. It’s typically labeled as “IP Address” or “Network Address.”
Note the IP Address
Carefully write down the IP address, as you’ll need it for future reference.
Using Network Tools
If your printer’s control panel doesn’t display the IP address, or you prefer a more technical approach, network tools can help you locate it.* IP Scanner Applications:IP scanners are software programs designed to identify devices connected to your network. They work by sending out network requests and analyzing responses to identify connected devices, including your printer.
Command-Line Utilities
Operating systems like Windows and macOS offer command-line utilities that can help you scan your network for devices. For example, the “arp” command in Windows can be used to display the IP addresses of connected devices, including your printer.
Checking the Canon Printer’s Manual
Your Canon printer’s manual is a valuable resource for finding its IP address. It typically includes detailed instructions on how to locate the IP address, either through the printer’s control panel or network settings.
Locating the IP Address Section in the Manual
The IP address information is usually located in the networking or wireless setup section of the manual. Look for headings like “Network Settings,” “Wireless Connection,” or “Connecting to a Network.” The manual may also have a dedicated section for troubleshooting network problems, which could include information on finding the IP address.
Finding the IP Address Using the Manual
The manual usually provides clear steps on how to find your printer’s IP address. Here’s a table outlining the general process:
| Step | Description |
|---|---|
| 1. Locate the Network Settings Section | Open your Canon printer’s manual and find the section dedicated to network settings or wireless setup. |
| 2. Identify the IP Address Method | The manual will explain how to find the IP address, either through the printer’s control panel or network settings. |
| 3. Follow the Instructions | Carefully follow the steps Artikeld in the manual to locate the IP address. This may involve navigating the printer’s menu or checking network settings on your computer. |
| 4. Record the IP Address | Once you have found the IP address, write it down for future reference. |
Using the Canon Printer’s Software
:max_bytes(150000):strip_icc()/011_find-printer-ip-address-4176356-3a2d8054d1cf46f4a4f0904759cc0854.jpg)
Most Canon printers come with dedicated software that helps manage various printer functions, including network connectivity. This software can be a valuable tool for finding your Canon printer’s IP address.
Accessing the Software Settings
The Canon printer software typically provides a user interface where you can view and manage printer settings. Here’s how you can access it:
- Open the Canon Printer Software:Locate the Canon printer software icon on your computer’s desktop or within the Start menu. The software’s name usually includes the printer model, such as “Canon PIXMA TS8320 Series Printer.”
- Navigate to the Network Settings:Once the software is open, look for a menu option related to “Network,” “Settings,” or “Preferences.” The exact location might vary depending on the software version.
- Locate the IP Address:Within the network settings, you’ll find information about your printer’s network connection, including its IP address. The software may display it directly or provide a button to “View Network Information.”
Understanding Different Display Methods
The Canon printer software might present the IP address in different ways:
- Direct Display:The software might simply show the IP address prominently within the network settings section.
- Network Information:Some software offers a “Network Information” button or tab that displays various network details, including the IP address.
- Status Monitor:Some Canon printer models have a dedicated “Status Monitor” software that provides real-time information about the printer, including its IP address.
Network Settings and Configuration: How To Find A Canon Printer Ip Address

Sometimes, the simplest solution lies within the network settings themselves. Both your computer and your router store valuable information about the devices connected to your network, including the IP addresses assigned to each.
Finding your Canon printer’s IP address is pretty easy! You can usually find it printed on the back of your printer, or by checking your router’s settings. While you’re at it, you might be wondering if your printer ink cartridges expire, like some other things in your home.
You can find out more about that here. Once you have your Canon printer’s IP address, you can use it to connect to the printer wirelessly, print documents, and manage settings.
Accessing Network Settings
You can access your computer’s network settings by navigating to the “Network and Sharing Center” in Windows or “System Preferences” > “Network” on a Mac. For your router, you’ll need to open a web browser and type in the router’s IP address (often found on a sticker on the router itself).
This will take you to the router’s administrative interface.
Identifying the Printer’s IP Address
Once you’ve accessed the network settings, look for a list of connected devices. This list will usually display the device name, IP address, and other relevant information. The printer’s IP address will be listed alongside its name, allowing you to easily identify it.
Troubleshooting Common Issues
It’s possible you might encounter difficulties while trying to locate your Canon printer’s IP address. These problems can arise from various factors, such as network connectivity issues, incorrect settings, or even software glitches. Let’s explore some common scenarios and how to address them effectively.
Network Connectivity Problems
Network connectivity is crucial for finding your printer’s IP address. If your printer isn’t connected to the network properly, you won’t be able to locate its IP address.
- Ensure the printer is powered on and connected to the network.Check the power cable and network cable connections to ensure they are securely plugged in. You can also check the printer’s display for any error messages related to network connectivity.
- Verify the network connection is active.Test your internet connection on other devices, like your computer or smartphone. If the internet is not working, your printer won’t be able to connect either.
- Restart your router and printer.Sometimes, restarting your router and printer can resolve network connectivity issues. This helps refresh the network connection and can resolve temporary glitches.
Software Glitches
Software issues can also hinder your ability to find the printer’s IP address. This could involve problems with the printer driver or the network configuration software.
- Update your printer driver.Outdated drivers can cause compatibility issues and prevent you from accessing the printer’s settings. Visit the Canon website and download the latest driver for your printer model.
- Reinstall the printer software.If the driver update doesn’t resolve the issue, consider reinstalling the printer software. This can fix any corrupted files or settings that may be causing the problem.
Incorrect Network Settings
If your printer is connected to the network but you can’t find its IP address, it might be due to incorrect network settings.
- Check the printer’s IP address settings.Access the printer’s control panel and navigate to the network settings. Verify that the IP address is assigned automatically (DHCP) or manually configured correctly. If the IP address is static, ensure it’s within the range of your network.
- Check your router’s settings.Log in to your router’s web interface and review the DHCP settings. Ensure that the DHCP server is enabled and that the IP address range allows for your printer to obtain an IP address.
Alternative Methods
If the standard methods for finding your Canon printer’s IP address haven’t yielded results, don’t fret! There are still alternative avenues you can explore. These methods often involve using specialized tools or techniques to delve deeper into your network’s configuration.
Third-Party Network Analysis Tools, How to find a canon printer ip address
Sometimes, utilizing third-party network analysis tools can provide a more comprehensive view of your network and help you pinpoint your printer’s IP address. These tools are designed to scan your network, identify connected devices, and display their IP addresses. Here are some examples of popular network analysis tools:
- Advanced IP Scanner:This free tool is known for its user-friendly interface and ability to scan local networks for active devices. It can display a list of devices, including their IP addresses, MAC addresses, and other details.
- Angry IP Scanner:Another free and open-source option, Angry IP Scanner is highly efficient for scanning large networks. It allows you to filter devices based on specific criteria, such as hostname or IP address range, making it easier to locate your printer.
- Wireshark:A powerful network protocol analyzer, Wireshark captures and analyzes network traffic in real-time. This tool can be used to identify communication between your computer and the printer, revealing the printer’s IP address. However, Wireshark requires some technical expertise to use effectively.
These tools offer different features and functionalities, so it’s essential to choose one that suits your needs and technical proficiency.
Additional Resources and Support
If you’re still struggling to find your Canon printer’s IP address, seeking additional support can be beneficial. Consider these options:
- Canon Support Website:Visit Canon’s official website and explore their support section. You might find articles, FAQs, or troubleshooting guides specific to your printer model.
- Canon Customer Support:Contact Canon’s customer support team directly via phone, email, or live chat. Their representatives can provide personalized assistance and troubleshoot IP address issues.
- Online Forums and Communities:Join online forums or communities dedicated to networking and printer troubleshooting. You can share your issue and seek advice from other users who may have encountered similar problems.
By utilizing these resources and support options, you’ll have a better chance of successfully identifying your Canon printer’s IP address and resolving any related issues.
Detailed FAQs
How do I know if my Canon printer is connected to the network?
You can usually tell if your Canon printer is connected to the network by checking the status light on the printer. If it’s solid or blinking green, it’s likely connected. You can also try printing a test page to confirm.
What if I can’t find my Canon printer’s IP address?
If you’re having trouble finding your Canon printer’s IP address, try restarting your printer and router. You can also check your network settings to see if the printer is listed. If you’re still having trouble, contact Canon support for assistance.
Why is it important to know my Canon printer’s IP address?
Knowing your Canon printer’s IP address is important for several reasons. It allows you to connect to the printer from your computer, access its settings, and troubleshoot any connectivity issues. It’s essentially the key to unlocking your printer’s full potential on your network.
