Can you print Kindle books and content? It’s a question many Kindle owners have. While you can’t print directly from the device itself, there are several ways to get your favorite Kindle content onto paper. This guide will walk you through the various options, limitations, and tips for printing Kindle books, articles, notes, and highlights.
From using your computer to printing directly from the Kindle app on your smartphone or tablet, we’ll explore the different methods, including the quality of the printouts. We’ll also discuss the accessibility features available for printing Kindle content, making it easier for everyone to enjoy their favorite reads in a printed format.
Kindle Printing Options

Printing content from a Kindle device can be a useful way to enjoy your books in a more traditional format or to share passages with others. However, there are limitations to printing from a Kindle, including DRM restrictions, that you should be aware of.
Kindle Printing Options
There are two main ways to print content from a Kindle:
- Directly from the Kindle device:You can print directly from your Kindle device to a compatible wireless printer. This option is convenient, but it is limited by the capabilities of your Kindle and printer. You may not be able to print entire books or select specific pages, and the quality of the printed output may vary.
- Using the Kindle app:The Kindle app allows you to print content from your Kindle library to any printer connected to your computer or mobile device. This option provides more flexibility and control over the printing process, but it requires you to have the Kindle app installed on your computer or mobile device.
Limitations of Kindle Printing
There are several limitations to printing content from a Kindle:
- DRM restrictions:Many Kindle books are protected by Digital Rights Management (DRM), which restricts copying and printing. You may only be able to print a limited number of pages or chapters, or you may not be able to print at all.
DRM is a technology that is used to control the use of digital content, such as eBooks. It is designed to prevent unauthorized copying, distribution, and modification of the content.
- Formatting issues:Kindle books are designed for reading on a digital screen, and they may not always print well on paper. You may encounter formatting issues, such as text that is too small or too large, or images that are distorted.
- Limited printing options:The Kindle app and Kindle devices may not offer all the printing options that you are used to, such as the ability to select specific pages, adjust margins, or change the font size.
Sending Kindle Books to a Printer
To send a Kindle book to a printer, you can follow these steps:
- Open the Kindle app:Open the Kindle app on your computer or mobile device.
- Select the book you want to print:From your Kindle library, select the book you want to print.
- Tap the “Actions” button:Tap the “Actions” button (usually represented by three dots) located at the top or bottom of the screen.
- Select “Print”:From the list of options, select “Print”.
- Choose your printer:Choose the printer you want to use from the list of available printers.
- Select your printing options:Select the printing options, such as the number of copies, the page range, and the paper size.
- Tap “Print”:Tap the “Print” button to start printing.
Printing Kindle Books
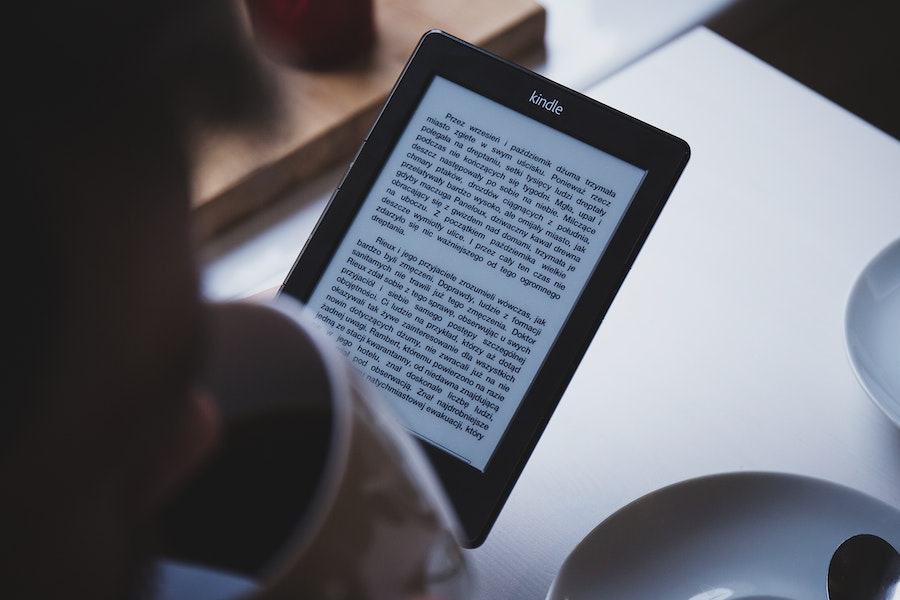
Printing Kindle books allows you to enjoy your favorite reads in a physical format, making them easier to annotate, share, or simply enjoy the tactile experience of turning pages. There are a few different methods you can use to print Kindle books, each with its own advantages and disadvantages.
Printing Kindle Books from a Computer
Printing Kindle books from a computer is a straightforward process. Here’s a step-by-step guide:
- Open the Kindle app on your computer.You can download the Kindle app for free from Amazon’s website.
- Select the book you want to print.
- Click the “File” menu and select “Print”.
- Choose your printer and printing options.You can adjust settings like paper size, margins, and font size.
- Click “Print” to start printing.
The Kindle app allows you to print the entire book or just specific chapters or pages. You can also choose to print the book in black and white or color.
Printing Kindle Books from a Smartphone or Tablet
Printing Kindle books from a smartphone or tablet is just as easy as printing from a computer. Here’s how to do it:
- Open the Kindle app on your smartphone or tablet.
- Select the book you want to print.
- Tap the “More” icon (three dots) and select “Print”.
- Choose your printer and printing options.You can adjust settings like paper size, margins, and font size.
- Tap “Print” to start printing.
You’ll need to have a printer connected to your Wi-Fi network for this to work.
Quality of Printed Kindle Books
The quality of printed Kindle books can vary depending on the method you use. Here’s a comparison of the different printing methods:* Printing from a computer:This method typically produces the highest quality prints, as you have more control over the printing options.
Printing from a smartphone or tablet
This method is convenient, but the quality of the prints may be lower than printing from a computer.
Using a third-party printing service
These services can provide high-quality prints, but they may be more expensive than printing at home.
Note:The quality of your prints will also depend on the quality of your printer and the type of paper you use.
Printing Kindle Content
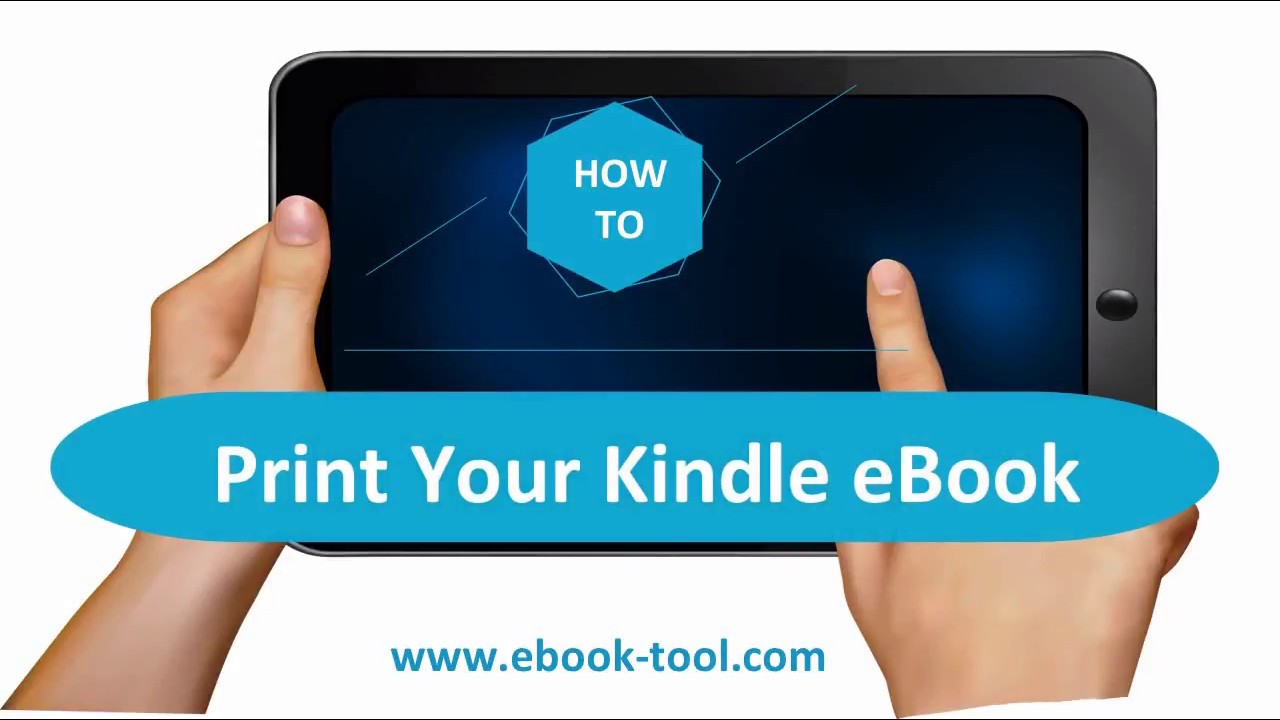
Printing Kindle content offers a different experience compared to printing traditional paperbacks. You have the flexibility to print specific sections, pages, or even entire books. However, there are some differences in how Kindle books and articles are printed.
Printing Kindle Books and Articles, Can you print kindle
There are distinctions between printing Kindle books and articles, which primarily relate to formatting and content structure.
- Kindle books are designed for digital reading and may not translate well to print, especially if they contain extensive formatting or complex layouts.
- Articles, on the other hand, are often written with a more print-friendly structure, making them easier to adapt to paper format.
Printing Specific Sections or Pages
You can print specific sections or pages from a Kindle book using the following methods:
- Using the “Send to Kindle” feature:You can send a specific section or page to your Kindle device, and then print it from the device itself.
- Using the Kindle app:The Kindle app allows you to select specific sections or pages for printing. This method offers more control over formatting and layout.
- Using the “Print to PDF” option:You can print Kindle content as a PDF file, which allows you to customize the layout and format before printing.
Comparing Kindle Printing Methods
The following table compares the features and limitations of different Kindle printing methods:
| Method | Features | Limitations |
|---|---|---|
| Send to Kindle | Prints the entire book or selected pages. | Limited control over formatting. May not be suitable for printing specific sections. |
| Kindle App | Offers more control over formatting and layout. Allows you to print specific sections or pages. | May require a Kindle account. Limited formatting options compared to other methods. |
| Print to PDF | Provides maximum control over formatting and layout. Allows you to customize the PDF before printing. | Requires a PDF reader. May not be compatible with all Kindle devices. |
Printing Kindle Notes and Highlights
Printing notes and highlights from your Kindle device allows you to access them offline, share them with others, or use them for research and study purposes. You can print your notes and highlights in various formats, including plain text, HTML, and PDF.
Exporting Kindle Notes and Highlights
You can export your Kindle notes and highlights from your Kindle device or the Kindle app. This process allows you to access your notes and highlights in a format that can be easily printed or shared.Here is a table that summarizes the various formats for exporting Kindle notes and highlights:
| Format | Description |
|---|---|
| Plain Text | Simple text format that is compatible with most word processors and text editors. |
| HTML | Web page format that allows for basic formatting, such as bold and italics. |
| Document format that preserves the original formatting and layout of the notes and highlights. |
Printing Kindle Notes and Highlights in a Visually Appealing Format
Printing Kindle notes and highlights in a visually appealing format enhances readability and organization. Here’s a guide to printing your notes and highlights effectively:* Choose a suitable font:Select a font that is easy to read, such as Times New Roman, Arial, or Calibri.
A font size of 12 points is generally recommended for optimal readability.
Use headings and subheadings
Organize your notes and highlights by using headings and subheadings to create a clear structure. This helps readers easily navigate and understand the information.
Add spacing
Use spacing between paragraphs, bullet points, and headings to improve readability and visual appeal. Adding spacing between paragraphs helps break up long blocks of text and create a more comfortable reading experience.
Include page numbers
Page numbers help readers easily reference specific sections of your printed notes and highlights.
Use a table of contents
A table of contents provides an overview of the content and helps readers quickly locate specific sections.
Consider using a template
You can use a pre-designed template to format your notes and highlights. Many online resources offer free templates specifically designed for printing Kindle notes and highlights.
You can’t print directly from a Kindle, but you can send books to your computer and print them from there. It’s kind of like how you need to make sure you’ve been ten-printed on your DS-160 form when applying for a visa have you been ten-printed ds 160 – it’s a specific requirement! So, make sure you have the right settings on your Kindle and computer, and you’ll be good to go.
Printing Kindle for Accessibility

Printing Kindle content can be a valuable tool for users with disabilities, enabling them to access and enjoy books in a format that suits their needs. This section explores the accessibility features available for printing Kindle content and offers tips for customizing the printed output to enhance readability and comprehension.
Adjusting Font Size and Formatting
For users with visual impairments, adjusting the font size and formatting is crucial for enhancing readability. Kindle’s printing options allow for customization to make the printed text more accessible. Here are some tips for adjusting the font size and formatting for users with visual impairments:
- Increase Font Size:When printing, select a larger font size to make the text easier to read. This can be done through the Kindle app’s printing options, where you can typically choose from a range of font sizes.
- Choose a Clear Font:Select a font that is clear and easy to read, such as Arial, Times New Roman, or Helvetica. Avoid fonts with intricate designs or unusual characters that can be difficult to decipher.
- Adjust Line Spacing:Increase the line spacing between lines of text to make the printed content less cramped and easier to read. This can reduce eye strain and improve readability, especially for users with visual impairments.
- Use Bold or Underline for Emphasis:For users with low vision, bolding or underlining key words or phrases can help them to quickly identify important information.
Printing for Learning Disabilities
Printing Kindle content in a format suitable for individuals with learning disabilities can be achieved by considering the specific needs of the user and customizing the printed output accordingly. Here are some tips for printing Kindle content for users with learning disabilities:
- High Contrast Printing:Use high contrast printing to make the text stand out from the background. This can be achieved by selecting a dark font color on a light background or vice versa. This option is particularly beneficial for users with dyslexia, as it can improve their ability to track and decode the text.
- Simplify Text Layout:Keep the text layout simple and easy to follow. Avoid using complex formatting or layouts that can be overwhelming or confusing. Use a clear and consistent structure with headings, subheadings, and bullet points to organize the content.
- Reduce Distractions:Minimize distractions in the printed output. Remove unnecessary images, graphics, or footnotes that can make the text difficult to focus on.
- Print in Smaller Chunks:For users with difficulty focusing or maintaining attention, print the text in smaller chunks or sections. This allows them to break down the reading task into smaller, more manageable steps.
- Use Visual Aids:If possible, include visual aids, such as diagrams, charts, or illustrations, to help users with learning disabilities understand the content. These aids can provide a different way of presenting information and make it more accessible.
User Queries: Can You Print Kindle
Can I print entire Kindle books?
You can print entire Kindle books, but some may have DRM restrictions that limit the number of pages you can print.
How do I print from the Kindle app?
Open the Kindle app, select the book you want to print, tap the three dots menu, and choose “Print.”
What if I only want to print specific pages or sections?
Most printing methods allow you to select specific pages or sections to print.
Can I print Kindle notes and highlights?
Yes, you can export and print notes and highlights from your Kindle. You can usually find this option in the “My Clippings” section of your Kindle account.
