How to print multiple slides on one page google slides – Printing multiple slides on one page in Google Slides is a handy trick that can save paper, time, and even improve the presentation of your content. Whether you’re creating handouts for a classroom, creating a concise document for a meeting, or simply want to print a presentation more efficiently, this method can be a game-changer.
This guide will walk you through the process of accessing and utilizing the print layout options in Google Slides, allowing you to easily customize the arrangement of your slides on a single page. We’ll cover everything from choosing the right layout to customizing margins and spacing, ensuring you get the perfect printed output for your needs.
Understanding the Need for Multiple Slides Per Page
Printing multiple slides on a single page can be a useful technique for various reasons. It helps conserve paper, creates a more compact and organized presentation, and can be particularly advantageous for specific situations.
Advantages of Printing Multiple Slides Per Page
Printing multiple slides on a single page offers several advantages:
- Paper Conservation:This method significantly reduces the amount of paper needed for printing, promoting sustainability and cost-effectiveness. Imagine printing a 20-slide presentation on a single sheet of paper – a huge saving compared to printing each slide individually!
- Compact and Organized Presentation:When printing multiple slides on a page, you create a more concise and manageable document. This is especially helpful for reviewing presentations, taking notes, or distributing handouts. You can easily flip through the slides without the need for bulky stacks of paper.
- Enhanced Accessibility:Printing multiple slides on a page can improve accessibility for individuals who prefer a physical copy of the presentation. It allows them to easily navigate the content and take notes without needing to scroll through a digital version.
Scenarios Where This Printing Method is Beneficial
Printing multiple slides per page is beneficial in various scenarios:
- Handouts and Distribution:When distributing presentations to a large audience, printing multiple slides on a page can save paper and ensure everyone receives a copy. Imagine distributing a 50-slide presentation to a classroom of 30 students. Printing multiple slides per page would reduce the number of sheets required significantly!
- Review and Note-Taking:This method is ideal for reviewing presentations, as it allows you to see multiple slides at once, making it easier to follow the flow of information and take notes. Think about reviewing a lengthy presentation for a research project. Printing multiple slides per page would make it easier to analyze the information and jot down key points.
- Creating Presentation Artikels:When preparing for a presentation, printing multiple slides on a page can help create a compact Artikel that’s easy to review and edit. You can quickly identify the key points of your presentation and rearrange the order of slides as needed.
Accessing the Printing Options
To print multiple slides on a single page, you’ll need to adjust the print settings in Google Slides. Let’s walk through the steps to find and modify these settings.
Navigating to the Print Settings
The print settings in Google Slides are easily accessible through the “File” menu. Here’s how to locate them:
- Open your Google Slides presentation.
- Click on the “File” menulocated in the top left corner of the screen.
- Select “Print”from the dropdown menu.
This will open a new window, displaying the print settings interface.
Understanding the Print Settings Interface
The print settings interface is where you’ll find the options to customize your printing experience. Here’s a breakdown of the key areas:
- Print Layout:This section is crucial for adjusting how your slides are arranged on the printed page. It’s where you’ll find options to print multiple slides per page.
- Page Setup:This area allows you to modify the size and orientation of your printed pages.
- Destination:This section lets you choose where to send your printed output, whether it’s to your printer or saved as a PDF file.
- Options:This area provides additional printing settings, such as color mode, scaling, and page margins.
“The ‘Print Layout’ section is where you’ll find the option to print multiple slides per page.”
Choosing the Appropriate Print Layout: How To Print Multiple Slides On One Page Google Slides
Google Slides offers various print layout options to customize how your slides are displayed on a printed page. Selecting the right layout is crucial to ensure your presentation is printed effectively and legibly.
Print Layout Options
This section will explore the different print layout options available in Google Slides and their functionalities.
Printing multiple slides on one page in Google Slides is super handy, especially when you’re making handouts or creating a presentation booklet. You can easily adjust the layout to fit your needs. And if you’re feeling crafty, you could even use the printed slides to create your own photo booth! Check out this awesome tutorial on building a do it yourself photo booth printer , it’s a great way to add a fun touch to your next party.
Once you’ve got your photo booth set up, you can print out your Google Slides creations as backdrops or props, making your event even more memorable.
Understanding Print Layout Options
The print layout options allow you to control how many slides are printed per page, the arrangement of slides, and other printing preferences.
Print Layout Options Table
The table below provides a detailed comparison of the available print layout options in Google Slides:
| Layout Name | Description | Slides per Page | Example Image |
|---|---|---|---|
| Slides | Prints each slide on a separate page, ideal for creating handouts or individual slide prints. | 1 | [Image Description: A single slide occupies the entire page with a white background and margins around the slide content.] |
| Notes Pages | Prints each slide along with its corresponding speaker notes, perfect for creating presentation handouts with speaker notes for reference. | 1 | [Image Description: The page is divided into two sections. The upper section displays the slide content, and the lower section displays the speaker notes associated with the slide.] |
| Artikel | Prints the slides as an Artikel, listing the slide titles and sub-titles in a hierarchical format, suitable for creating presentation summaries or overviews. | Multiple (depending on slide content) | [Image Description: The page displays a list of slide titles and sub-titles in a hierarchical format, with indentation to indicate the level of each item.] |
| Handout (2 slides) | Prints two slides per page, useful for creating handouts with a more compact layout. | 2 | [Image Description: The page is divided into two sections, each displaying a slide with a small margin between them.] |
| Handout (3 slides) | Prints three slides per page, offering a more condensed handout layout. | 3 | [Image Description: The page is divided into three sections, each displaying a slide with a small margin between them.] |
| Handout (4 slides) | Prints four slides per page, providing the most compact handout layout, suitable for saving paper. | 4 | [Image Description: The page is divided into four sections, each displaying a slide with a small margin between them.] |
| Handout (6 slides) | Prints six slides per page, offering an extremely compact handout layout. | 6 | [Image Description: The page is divided into six sections, each displaying a slide with a small margin between them.] |
Customizing the Print Layout
You can adjust the layout of your slides to fit your needs and preferences, making your printed materials more visually appealing and efficient. This section will guide you through adjusting the page orientation, margins, and spacing between slides, giving you greater control over the final printed output.
Adjusting Page Orientation
Page orientation, either portrait or landscape, plays a crucial role in how your slides are printed. Choosing the appropriate orientation can significantly impact the overall look and feel of your printed materials.
- Portrait orientation is the standard, vertical orientation, ideal for printing text-heavy slides or those with a vertical layout.
- Landscape orientation, with its horizontal layout, is suitable for slides containing large images, charts, or graphs that need more horizontal space.
To adjust the page orientation:
- Open the Google Slides presentation you want to print.
- Click on “File” in the menu bar and select “Print.”
- Locate the “Page Orientation” option in the print settings.
- Choose either “Portrait” or “Landscape” from the dropdown menu.
- Click “Print” to apply the changes and print your slides.
Modifying Margins and Spacing, How to print multiple slides on one page google slides
Margins define the blank space around the edges of a printed page, while spacing refers to the distance between slides on the printed page.
- Adjusting margins can create a more balanced look and prevent important content from being cut off at the edges.
- Modifying spacing allows you to control the density of slides on the printed page, making it easier to read and digest information.
To adjust margins and spacing:
- Open the Google Slides presentation you want to print.
- Click on “File” in the menu bar and select “Print.”
- Under the “Print Layout” section, click on “More options.”
- In the “Margins” section, you can adjust the top, bottom, left, and right margins by entering desired values in millimeters or inches.
- To adjust the spacing between slides, use the “Slides per page” dropdown menu to select the desired layout.
- Click “Print” to apply the changes and print your slides.
Optimizing Print Layout for Specific Content
- For text-heavy slides, consider using a portrait orientation with larger margins to ensure readability.
- For slides with images or charts, a landscape orientation might be more suitable to showcase the visual content effectively.
- When printing multiple slides on a page, experiment with different layouts to find the one that best fits your content and presentation style.
Advanced Printing Options

Google Slides offers advanced printing options that allow you to fine-tune the printing process for specific needs. These options enable you to control the range of slides you print, the number of slides per page, and other print-related settings.
Print Range
The “Print Range” feature allows you to select the specific slides you want to print. This is useful when you need to print only a portion of your presentation or when you want to print specific slides in a different order.To print specific slides, you can:
- Enter the slide numbers separated by commas (e.g., 1, 3, 5) or hyphens to indicate a range (e.g., 2-6).
- Select the “Current Slide” option to print only the slide currently displayed.
- Choose the “All Slides” option to print the entire presentation.
Slides per Page
The “Slides per Page” setting determines how many slides will be printed on each page. This setting allows you to create handouts, posters, or other print layouts that best suit your needs.The “Slides per Page” setting offers several options:
- One slide per page:This is the default setting and prints each slide on a separate page.
- Two slides per page:This option prints two slides side-by-side on each page, useful for creating handouts.
- Four slides per page:This option prints four slides in a 2×2 grid on each page, suitable for creating posters or handouts with a smaller footprint.
- Six slides per page:This option prints six slides in a 2×3 grid on each page, ideal for printing handouts with a compact layout.
- Nine slides per page:This option prints nine slides in a 3×3 grid on each page, suitable for printing compact handouts or for creating visual aids with a large number of slides.
The “Slides per Page” setting allows you to customize the layout based on your needs. For example, if you need to print a presentation as a handout, you can choose the “Two slides per page” option to fit two slides on each page.
This helps save paper and creates a more compact handout for your audience.
Printing to PDF
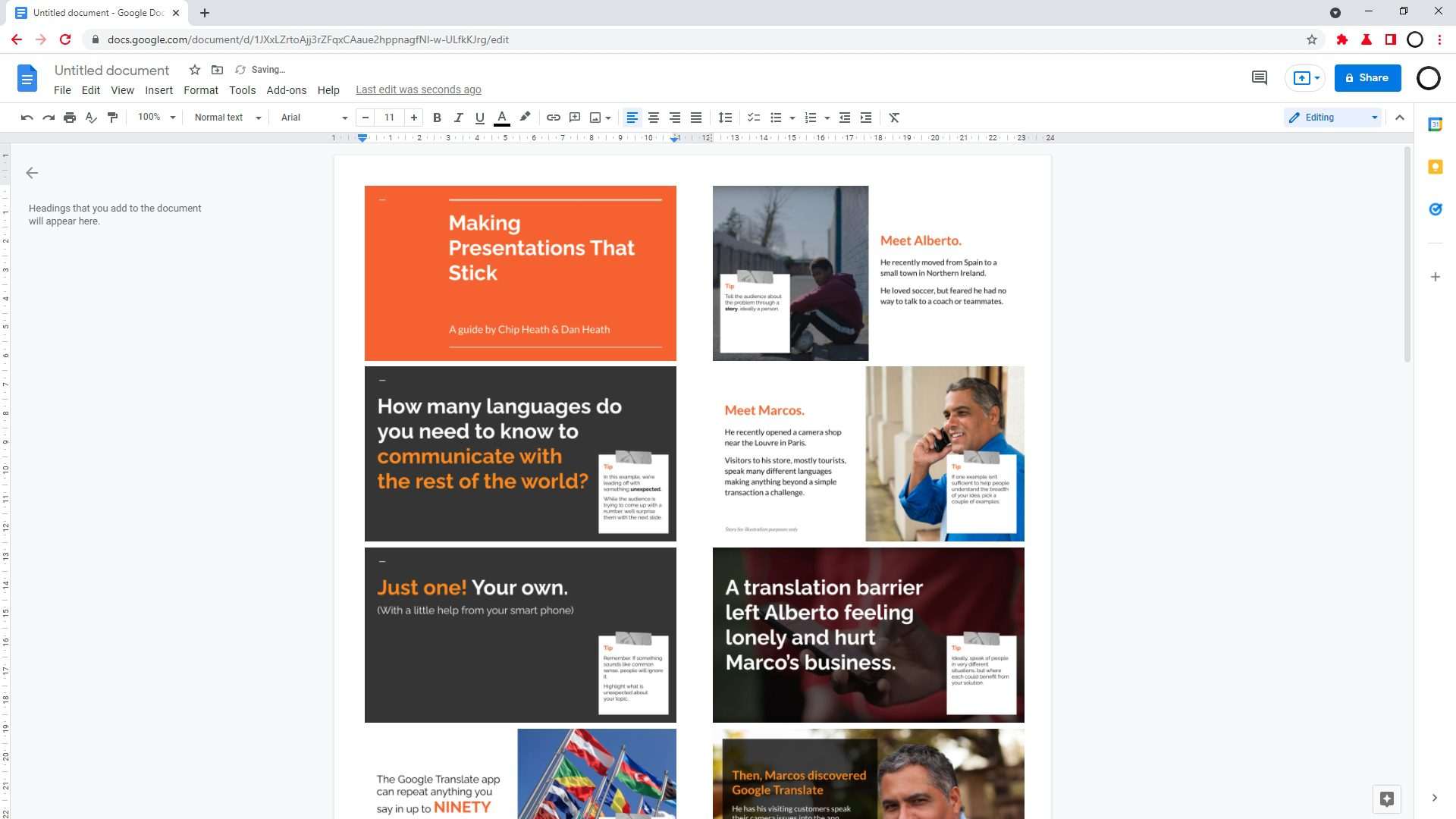
Printing to PDF offers a convenient way to save and share your multi-slide presentation, ensuring consistent formatting and high-quality output. It’s especially useful for sharing with colleagues or clients who might not have access to Google Slides.
Printing to PDF from Google Slides
You can easily print your Google Slides presentation to a PDF file using the following steps:
- Open your Google Slides presentation.
- Click on Filein the top menu bar.
- Select Download as.
- Choose PDF document (.pdf)from the dropdown menu.
- Google Slides will generate a PDF file of your presentation, which you can then save to your computer.
Optimizing PDF Files for Printing
Here are some tips to ensure your PDF file prints beautifully:
- Use a high-resolution image format:For images within your presentation, use formats like PNG or JPG, which offer better quality than GIF or other low-resolution formats. This will ensure your images look sharp when printed.
- Embed fonts:When you save your presentation as a PDF, you can choose to embed the fonts used in your presentation. This will ensure the fonts are displayed correctly on any computer, even if the recipient doesn’t have the same fonts installed.
- Set the correct page size:Before printing, ensure your page size in Google Slides matches the size of your paper. This will prevent your presentation from being cut off or scaled incorrectly when printed.
Troubleshooting Common Printing Issues
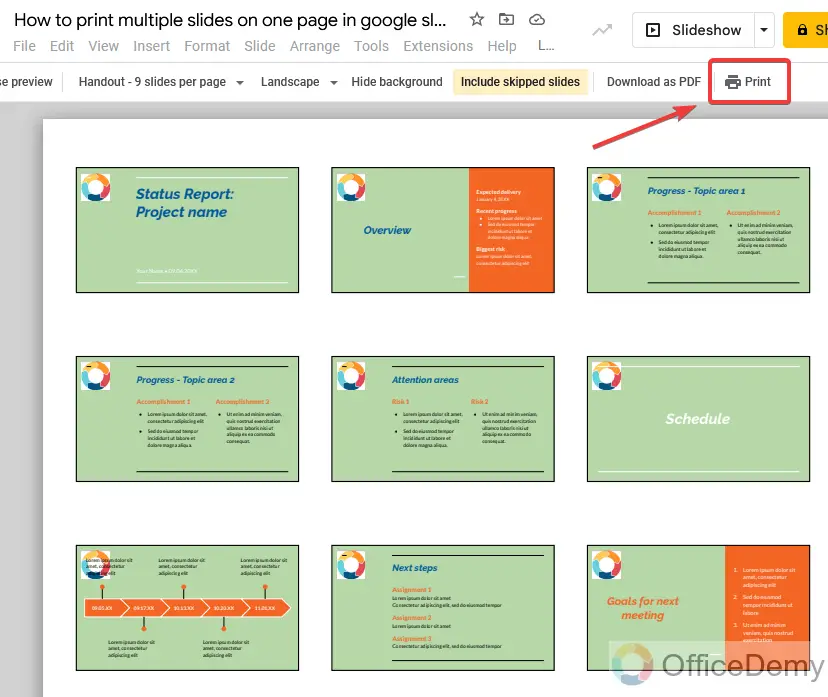
Printing multiple slides per page can sometimes be a bit tricky. You might encounter issues like slides not fitting correctly, pages appearing blank, or even printing errors. But don’t worry, we’ll cover some common problems and how to fix them.
Slides Not Fitting Correctly
When you print multiple slides per page, you might find that your slides don’t fit perfectly in the layout you’ve chosen. This can be caused by several factors, including the size of your slides, the chosen print layout, and even the margins.
Here are some things you can try:
- Adjusting Slide Size:If your slides are too large, they might not fit properly in the print layout. To adjust the slide size, go to “File” > “Page Setup” and change the dimensions.
- Modifying Print Layout:If you’re using a print layout that’s too compact, you might need to switch to a different one. Google Slides offers various layouts, allowing you to choose the best fit for your slides.
- Customizing Margins:Margins can affect how your slides are displayed on the printed page. Try adjusting the margins in the “Page Setup” dialog box to see if it helps.
Blank Pages
Printing blank pages is another common problem. This could happen if there are empty slides in your presentation or if the print layout is not configured correctly.
- Check for Empty Slides:Make sure you don’t have any blank slides in your presentation. If you do, you can either delete them or add content.
- Verify Print Layout Settings:Double-check the print layout settings. Ensure that you’re printing the correct number of slides per page and that the layout is aligned with your slides.
Printing Errors
Sometimes, you might encounter printing errors, such as slides not printing in the correct order or the printer failing to print entirely.
- Check Printer Connection:Make sure your printer is connected properly and that the drivers are up to date.
- Verify Print Settings:Double-check the print settings to ensure that you’re printing the correct document, the right number of copies, and the desired paper size.
- Restart Printer and Computer:Sometimes, restarting your printer and computer can resolve printing issues.
Frequently Asked Questions
What if I need to print only specific slides?
You can use the “Print Range” feature in Google Slides to select the exact slides you want to print. Simply enter the slide numbers or ranges you want to include.
Can I print slides in a different order?
Yes, you can rearrange the order of your slides before printing. Just drag and drop the slides to the desired positions in your presentation.
What are the best practices for optimizing a PDF for printing?
When printing to PDF, choose a high-resolution setting (at least 300 DPI) for optimal print quality. Ensure that the margins are sufficient to avoid cropping important content.