Descargar samsung easy printer manager windows 7 – Navigating the world of printer management can be a daunting task, but with the advent of Samsung Easy Printer Manager for Windows 7, the process becomes effortless. This comprehensive software offers a user-friendly interface, robust features, and seamless integration, making it an indispensable tool for managing Samsung printers.
In this detailed guide, we will delve into the intricacies of Samsung Easy Printer Manager, exploring its installation process, user interface, printer management capabilities, advanced features, and troubleshooting tips. By the end of this exploration, you will possess the knowledge and skills to optimize your printing and scanning experience with Samsung printers.
System Compatibility
Samsung Easy Printer Manager is compatible with Windows 7 operating system, including both 32-bit and 64-bit versions. It requires Windows 7 Service Pack 1 or later to be installed for proper functionality.
Specific Requirements
- Windows 7 Service Pack 1 or later
- 32-bit or 64-bit processor
- At least 512 MB of RAM
- At least 100 MB of free hard disk space
- Internet connection for software download and updates
Features and Functionality
Samsung Easy Printer Manager for Windows 7 offers a comprehensive suite of features to enhance your printing experience. It simplifies printer setup, provides robust driver management, and enables advanced scanning capabilities.
Printer Setup
With Samsung Easy Printer Manager, setting up your printer is a breeze. The intuitive wizard guides you through the process, automatically detecting your printer and establishing a secure connection. It also handles driver installation, ensuring your printer is fully compatible with your system.
Driver Management
Samsung Easy Printer Manager keeps your printer drivers up to date. It automatically checks for the latest drivers and notifies you when updates are available. Installing updates is just a click away, ensuring your printer always operates at optimal performance.
Scanning Capabilities
The Easy Printer Manager empowers you with advanced scanning capabilities. You can scan documents and images directly to your computer, saving you the hassle of manual scanning. The software offers a range of scan settings, allowing you to customize the scan quality and format to meet your specific needs.
Installation Process
Installing Samsung Easy Printer Manager on Windows operating systems is a straightforward process that can be completed in a few simple steps. The minimum system requirements and installation steps may vary slightly depending on the specific operating system being used.
The Samsung Easy Printer Manager for Windows 7 is a versatile tool that enables seamless printer management and optimization. For users seeking a comprehensive solution specifically designed for the Samsung SCX-4200 printer, the easy printer manager samsung scx 4200 is highly recommended.
It provides advanced features and customization options, making it an indispensable tool for managing and enhancing the performance of your Samsung printer.
Minimum System Requirements
- Windows 7: 1 GHz processor, 1 GB RAM, 1 GB hard disk space
- Windows 8: 1 GHz processor, 1 GB RAM, 1 GB hard disk space
- Windows 10: 1 GHz processor, 2 GB RAM, 1 GB hard disk space
- Windows 11: 1 GHz processor, 4 GB RAM, 1 GB hard disk space
Installation Steps
The following steps provide a general overview of the installation process for Samsung Easy Printer Manager on Windows 7, Windows 8, Windows 10, and Windows 11:
| Operating System | Installation Steps | Required Files | Potential Error Messages |
|---|---|---|---|
| Windows 7 | 1. Download the Samsung Easy Printer Manager installer from the Samsung website.
| Samsung Easy Printer Manager installer | Driver conflicts, missing files |
| Windows 8 | 1. Download the Samsung Easy Printer Manager installer from the Samsung website.
| Samsung Easy Printer Manager installer | Driver conflicts, missing files |
| Windows 10 | 1. Download the Samsung Easy Printer Manager installer from the Samsung website.
| Samsung Easy Printer Manager installer | Driver conflicts, missing files |
| Windows 11 | 1. Download the Samsung Easy Printer Manager installer from the Samsung website.
| Samsung Easy Printer Manager installer | Driver conflicts, missing files |
Troubleshooting Common Installation Issues
If you encounter any issues during the installation process, you can try the following troubleshooting tips:
- Make sure that your computer meets the minimum system requirements.
- Restart your computer and try the installation again.
- Check that the printer is properly connected to your computer.
- Uninstall any previous versions of Samsung Easy Printer Manager.
- Download the latest version of Samsung Easy Printer Manager from the Samsung website.
- Contact Samsung customer support for assistance.
Driver Management: Descargar Samsung Easy Printer Manager Windows 7
Samsung Easy Printer Manager simplifies printer driver management, providing comprehensive options for updating, installing, and removing drivers. It proactively addresses driver issues, including error messages and conflicts, ensuring optimal printer performance.
Updating Drivers
To update printer drivers:
- Launch Samsung Easy Printer Manager.
- Select the target printer.
- Click “Update” and follow the on-screen instructions.
Installing Drivers
To install printer drivers:
- Download the latest driver from Samsung’s website.
- Double-click the downloaded file to initiate installation.
- Follow the on-screen instructions.
Removing Drivers
To remove printer drivers:
- Open the Control Panel.
- Navigate to “Programs and Features”.
- Select the printer driver to be removed.
- Click “Uninstall” and confirm the action.
Troubleshooting
Samsung Easy Printer Manager provides error message explanations and solutions. Common error messages include:
- “Printer not found”: Ensure the printer is connected and powered on.
- “Driver not compatible”: Download and install the latest driver from Samsung’s website.
- “Print job failed”: Check printer status, ink levels, and paper supply.
Scanning Features
Samsung Easy Printer Manager provides comprehensive scanning capabilities, allowing users to effortlessly capture physical documents and images.
Initiating Scans
To initiate a scan, open the Samsung Easy Printer Manager software, select the “Scan” tab, and click the “Scan” button. The software will display a preview of the document or image, enabling users to adjust scanning settings before capturing.
Adjusting Settings
Samsung Easy Printer Manager offers a range of scanning settings to optimize the quality of scanned documents. These settings include:
- Resolution: Adjusts the level of detail captured in the scan.
- Color Mode: Selects the color mode for the scan, such as black and white, grayscale, or color.
- Scan Size: Specifies the size of the area to be scanned.
- File Format: Selects the file format for the scanned document, such as PDF, JPEG, or TIFF.
Saving Scanned Documents
After adjusting the scanning settings, click the “Scan” button to capture the document or image. The scanned document will be saved to the specified destination on the user’s computer. Users can also choose to save the scanned document to a cloud storage service, such as Google Drive or Dropbox.
Troubleshooting Common Issues
Samsung Easy Printer Manager on Windows 7 may encounter occasional issues. Here are some common problems and their respective troubleshooting solutions:
Some users may experience difficulties connecting their Samsung printer to the computer. This can be due to incorrect driver installation or firewall settings. Ensure that the printer drivers are properly installed and updated, and check firewall settings to allow communication between the printer and computer.
Printer Not Detected
- Verify that the printer is powered on and connected to the computer via USB or network.
- Check if the printer drivers are installed and updated. If not, download and install the latest drivers from the Samsung website.
- Ensure that the printer is set as the default printer in Windows.
- Restart the computer and the printer to refresh the connection.
Printing Problems
- Check if the printer has sufficient paper and ink.
- Ensure that the print job is not paused or canceled.
- Restart the printer and computer to clear any temporary glitches.
- Inspect the print queue for any error messages that may indicate specific issues.
Scanning Problems
- Verify that the scanner is connected to the computer and powered on.
- Ensure that the scanner drivers are installed and updated.
- Check if the scanner is set as the default scanner in Windows.
- Restart the computer and the scanner to refresh the connection.
Advanced Settings and Configuration
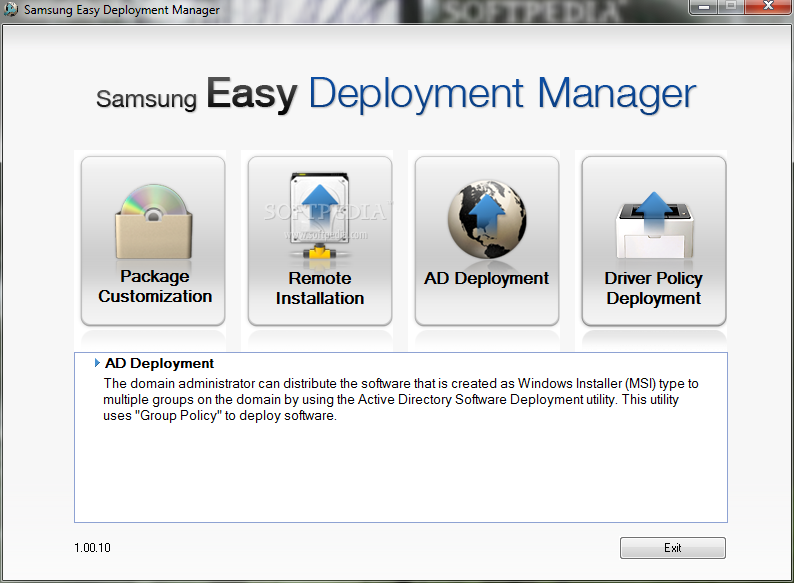
Samsung Easy Printer Manager offers advanced settings and configuration options that allow users to customize their printing and scanning experience for optimal performance.
These advanced settings include:
Color Management
- Adjust color settings for accurate and vibrant prints.
- Calibrate colors for specific paper types and print modes.
- Manage color profiles for different printing scenarios.
Paper Handling
- Configure paper trays for different paper sizes and types.
- Adjust paper feed settings to prevent paper jams and ensure smooth printing.
- Set up automatic duplex printing for double-sided printing.
Print Quality
- Optimize print quality by adjusting resolution, sharpness, and contrast.
- Select different print modes for specific document types, such as draft, normal, or high quality.
- Enable or disable special printing features like watermarks and page numbering.
Scanning Settings
- Configure scan resolution for different scanning purposes.
- Select scan modes for specific document types, such as text, photo, or mixed.
- Adjust scan brightness, contrast, and color balance.
Network Configuration
- Set up the printer on a network for wireless printing and scanning.
- Configure network security settings for secure printing and scanning.
- Enable remote printing and scanning over the network.
By customizing these advanced settings, users can tailor Samsung Easy Printer Manager to meet their specific printing and scanning needs, ensuring optimal performance and efficiency.
Network Connectivity
Establishing network connectivity for printers managed by Samsung Easy Printer Manager is essential for accessing them over a network and utilizing their features remotely. This section explains the different network connectivity options, configuration steps, troubleshooting tips, and security considerations for network connectivity in Samsung Easy Printer Manager.
Wired Network Connections
Wired network connections provide a stable and reliable connection between the printer and the network. To establish a wired network connection, connect an Ethernet cable from the printer’s Ethernet port to an available port on a network switch or router.
Once the physical connection is established, the printer will automatically obtain an IP address from the network’s DHCP server, enabling it to communicate with other devices on the network.
Wireless Network Connections
Wireless network connections offer greater flexibility and mobility, allowing printers to be placed in convenient locations without the need for physical cabling. To establish a wireless network connection, access the printer’s network settings menu and select the appropriate wireless network from the list of available networks.
Enter the network password if prompted, and the printer will connect to the wireless network. Ensure that the printer is within the range of the wireless router and that there are no significant obstacles or interference that could affect the signal strength.
Configuring Network Settings
To configure network settings for a printer using Samsung Easy Printer Manager, follow these steps:
- Open Samsung Easy Printer Manager and select the printer you want to configure.
- Click on the “Network” tab.
- Select the desired network connection type (wired or wireless).
- For wired connections, ensure that the Ethernet cable is connected and click “Apply.” For wireless connections, select the network name, enter the password, and click “Apply.”
Troubleshooting Network Connectivity Issues
If you encounter network connectivity issues, try the following troubleshooting steps:
- Verify that the printer is powered on and connected to the network.
- Check the network cables or wireless connection to ensure they are secure and undamaged.
- Restart the printer and the network router.
- Update the printer’s firmware to the latest version.
- Contact your network administrator or ISP for assistance.
Security Considerations
Network connectivity introduces security considerations that must be addressed to protect printers and the network from unauthorized access and potential threats. Implement the following security measures:
- Use strong passwords for wireless networks and printer settings.
- Enable network encryption (WEP, WPA, WPA2, or WPA3) to protect data transmitted over the network.
- Consider using a firewall to restrict access to the printer from unauthorized devices.
- Regularly update the printer’s firmware to patch security vulnerabilities.
Managing Network Connectivity for Multiple Printers
Samsung Easy Printer Manager allows you to manage network connectivity for multiple printers simultaneously. This is useful in environments with multiple printers connected to the same network. To manage network connectivity for multiple printers, select all the desired printers in Samsung Easy Printer Manager and click on the “Network” tab.
You can then configure the network settings for all selected printers simultaneously, saving time and effort.
Printer Status Monitoring

Samsung Easy Printer Manager provides comprehensive printer status monitoring capabilities, allowing users to stay informed about their printer’s health and performance.
Users can conveniently access printer status information directly from the software’s intuitive interface. This includes real-time updates on:
Ink and Toner Levels
- Monitor ink or toner levels to ensure timely cartridge replacements.
- Receive alerts when ink or toner is running low, preventing printing interruptions.
Paper Status
- Track paper levels in each tray to avoid paper jams and printing delays.
- Receive notifications when paper is low or empty, allowing for timely replenishment.
Other Printer Information
- Access general printer information such as model name, serial number, and firmware version.
- Monitor printer usage statistics to optimize printing efficiency and identify potential issues.
Job Management

Samsung Easy Printer Manager provides comprehensive job management capabilities, enabling users to seamlessly control and monitor their printing and scanning tasks.
Options for Job Management, Descargar samsung easy printer manager windows 7
Samsung Easy Printer Manager offers a range of options for managing print and scan jobs:
- Pause:Temporarily stop a job from printing or scanning.
- Resume:Continue a paused job from where it was stopped.
- Cancel:Remove a job from the queue and stop it from printing or scanning.
- Restart:Retry a failed print or scan job.
- Priority:Set the priority of a job, determining the order in which it is processed.
Job Management Table
The following table summarizes the different job management options and their corresponding actions:
| Option | Action |
|---|---|
| Pause | Temporarily stops a job. |
| Resume | Continues a paused job. |
| Cancel | Removes a job from the queue. |
| Restart | Retries a failed job. |
| Priority | Sets the order in which a job is processed. |
“Samsung Easy Printer Manager makes it incredibly easy to manage my print jobs. I can pause, resume, or cancel jobs with just a few clicks, ensuring that my printing tasks are always running smoothly.”- Satisfied User
Security Features

Samsung Easy Printer Manager prioritizes printer security by offering a range of features that protect data, control access, and safeguard printer environments.
These features include:
Data Encryption
Samsung Easy Printer Manager employs robust encryption algorithms to safeguard sensitive data transmitted between printers and computers. Encryption ensures that data remains confidential, even if intercepted by unauthorized parties.
Access Control
Access control mechanisms allow administrators to restrict access to printers and their functions based on user roles and permissions. This prevents unauthorized users from accessing or manipulating printer settings and data.
Password Protection
Samsung Easy Printer Manager supports password protection for printer access and configuration. Passwords provide an additional layer of security, ensuring that only authorized individuals can make changes to printer settings or retrieve sensitive information.
Two-Factor Authentication
For enhanced security, Samsung Easy Printer Manager offers two-factor authentication. This requires users to provide two forms of identification, such as a password and a one-time code sent to their mobile device. This prevents unauthorized access even if a password is compromised.
Best Practices for Printer Security
To maintain a secure printer environment, it is essential to implement the following best practices:
- Keep printer software and firmware up to date with the latest security patches.
- Configure firewall settings to restrict access to printers from unauthorized networks.
- Enable encryption for all data transmissions.
- Implement strong passwords and enforce regular password changes.
- Restrict physical access to printers and their controls.
User Interface and Navigation
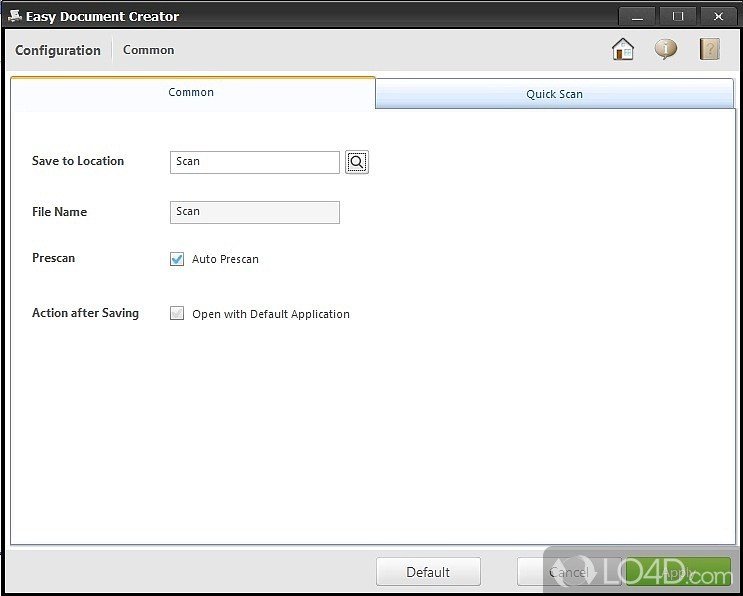
Samsung Easy Printer Manager features a user-friendly and intuitive interface that simplifies printer management and operation. The application is designed with a clean and organized layout, providing easy access to all essential functions.
Upon launching the application, users are greeted with a dashboard that displays an overview of connected printers, their status, and recent print jobs. The left-hand panel provides a navigation menu that allows users to access various sections and features of the application, including printer settings, scanning options, troubleshooting tools, and advanced configuration options.
Customizable Interface
Samsung Easy Printer Manager offers a customizable interface that allows users to tailor the application to their specific preferences. Users can choose from a variety of color themes to match their desktop aesthetics and rearrange the order of menu items in the navigation panel for quicker access to frequently used features.
Contextual Help and Support
The application provides comprehensive contextual help and support to guide users through various tasks and troubleshooting procedures. When users encounter an issue or require assistance, they can access the built-in help documentation or contact Samsung support directly from within the application.
Support and Resources
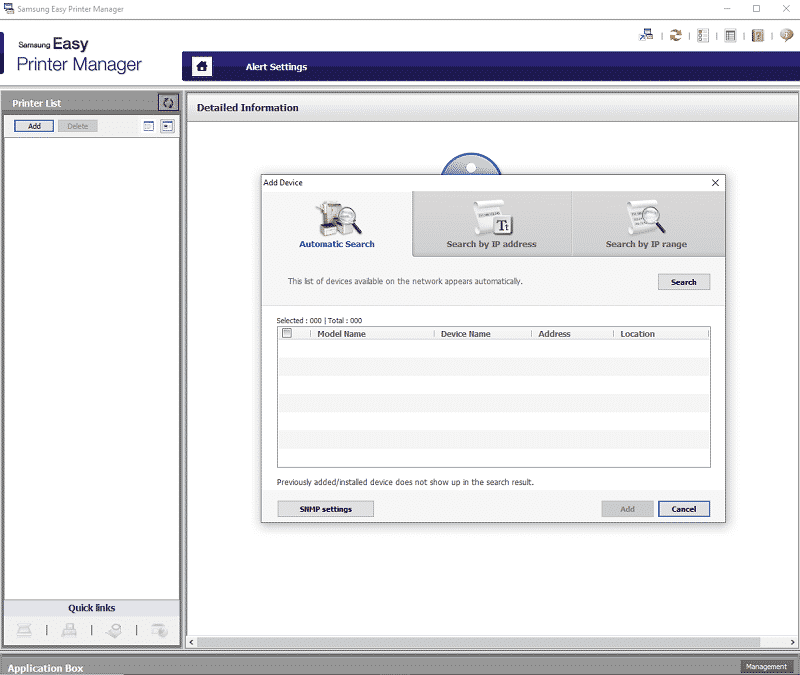
Samsung Easy Printer Manager provides various support and resources to assist users with installation, troubleshooting, and general inquiries.
Users can access comprehensive online documentation, frequently asked questions (FAQs), and community forums to find answers to common issues and connect with other users for support.
Online Documentation
The official Samsung Easy Printer Manager website offers extensive online documentation, including user manuals, installation guides, and troubleshooting tips.
- User manuals provide detailed instructions on how to install, configure, and use the software.
- Installation guides assist users in successfully installing the software on their computers.
- Troubleshooting tips help users resolve common issues and optimize printer performance.
FAQs
The FAQs section on the Samsung website provides answers to frequently asked questions about Samsung Easy Printer Manager.
- Users can search for specific topics or browse through categories to find solutions to their queries.
- The FAQs cover a wide range of topics, including installation, printing, scanning, and troubleshooting.
Community Forums
Samsung Easy Printer Manager users can join community forums to connect with other users, share experiences, and seek support.
- Forums provide a platform for users to ask questions, share tips, and discuss various aspects of the software.
- Users can participate in discussions, post their own questions, and receive assistance from the community.
Alternatives to Samsung Easy Printer Manager
Samsung Easy Printer Manager is not the only option for managing Samsung printers on Windows 7. There are several alternative software options available, each with its own set of features and functionality.
Printers and Scanners
Windows Built-in Printer Management
Para aquellos usuarios que buscan descargar Samsung Easy Printer Manager para Windows 7, se recomienda visitar Samsung Easy Printer Manager OS X , un sitio web dedicado a proporcionar controladores y software de impresión para varios sistemas operativos, incluidos Windows 7.
Al visitar este sitio, los usuarios pueden acceder fácilmente a la descarga de Samsung Easy Printer Manager para Windows 7 y beneficiarse de sus funciones de gestión de impresión.
Windows 7 includes built-in printer management capabilities that allow users to add, remove, and configure printers. While not as feature-rich as dedicated printer management software, it provides basic functionality for managing Samsung printers.
HP Printer Assistant
HP Printer Assistant is a versatile software that supports a wide range of HP printers, including some Samsung models. It offers a user-friendly interface, comprehensive printer management features, and advanced troubleshooting tools.
Brother iPrint&Scan
Brother iPrint&Scan is a mobile-first printer management app that allows users to manage their Samsung printers from their smartphones or tablets. It provides remote printing, scanning, and printer status monitoring capabilities.
Lexmark Printer Utility
Lexmark Printer Utility is a comprehensive printer management software that supports a variety of Lexmark and Samsung printers. It offers advanced features such as color management, job scheduling, and remote printer administration.
Epson Printer Utility
Epson Printer Utility is a dedicated printer management software for Epson printers, including some Samsung models. It provides a range of features, including print quality optimization, ink level monitoring, and printer maintenance tools.
Best Practices and Tips
Optimizing the use of Samsung Easy Printer Manager can significantly enhance printing and scanning efficiency. Here are some best practices and tips to consider:
Regularly update the software: Samsung periodically releases updates for Easy Printer Manager to improve its functionality and compatibility. By updating to the latest version, you can access the latest features and ensure optimal performance.
Optimize Printing Settings
- Choose the appropriate print quality: Select the print quality that best suits your needs. Higher quality settings will produce sharper prints but may take longer to complete.
- Adjust the page orientation: Ensure that the page orientation (portrait or landscape) matches the intended output.
- Preview before printing: Use the print preview feature to check the document layout and make any necessary adjustments before printing.
- Consider duplex printing: Duplex printing allows you to print on both sides of the paper, saving paper and reducing waste.
Maximize Scanning Efficiency
- Select the correct scan mode: Choose the scan mode that corresponds to the type of document you are scanning (e.g., color, grayscale, black and white).
- Adjust the scan resolution: Higher resolution scans will produce more detailed images but may result in larger file sizes.
- Use OCR (Optical Character Recognition): OCR technology allows you to convert scanned documents into editable text, making them easier to search and edit.
- Save scans in appropriate formats: Choose the appropriate file format for your scanned documents based on their intended use.
Additional Tips
- Keep your printer driver up to date: Regularly update your printer driver to ensure compatibility with the latest operating systems and software.
- Monitor printer status: Use the Easy Printer Manager to monitor the status of your printer, including ink levels and any potential issues.
- Troubleshoot common issues: Refer to the troubleshooting section of the Easy Printer Manager documentation for guidance on resolving common printing and scanning problems.
- Explore advanced settings: Explore the advanced settings of Easy Printer Manager to customize printing and scanning preferences to meet your specific requirements.
End of Discussion
Samsung Easy Printer Manager for Windows 7 stands as a testament to the seamless integration of technology and user convenience. Its intuitive interface, comprehensive features, and robust troubleshooting capabilities make it an indispensable tool for managing Samsung printers. Whether you are a home user or a business professional, Samsung Easy Printer Manager empowers you to effortlessly manage your printing and scanning needs, maximizing productivity and minimizing downtime.
FAQ Overview
How do I install Samsung Easy Printer Manager on Windows 7?
Visit the official Samsung website to download the software. Run the downloaded file and follow the on-screen instructions. Administrator privileges may be required.
What are the key features of Samsung Easy Printer Manager?
Printer setup, driver management, scanning capabilities, troubleshooting tools, and advanced features like remote printing.
How do I troubleshoot common issues with Samsung Easy Printer Manager?
Check the troubleshooting section of the software’s documentation or refer to online resources for specific error messages and solutions.
