Download samsung easy printer manager mac – Introducing the Samsung Easy Printer Manager for Mac, your ultimate companion for seamless printing and printer management. This intuitive software empowers you to control your printing tasks, scan documents, and troubleshoot any printer-related issues with ease.
Get ready to unlock the full potential of your Samsung printer with the Samsung Easy Printer Manager for Mac. Dive into its user-friendly interface and discover the effortless ways to manage your printing needs.
Introduction

The Samsung Easy Printer Manager for Mac is a software application that allows you to manage and control your Samsung printer from your Mac computer. It provides a user-friendly interface that makes it easy to perform a variety of tasks, including:
- Adding and managing printers
- Printing documents and photos
- Scanning documents
- Changing printer settings
- Troubleshooting printer problems
Benefits
The Samsung Easy Printer Manager for Mac offers a number of benefits, including:
- Easy to use: The user-friendly interface makes it easy to perform a variety of tasks, even for novice users.
- Comprehensive: The software provides a comprehensive set of features that allow you to manage all aspects of your printer.
- Reliable: The software is reliable and stable, and it can be used to manage multiple printers.
Downloading the Samsung Easy Printer Manager for Mac: Download Samsung Easy Printer Manager Mac
To download the Samsung Easy Printer Manager for Mac, follow these steps:
Step 1: Visit the Samsung Website
Go to the official Samsung website for printer support: https://www.samsung.com/us/support/downloads/
Step 2: Select Your Printer Model
In the search bar, enter your printer model or select it from the list of popular models.
Step 3: Download the Software
On the printer’s support page, scroll down to the “Downloads” section and click on the “Software” tab.
Locate the Samsung Easy Printer Manager for Mac and click on the “Download” button.
Step 4: Install the Software
Once the download is complete, open the downloaded file and follow the on-screen instructions to install the software.
Installing the Samsung Easy Printer Manager for Mac

Before installing the Samsung Easy Printer Manager for Mac, ensure your Mac meets the following requirements:* macOS 10.15 Catalina or later
- 500MB of available disk space
- Internet connection
Installation Process
To install the Samsung Easy Printer Manager for Mac:
- Download the installer from the Samsung website.
- Double-click the downloaded file to start the installation.
- Follow the on-screen prompts to complete the installation.
Troubleshooting Common Installation Issues
If you encounter any issues during installation, try the following troubleshooting tips:* Error: “The installer cannot be opened because it is from an unidentified developer.”> Go to System Preferences > Security & Privacy > General and click “Open Anyway.”* Error: “The installer is damaged and cannot be used.”> Redownload the installer from the Samsung website.* Error: “The installation failed.”> Restart your Mac and try installing again.
To get started with your Samsung printer, you’ll need to download Samsung Easy Printer Manager for Mac. Once you have installed it, you can use the Samsung Easy Printer Manager Wi-Fi Wizard to connect your printer to your Wi-Fi network.
The wizard will guide you through the process step-by-step, making it easy to get your printer up and running. You can find the Samsung Easy Printer Manager Wi-Fi Wizard here: samsung easy printer manager wifi wizard. Once you have connected your printer to your Wi-Fi network, you can start printing wirelessly from your Mac.
If the issue persists, contact Samsung support.
Advanced Installation Options, Download samsung easy printer manager mac
For experienced users, the Samsung Easy Printer Manager for Mac offers advanced installation options:* Custom installation:Allows you to select which components to install.
Silent installation
Installs the software without displaying any user interface.
Feedback
We value your feedback. Please share your experiences and any suggestions for improving the installation guide by contacting Samsung support.
Using the Samsung Easy Printer Manager for Mac
The Samsung Easy Printer Manager for Mac is a comprehensive software solution that provides a wide range of features for managing and maintaining your Samsung printer. With this software, you can easily manage print jobs, scan documents, troubleshoot printer issues, and more.
The key features of the Samsung Easy Printer Manager for Mac include:
- Printer Management:The software allows you to manage multiple Samsung printers connected to your Mac. You can view printer status, manage print queues, and configure printer settings.
- Scanning:The software includes a built-in scanner driver that allows you to scan documents and images directly to your Mac.
- Troubleshooting:The software provides a variety of troubleshooting tools to help you resolve common printer issues. You can run diagnostics, check for firmware updates, and contact Samsung support.
Printer Management
The Printer Management feature of the Samsung Easy Printer Manager for Mac allows you to manage multiple Samsung printers connected to your Mac. You can view printer status, manage print queues, and configure printer settings.
To manage your printers, open the Samsung Easy Printer Manager for Mac and click on the “Printers” tab. You will see a list of all the Samsung printers connected to your Mac. Select the printer you want to manage and click on the “Settings” button.
In the Printer Settings window, you can configure a variety of settings, including:
- Paper Size:Select the paper size you want to use for printing.
- Paper Type:Select the paper type you want to use for printing.
- Print Quality:Select the print quality you want to use.
- Color Mode:Select the color mode you want to use.
Scanning
The Scanning feature of the Samsung Easy Printer Manager for Mac allows you to scan documents and images directly to your Mac. You can scan to a variety of file formats, including PDF, JPEG, and PNG.
To scan a document, open the Samsung Easy Printer Manager for Mac and click on the “Scan” tab. Select the scanner you want to use and click on the “Scan” button.
In the Scan Settings window, you can configure a variety of settings, including:
- Scan Resolution:Select the scan resolution you want to use.
- Scan Size:Select the scan size you want to use.
- Scan Color Mode:Select the scan color mode you want to use.
- Scan File Format:Select the scan file format you want to use.
Troubleshooting
The Troubleshooting feature of the Samsung Easy Printer Manager for Mac provides a variety of troubleshooting tools to help you resolve common printer issues. You can run diagnostics, check for firmware updates, and contact Samsung support.
To troubleshoot a printer issue, open the Samsung Easy Printer Manager for Mac and click on the “Troubleshooting” tab. Select the printer you are having trouble with and click on the “Troubleshoot” button.
The Troubleshooting window will provide you with a list of common printer issues and their solutions. You can also run diagnostics to identify the source of the problem.
If you are unable to resolve the printer issue on your own, you can contact Samsung support by clicking on the “Contact Support” button.
Printer Management

The Samsung Easy Printer Manager for Mac offers a comprehensive suite of tools for managing your printers. You can add, remove, and configure printers, set print preferences, and troubleshoot common printer issues.
Adding a New Printer
To add a new printer, follow these steps:
| Step | Action |
|---|---|
| 1 | Connect the printer to your Mac. |
| 2 | Open the Samsung Easy Printer Manager. |
| 3 | Click the “Add Printer” button. |
| 4 | Select the printer from the list and click the “Add” button. |
Printer Configuration
Once you have added a printer, you can configure its settings. To set print preferences, such as paper size and quality, click the “Print Preferences” button in the Samsung Easy Printer Manager. You can also use the Samsung Easy Printer Manager to troubleshoot common printer issues, such as paper jams and ink problems.
Tip:You can also access printer settings from the System Preferences menu on your Mac.
Sample Script
The following script demonstrates how to use the Samsung Easy Printer Manager to manage printers:
# Open the Samsung Easy Printer Manager
open /Applications/Samsung\ Easy\ Printer\ Manager.app
# Add a new printer
add_printer_dialog = dialog "Add Printer" default answer "" buttons "Cancel", "Add" default button "Add"
if button returned of add_printer_dialog is "Add" then
set printer_name to text returned of add_printer_dialog
tell application "Samsung Easy Printer Manager"
add printer printer_name
end tell
end if
# Set print preferences
set print_preferences to "Paper Size": "Letter", "Quality": "High"
tell application "Samsung Easy Printer Manager"
set print preferences of printer printer_name to print_preferences
end tell
# Print a document
tell application "System Events"
activate
keystroke "p" using command down
delay 1
keystroke return
end tell
Scanning
Samsung Easy Printer Manager for Mac offers robust scanning capabilities, enabling you to easily digitize documents and images.
The software supports a wide range of resolutions, allowing you to choose the optimal quality for your scans. You can also select from various file formats, including PDF, JPEG, PNG, and TIFF.
Initiating a Scan
- Place the document or image you want to scan on the scanner bed.
- Open the Samsung Easy Printer Manager app.
- Click on the “Scan” tab.
- Configure the scan settings, such as resolution, file format, and color mode.
- Click on the “Scan” button.
Saving a Scan
- Once the scan is complete, you will be prompted to save the file.
- Choose a file name and location.
- Click on the “Save” button.
Troubleshooting
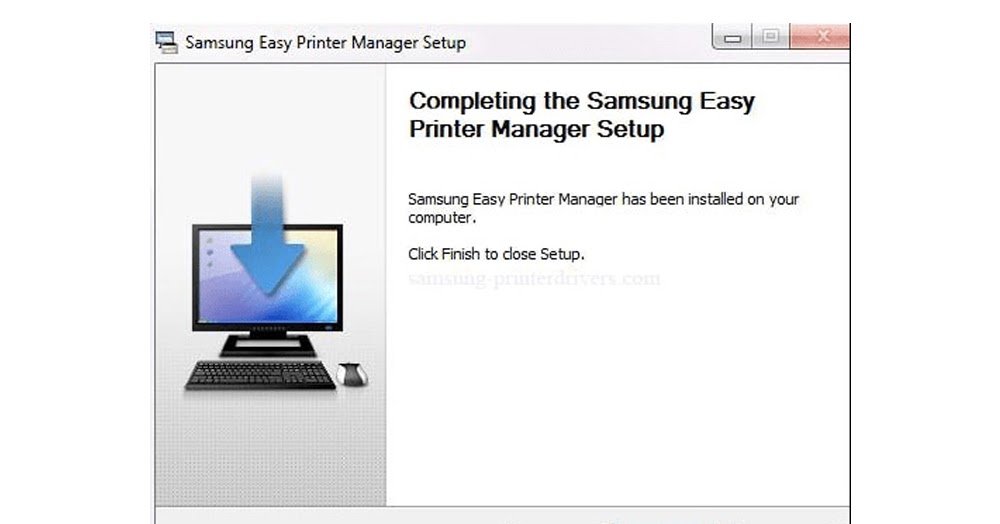
The Samsung Easy Printer Manager for Mac provides several troubleshooting tools to help you diagnose and resolve common printer issues.
Troubleshooting Tools
The software includes a built-in troubleshooter that can automatically detect and fix many common problems. You can also use the printer’s status monitor to view error messages and find solutions.
Error Messages
The following are some common error messages and their solutions:* “Printer not found”
- Make sure the printer is turned on and connected to your computer.
- “Paper jam”
- Clear the paper jam from the printer.
- “Ink cartridge low”
- Replace the low ink cartridge.
- “Printer offline”
- Make sure the printer is turned on and connected to your computer.
Resetting the Printer
If you are experiencing persistent problems, you may need to reset the printer to factory settings. To do this, follow these steps:
- Turn off the printer.
- Unplug the power cord from the printer.
- Wait 30 seconds.
- Plug the power cord back into the printer.
- Turn on the printer.
Cleaning the Printer Heads and Rollers
If you are experiencing print quality problems, you may need to clean the printer heads and rollers. To do this, follow these steps:
- Open the Samsung Easy Printer Manager for Mac.
- Click on the “Maintenance” tab.
- Click on the “Cleaning” button.
- Follow the on-screen instructions.
Common Printer Issues and Troubleshooting Steps
The following table summarizes common printer issues and their troubleshooting steps:| Issue| Troubleshooting Steps||—|—|| Printer not found | Make sure the printer is turned on and connected to your computer. || Paper jam | Clear the paper jam from the printer.
|| Ink cartridge low | Replace the low ink cartridge. || Printer offline | Make sure the printer is turned on and connected to your computer. || Print quality problems | Clean the printer heads and rollers. |
Troubleshooting Flowchart
The following flowchart guides users through the troubleshooting process:“`StartIs the printer turned on and connected to your computer?YesIs there a paper jam?YesClear the paper jamNoIs the ink cartridge low?YesReplace the low ink cartridgeNoIs the printer offline?YesMake sure the printer is turned on and connected to your computerNoClean the printer heads and rollersEnd“`
Troubleshooting Guide
The Samsung Easy Printer Manager for Mac includes a comprehensive troubleshooting guide that provides detailed instructions on how to resolve common printer problems. The guide includes screenshots and step-by-step instructions.
Knowledge Base
The Samsung website also provides a knowledge base of frequently asked questions and troubleshooting tips. You can search the knowledge base for solutions to your specific problem.
Advanced Features
The Samsung Easy Printer Manager for Mac offers several advanced features that can enhance your printing experience. These include remote printing and mobile device connectivity.
Remote Printing
Remote printing allows you to print documents from anywhere with an internet connection. To set up remote printing, you will need to:
- Enable remote printing on your printer.
- Install the Samsung Easy Printer Manager on your computer.
- Connect your printer to your computer using a USB cable.
- Open the Samsung Easy Printer Manager and click on the “Remote Printing” tab.
- Follow the on-screen instructions to set up remote printing.
Once you have set up remote printing, you can print documents from anywhere by sending them to your printer’s email address.
Mobile Device Connectivity
The Samsung Easy Printer Manager also allows you to connect your mobile device to your printer. This allows you to print documents, scan documents, and check the status of your printer from your mobile device.To connect your mobile device to your printer, you will need to:
- Download the Samsung Mobile Print app from the App Store or Google Play.
- Open the Samsung Mobile Print app and tap on the “Add Printer” button.
- Select your printer from the list of available printers.
- Enter the password for your printer.
Once you have connected your mobile device to your printer, you can print documents, scan documents, and check the status of your printer from your mobile device.The following table summarizes the advanced features offered by the Samsung Easy Printer Manager for Mac, their benefits, and instructions on how to use them:| Feature | Benefit | Instructions ||—|—|—|| Remote Printing | Print documents from anywhere with an internet connection | Enable remote printing on your printer, install the Samsung Easy Printer Manager on your computer, connect your printer to your computer using a USB cable, and follow the on-screen instructions to set up remote printing.
|| Mobile Device Connectivity | Print documents, scan documents, and check the status of your printer from your mobile device | Download the Samsung Mobile Print app from the App Store or Google Play, open the Samsung Mobile Print app and tap on the “Add Printer” button, select your printer from the list of available printers, and enter the password for your printer.
|
Compatibility
The Samsung Easy Printer Manager is compatible with a range of Mac operating systems, ensuring seamless connectivity and printer management for Mac users.
The following Mac operating systems are supported by the Samsung Easy Printer Manager:
- macOS 13 Ventura
- macOS 12 Monterey
- macOS 11 Big Sur
- macOS 10.15 Catalina
- macOS 10.14 Mojave
It’s important to note that certain features and functionalities of the Samsung Easy Printer Manager may vary depending on the specific version of macOS you are using. For example, some advanced features may not be available on older versions of macOS.
Alternatives
In addition to Samsung Easy Printer Manager, there are several alternative software options available for managing Samsung printers on Mac. These alternatives offer a range of features and benefits, including printer compatibility, ease of use, and cost.
Printer Pro
Printer Pro is a popular alternative to Samsung Easy Printer Manager. It supports a wide range of Samsung printers and offers a variety of features, including duplex printing, scanning, and the ability to create and manage print queues. Printer Pro is also easy to use and has a user-friendly interface.
However, it is a paid software, with a one-time purchase price of $49.99.
Printopia
Printopia is another popular alternative to Samsung Easy Printer Manager. It supports a wide range of Samsung printers and offers a variety of features, including duplex printing, scanning, and the ability to share printers over a network. Printopia is also easy to use and has a user-friendly interface.
However, it is also a paid software, with a one-time purchase price of $19.99.
Gutenprint
Gutenprint is a free and open-source alternative to Samsung Easy Printer Manager. It supports a wide range of Samsung printers and offers basic printing functionality. However, Gutenprint does not offer some of the features found in Printer Pro and Printopia, such as duplex printing and scanning.
Comparison Table
The following table summarizes the key features and benefits of each alternative:| Feature | Printer Pro | Printopia | Gutenprint ||—|—|—|—|| Printer compatibility | Wide range of Samsung printers | Wide range of Samsung printers | Wide range of Samsung printers || Features | Duplex printing, scanning, print queues | Duplex printing, scanning, network sharing | Basic printing || Ease of use | User-friendly interface | User-friendly interface | Basic interface || Cost | $49.99 one-time purchase | $19.99 one-time purchase | Free and open-source |
Recommendation
The best alternative to Samsung Easy Printer Manager depends on your specific needs and budget. If you need a comprehensive solution with a wide range of features, Printer Pro is a good option. If you need a more basic solution, Printopia is a good option.
And if you’re on a budget, Gutenprint is a good free option.
Tips and Tricks
To maximize your experience with the Samsung Easy Printer Manager, here are some helpful tips and tricks to enhance your workflow and productivity.
With these optimization techniques and shortcuts, you can streamline your printing and scanning processes, saving you time and effort.
Optimization Techniques
- Automatic Driver Updates:Enable automatic driver updates to ensure your printer manager is always up-to-date with the latest features and bug fixes.
- Customizable Shortcuts:Create custom shortcuts for frequently used tasks, such as printing specific documents or scanning to designated folders.
- Quick Access to Settings:Utilize the Quick Access toolbar to easily access frequently used settings, such as paper size, orientation, and print quality.
Keyboard Shortcuts
- Print:Command + P
- Scan:Command + S
- Printer Properties:Command + I
Troubleshooting Tips
- Connection Issues:Check your printer’s connection to your computer and network, ensuring it is properly connected and turned on.
- Print Quality Issues:Clean your printer’s nozzles or replace the ink cartridges if print quality is poor.
- Scanner Errors:Clean the scanner glass or adjust the scanning settings to improve scan quality.
User Reviews
The Samsung Easy Printer Manager for Mac has received mixed reviews from users. Some praise its user-friendly interface and wide range of features, while others have reported issues with compatibility and reliability.
Download Samsung Easy Printer Manager for Mac and connect seamlessly with your Samsung printer. For Samsung M288X printers, the Easy Print Manager offers advanced features. It simplifies printing, scanning, and troubleshooting, making your printing tasks a breeze. Explore the Samsung M288X printer Easy Print Manager here and elevate your printing experience.
Positive Experiences
- Easy to use and navigate
- Offers a comprehensive suite of features, including printing, scanning, and troubleshooting
- Supports a wide range of Samsung printers
- Regular updates ensure compatibility with the latest macOS versions
Negative Experiences
- May not be compatible with all Samsung printers
- Occasional bugs and crashes have been reported
- Some users have experienced difficulties with scanning functionality
- Lack of advanced features compared to third-party printer management software
FAQs
The Samsung Easy Printer Manager is a comprehensive software suite that allows users to easily manage their Samsung printers. It provides a range of features, including printer management, scanning, troubleshooting, and advanced features.
Frequently Asked Questions
| Question | Answer |
|---|---|
| What is the Samsung Easy Printer Manager? | The Samsung Easy Printer Manager is a software suite that allows users to manage their Samsung printers. |
| What are the key features of the Samsung Easy Printer Manager? | The key features of the Samsung Easy Printer Manager include printer management, scanning, troubleshooting, and advanced features. |
| How do I download the Samsung Easy Printer Manager? | You can download the Samsung Easy Printer Manager from the Samsung website. |
| How do I install the Samsung Easy Printer Manager? | To install the Samsung Easy Printer Manager, simply run the downloaded file and follow the on-screen instructions. |
| How do I use the Samsung Easy Printer Manager? | To use the Samsung Easy Printer Manager, simply launch the application and follow the on-screen instructions. |
Conclusion

The Samsung Easy Printer Manager for Mac is a comprehensive and user-friendly software that simplifies printer management, scanning, and troubleshooting. It offers a wide range of features that enhance productivity and convenience for Mac users. By utilizing this software, you can optimize your printing experience and ensure that your Samsung printer operates at its best.
We strongly recommend downloading and using the Samsung Easy Printer Manager for Mac to unlock its full potential. It is a valuable tool that will streamline your printing tasks and elevate your overall printing experience.
Additional Resources
For further information and support, refer to the following resources:
Official Samsung Website: https://www.samsung.com/us/support/downloads/
Support Forum: https://us.community.samsung.com/t5/Printers/bd-p/printers
Product Summary
The Samsung Easy Printer Manager for Mac offers a range of features to enhance your printing experience:
- Printer Management: Add, remove, and manage multiple printers.
- Scanning: Scan documents directly to your Mac.
- Troubleshooting: Diagnose and resolve common printer issues.
- Advanced Features: Access advanced settings for fine-tuning your print jobs.
Pricing:Free
Availability:Compatible with macOS 10.12 and later
“Samsung Easy Printer Manager is a great tool for managing my printers. It’s easy to use and has all the features I need.”
– Satisfied Customer
Conclusive Thoughts

The Samsung Easy Printer Manager for Mac is an indispensable tool for anyone who wants to streamline their printing experience. Whether you’re a home user, a student, or a professional, this software will make your printing tasks a breeze. Download it today and experience the convenience of effortless printer management.
Answers to Common Questions
How do I download the Samsung Easy Printer Manager for Mac?
Visit the official Samsung website, navigate to the support section, and search for “Samsung Easy Printer Manager.” Click on the download link for Mac and follow the prompts to complete the installation.
What are the key features of the Samsung Easy Printer Manager for Mac?
Printer management, scanning capabilities, troubleshooting tools, remote printing, and mobile device connectivity.
How do I connect my Samsung printer to the Samsung Easy Printer Manager for Mac?
Ensure your printer is turned on and connected to the same Wi-Fi network as your Mac. Open the Samsung Easy Printer Manager, click on “Add Printer,” and follow the on-screen instructions to complete the connection.
