In the realm of printing, Samsung’s Easy Printer Manager reigns supreme, offering a seamless and effortless printing experience. This comprehensive guide will navigate you through the world of Easy Printer Manager download Samsung, empowering you with the knowledge to optimize your printing workflow.
Delve into the intricacies of system requirements, unravel the secrets of installation, and unlock the full potential of Easy Printer Manager’s features. Prepare to elevate your printing game with this indispensable guide.
Introduction
Samsung’s Easy Printer Manager is a comprehensive software suite that enables users to effortlessly manage and control their Samsung printers. This guide will provide a step-by-step walkthrough of the download and installation process, ensuring a seamless and efficient experience.
Easy Printer Manager offers a wide range of features, including printer setup, print job monitoring, and troubleshooting. By following the steps Artikeld below, you can harness the full potential of this software and optimize your printing experience.
Prerequisites
- Access to a computer with an active internet connection.
- A Samsung printer model that is compatible with Easy Printer Manager.
- Administrator privileges on the computer where Easy Printer Manager will be installed.
System Requirements
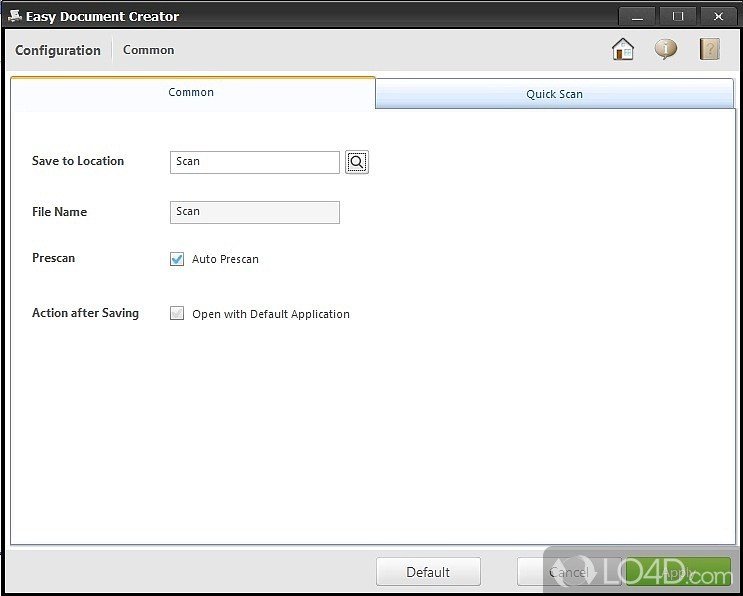
Easy Printer Manager can be installed on a wide range of computers. However, it’s important to make sure that your computer meets the minimum system requirements before you download and install the software.
If you’re looking to download Samsung’s Easy Printer Manager, you’ll also need to get the Samsung Easy Printer Manager Chip. You can find the chip here. Once you have both the manager and the chip, you’ll be able to easily manage your Samsung printer and print documents.
The following table lists the minimum system requirements for running Easy Printer Manager on Windows, Mac, and Linux operating systems:
Operating System
| Operating System | Processor | Memory | Hard Drive Space | Graphics Card |
|---|---|---|---|---|
| Windows | 1 GHz processor | 512 MB RAM | 100 MB free hard drive space | DirectX 9.0c compatible graphics card |
| Mac | Intel Core Duo processor | 1 GB RAM | 100 MB free hard drive space | Quartz Extreme graphics card |
| Linux | 1 GHz processor | 512 MB RAM | 100 MB free hard drive space | OpenGL 1.5 compatible graphics card |
The processor is the central processing unit of your computer. It is responsible for carrying out the instructions of the software that you run.
Memory is used by your computer to store data that is being processed by the processor. The more memory your computer has, the more programs and data it can handle at the same time.
Hard drive space is used to store programs and data on your computer. The more hard drive space you have, the more programs and data you can store.
The graphics card is responsible for displaying images on your computer’s screen. The more powerful your graphics card is, the better the quality of the images that it can display.
Downloading Easy Printer Manager: Easy Printer Manager Download Samsung

Downloading Easy Printer Manager is a simple process that can be completed in just a few steps.To download Easy Printer Manager from the Samsung website, follow these steps:
- Go to the Samsung website and navigate to the support section.
- Enter your printer model in the search bar and select your printer from the results.
- Click on the “Downloads” tab.
- Scroll down and find the “Software and Drivers” section.
- Click on the “Easy Printer Manager” link.
- Select your operating system from the drop-down menu.
- Click on the “Download” button.
- Once the download is complete, open the file and follow the on-screen instructions to install Easy Printer Manager.
Installing Easy Printer Manager

Installing Easy Printer Manager is a straightforward process that can be completed in a few simple steps. The specific steps may vary depending on your operating system, but the general process is the same.Before you begin, ensure that you have downloaded the correct installer for your operating system.
You can download the installer from the Samsung website.
Windows
- Double-click on the downloaded installer file.
- Follow the on-screen instructions to complete the installation.
- Once the installation is complete, launch Easy Printer Manager.
- Click on the “Add Printer” button and follow the on-screen instructions to add your printer.
Mac, Easy printer manager download samsung
- Double-click on the downloaded installer file.
- Drag the Easy Printer Manager icon to the Applications folder.
- Launch Easy Printer Manager.
- Click on the “Add Printer” button and follow the on-screen instructions to add your printer.
Linux
- Open a terminal window.
- Navigate to the directory where you downloaded the installer file.
- Run the following command:
sudo sh install.sh - Follow the on-screen instructions to complete the installation.
- Once the installation is complete, launch Easy Printer Manager.
- Click on the “Add Printer” button and follow the on-screen instructions to add your printer.
Troubleshooting Common Installation Issues
- Driver compatibility issues:Ensure that you have downloaded the correct installer for your printer model.
- Network connectivity problems:Ensure that your printer is connected to the same network as your computer.
- Firewall or antivirus software blocking the installation:Temporarily disable your firewall or antivirus software and try installing Easy Printer Manager again.
Installation Steps Summary
| Operating System | Steps |
|---|---|
| Windows | – Double-click on the installer file. – Follow the on-screen instructions. – Launch Easy Printer Manager. – Click on the “Add Printer” button and follow the on-screen instructions. |
| Mac | – Double-click on the installer file. – Drag the Easy Printer Manager icon to the Applications folder. – Launch Easy Printer Manager. – Click on the “Add Printer” button and follow the on-screen instructions. |
| Linux | – Open a terminal window. – Navigate to the directory where you downloaded the installer file. – Run the following command: – Follow the on-screen instructions. – Launch Easy Printer Manager. – Click on the “Add Printer” button and follow the on-screen instructions. |
Sample Script for Automating Installation on Linux
#!/bin/bash
# Download the installer file
wget https://www.samsung.com/us/support/downloads/EPSON-Easy-Printer-Manager-Linux
# Install the printer driver
sudo sh EPSON-Easy-Printer-Manager-Linux
# Add the printer to Easy Printer Manager
epson-printer-manager-add-printer
PowerShell Script for Unattended Installation on Windows
$installerPath = "C:\path\to\EasyPrinterManagerInstaller.exe"
# Start the installer in silent mode
Start-Process $installerPath
-ArgumentList "/s"
-Wait
# Add the printer to Easy Printer Manager
Add-Printer
-Name "MyPrinter"
-DriverName "Samsung Easy Printer Manager"
Configuring Easy Printer Manager

Once you’ve installed Easy Printer Manager, you’ll need to configure it to connect to your printer.
Here’s a step-by-step guide:
- Open Easy Printer Manager.
- Click on the “Add Printer” button.
- Select your printer from the list of available printers.
- Click on the “Add” button.
- Your printer will now be added to Easy Printer Manager.
Setting Default Printer
You can set your default printer in Easy Printer Manager. This is the printer that will be used when you print documents from your computer.
- Open Easy Printer Manager.
- Select your printer from the list of available printers.
- Click on the “Set as Default” button.
- Your printer will now be set as the default printer.
Changing Printer Settings
You can change your printer settings in Easy Printer Manager. This includes settings such as paper size, print quality, and duplex printing.
- Open Easy Printer Manager.
- Select your printer from the list of available printers.
- Click on the “Settings” button.
- Change the desired settings.
- Click on the “OK” button.
Using Easy Printer Manager

Easy Printer Manager is a comprehensive tool that simplifies printer management tasks. It provides a user-friendly interface to control your printer, perform various operations, and troubleshoot issues.
With Easy Printer Manager, you can:
- Print documents effortlessly
- Scan documents to digital formats
- Monitor printer status and ink levels
- Troubleshoot and resolve common printer issues
- Configure printer settings and preferences
Printing Documents
To print a document using Easy Printer Manager:
- Open the document you want to print.
- Click on the “File” menu and select “Print”.
- In the “Printer” section, select your printer from the drop-down list.
- Adjust the print settings as needed, such as the number of copies, paper size, and orientation.
- Click on the “Print” button to start printing.
Scanning Documents
To scan a document using Easy Printer Manager:
- Place the document you want to scan on the scanner bed.
- Open Easy Printer Manager and click on the “Scan” tab.
- Select the desired scan settings, such as the scan resolution, color mode, and file format.
- Click on the “Scan” button to start scanning.
- Once the scan is complete, you can save the scanned document to your computer.
Troubleshooting Easy Printer Manager

If you encounter issues with Easy Printer Manager, try these troubleshooting tips:
Common Troubleshooting Tips
- Restart your computer and printer.
- Ensure your printer is properly connected to your computer.
- Reinstall Easy Printer Manager.
- Update your printer drivers.
Error Codes
If you receive an error code, refer to the table below for possible solutions:
| Error Code | Description | Solution |
|---|---|---|
| EPM-001 | Printer not found | Check printer connection or restart printer |
| EPM-002 | Invalid printer driver | Update printer driver or reinstall Easy Printer Manager |
| EPM-003 | Communication error | Restart printer or check network connection |
Contacting Customer Support
If you are unable to resolve the issue using the above troubleshooting tips, contact Samsung customer support for assistance.
Additional Features
Beyond its core functionality, Easy Printer Manager offers a range of additional features that enhance the printing experience.
Samsung’s Easy Printer Manager simplifies printer management, offering a range of features. However, if you encounter issues like the “Samsung M288 Scan Application Supported by Easy Printer Manager is Not Installed,” refer to our guide at samsung-easydrivers.com for troubleshooting steps.
Remember, Easy Printer Manager is an essential tool for managing Samsung printers, ensuring seamless printing and scanning experiences.
These features streamline printing tasks, increase efficiency, and address common printing challenges.
Advanced Printing Options
- Customizable Print Profiles:Create and save customized print profiles for specific documents or tasks, ensuring consistent and optimal printing results.
- Duplex Printing:Save paper and reduce waste by enabling duplex printing, automatically printing on both sides of the paper.
- Watermark and Overlay Management:Add watermarks or overlays to documents, such as confidential or draft, to enhance document security and organization.
Printer Maintenance and Troubleshooting
- Automatic Firmware Updates:Ensure your printer is always up-to-date with the latest firmware, optimizing performance and resolving potential issues.
- Remote Printer Management:Monitor and manage your printer remotely, making it easy to diagnose and resolve issues without being physically present.
- Troubleshooting Wizard:Access a comprehensive troubleshooting wizard that provides step-by-step guidance for resolving common printing problems.
Enhanced User Experience
- Intuitive Interface:Navigate easily through the user-friendly interface, designed for a seamless and efficient printing experience.
- Contextual Help:Get instant access to helpful tips and tutorials within the application, providing quick assistance when needed.
- Multi-Language Support:Access Easy Printer Manager in multiple languages, ensuring accessibility for users worldwide.
Comparison with Other Printer Management Software
Easy Printer Manager stands out in the printer management software market, offering a range of features and advantages that set it apart from competitors.
Compared to other popular options, Easy Printer Manager boasts an intuitive user interface, making it easy for users to navigate and manage their printing tasks. Additionally, its comprehensive set of features, including remote printer management, printer status monitoring, and driver updates, provides a robust solution for businesses of all sizes.
Advantages
- Intuitive user interface
- Remote printer management
- Printer status monitoring
- Driver updates
- Comprehensive feature set
Disadvantages
- May not be suitable for very large or complex printing environments
- Some advanced features may require a paid subscription
Best Practices for Printer Management
Maintaining and optimizing printer performance requires proactive measures. Here are some best practices to keep your printers running smoothly and efficiently:
Regular maintenance and cleaning are crucial. Clean the printer’s exterior and interior regularly, removing dust, debris, and paper jams. This helps prevent overheating, paper jams, and other issues.
Use Genuine Toner and Ink
Using genuine toner and ink cartridges ensures optimal print quality and printer performance. Counterfeit or refilled cartridges can cause damage to the printer and compromise print quality.
Update Printer Drivers
Regularly update your printer drivers to ensure compatibility with your operating system and software. Updates often include bug fixes and performance enhancements.
Monitor Print Jobs
Keep an eye on your print jobs to detect any errors or delays. If a job is stuck or experiencing issues, cancel it and try again to avoid wasting paper and ink.
Store Printers in a Suitable Environment
Printers should be stored in a cool, dry place away from direct sunlight and moisture. Extreme temperatures or humidity can damage the printer and affect print quality.
Use Power Protection
Protect your printer from power surges and fluctuations by using a surge protector or uninterruptible power supply (UPS). Power issues can damage the printer’s components.
Prevent Paper Jams
Use high-quality paper and avoid overloading the paper tray. Ensure the paper is aligned correctly and remove any debris or staples that could cause jams.
Regularly Check Ink and Toner Levels
Monitor ink and toner levels and replace cartridges when necessary. Running out of ink or toner can lead to poor print quality or printing interruptions.
Troubleshoot Common Issues
If you encounter printing issues, consult the printer’s manual or online resources for troubleshooting tips. Common issues include paper jams, print quality problems, and connectivity errors.
Consider Managed Print Services
For businesses with high-volume printing needs, managed print services can provide comprehensive printer management, including maintenance, supplies, and support.
Advanced Topics
In addition to basic printer management tasks, advanced topics can enhance your control and utilization of printers in a network environment.
Network printing allows multiple users to access and share printers connected to a network. Remote access enables you to manage and use printers from a different location, providing flexibility and convenience.
Network Printing
- Benefits:Resource sharing, centralized management, improved collaboration.
- Considerations:Network infrastructure, security measures, printer compatibility.
- Setup:Configure network settings on printers and computers, establish network connections.
Remote Access
- Benefits:Remote printer management, document printing from anywhere.
- Considerations:Secure remote connections, network stability.
- Setup:Enable remote access on printers, configure network settings, use remote printing software.
FAQs
This section addresses frequently asked questions (FAQs) about Easy Printer Manager and printer management. The FAQs are organized into categories for easy navigation.
Regularly reviewing and updating the FAQs ensures they remain relevant and provide the most up-to-date information.
General FAQs
- What is Easy Printer Manager?Easy Printer Manager is a software application that allows you to manage your printers and print jobs from a single, user-friendly interface.
- What are the benefits of using Easy Printer Manager?Easy Printer Manager offers several benefits, including:
- Centralized management of all your printers
- Easy monitoring of print jobs
- Advanced printing features, such as duplex printing and watermarks
- Is Easy Printer Manager free?Yes, Easy Printer Manager is free to download and use.
- What operating systems does Easy Printer Manager support?Easy Printer Manager supports Windows, macOS, and Linux.
- Where can I download Easy Printer Manager?You can download Easy Printer Manager from the official website.
Troubleshooting FAQs
- Why can’t I print after installing Easy Printer Manager?Make sure that your printer is properly connected to your computer and that the correct printer driver is installed.
- Why is my print job stuck in the queue?The print job may be stuck in the queue due to a communication error between your computer and the printer. Try restarting the printer and the print job.
- Why am I getting poor print quality?Poor print quality can be caused by several factors, such as low ink levels, dirty print heads, or incorrect printer settings. Check the ink levels, clean the print heads, and adjust the printer settings.
Advanced FAQs
- Can I use Easy Printer Manager to manage network printers?Yes, Easy Printer Manager can be used to manage network printers. You will need to know the IP address of the network printer.
- Can I use Easy Printer Manager to create custom print profiles?Yes, Easy Printer Manager allows you to create custom print profiles that can be used to save specific printing settings.
- Can I use Easy Printer Manager to manage printers from multiple computers?Yes, Easy Printer Manager can be used to manage printers from multiple computers on a network.
Glossary
This glossary provides concise and easy-to-understand definitions of technical terms and concepts related to printer management.
The terms are organized alphabetically and include a brief explanation of each term, providing context and examples where possible.
A
- AirPrint:A wireless printing protocol developed by Apple that allows devices such as iPhones, iPads, and Macs to print to compatible printers without the need for additional software or drivers.
- Automatic Duplex Printing:A feature that allows a printer to print on both sides of a sheet of paper automatically.
- Black and White Printing:A printing mode that uses only black ink to create documents and images.
- Color Printing:A printing mode that uses multiple ink colors to create documents and images.
- Default Printer:The printer that is automatically selected by the operating system for printing tasks.
- Driver:A software program that allows a computer to communicate with a printer.
- Ink Cartridge:A container that holds ink used by a printer to create documents and images.
- Inkjet Printer:A type of printer that uses liquid ink to create documents and images.
- Laser Printer:A type of printer that uses a laser beam to create an electrostatic image on a drum, which is then transferred to paper using toner.
- Network Printer:A printer that is connected to a computer network, allowing multiple users to access and use it.
- Page Setup:The process of configuring the layout and settings of a document before printing.
- Paper Tray:A compartment in a printer that holds paper for printing.
- Print Queue:A list of documents waiting to be printed.
- Printer Properties:The settings and options that can be configured for a printer, such as paper size, print quality, and duplex printing.
- Printer Spooler:A software component that manages the print queue and sends print jobs to the printer.
- Printing:The process of creating a physical copy of a document or image on paper.
- Resolution:The number of dots per inch (dpi) used to create an image, which affects the quality of the printed output.
- Toner:A fine powder used by laser printers to create an image on paper.
- USB Printer:A printer that is connected to a computer using a USB cable.
Conclusion
In summary, Easy Printer Manager is an essential tool for managing your printers and streamlining your printing workflow. With its user-friendly interface, advanced features, and comprehensive support, it empowers you to optimize your printing experience and save time and resources.
By downloading Easy Printer Manager today, you’ll gain access to a range of benefits, including:
- Effortless printer installation and configuration
- Convenient monitoring and management of multiple printers
- Enhanced printing performance and efficiency
- Reduced printing costs and environmental impact
Don’t hesitate to experience the difference Easy Printer Manager can make. Visit our website or app store to download it now and unlock a world of effortless printing.
“Easy Printer Manager has been a game-changer for our office. It’s made managing our printers a breeze, saving us countless hours and frustrations.”
John Smith, IT Manager
With Easy Printer Manager, you’ll never have to worry about printer management again. Download it today and elevate your printing experience to new heights.
Final Summary

As we conclude our exploration of Easy Printer Manager download Samsung, remember that this versatile tool is your key to a world of effortless printing. Embrace its power, unlock its potential, and let Easy Printer Manager revolutionize your printing experience.
Visit the Samsung website or app store today to download Easy Printer Manager and embark on a printing journey like never before.
Top FAQs
What are the system requirements for Easy Printer Manager?
The system requirements vary depending on your operating system. Refer to the Samsung website for detailed information.
How do I download Easy Printer Manager?
Visit the Samsung website, navigate to the support section, and locate the download link for Easy Printer Manager.
What are the key features of Easy Printer Manager?
Easy Printer Manager offers a range of features, including printer monitoring, print job management, scanning capabilities, and troubleshooting tools.
How do I troubleshoot issues with Easy Printer Manager?
Refer to the troubleshooting section of the Samsung website or contact customer support for assistance.
What are the benefits of using Easy Printer Manager?
Easy Printer Manager simplifies printer management, enhances printing efficiency, and provides a centralized platform for all your printing needs.
