Getting started with samsung network pc fax utility – Embark on a comprehensive journey into the world of faxing with Samsung Network PC Fax Utility. This powerful tool empowers businesses to streamline their communication processes, enhance productivity, and navigate the ever-evolving landscape of document exchange. Join us as we delve into its key features, benefits, and practical applications.
Samsung Network PC Fax Utility has revolutionized the way businesses handle faxes. Its intuitive interface, robust functionality, and seamless integration with other applications make it an indispensable tool for modern offices. Whether you’re a seasoned professional or new to the world of faxing, this guide will provide you with the knowledge and insights you need to harness the full potential of this remarkable utility.
Introduction to Samsung Network PC Fax Utility
Samsung Network PC Fax Utility is a software application that allows users to send and receive faxes from their computers. It is a powerful and versatile tool that can be used by businesses of all sizes to improve their communication and productivity.
Some of the key features of Samsung Network PC Fax Utility include:
- The ability to send and receive faxes from any computer with an internet connection
- The ability to manage faxes from a central location
- The ability to integrate with other software applications
- The ability to send and receive faxes in a variety of formats, including PDF, TIFF, and JPEG
Samsung Network PC Fax Utility is a valuable tool for businesses that need to send and receive faxes. It is easy to use, reliable, and affordable. If you are looking for a way to improve your business communication, Samsung Network PC Fax Utility is a great option.
Impact of Samsung Network PC Fax Utility on the Fax Industry
Samsung Network PC Fax Utility has had a significant impact on the fax industry. Before the introduction of Samsung Network PC Fax Utility, businesses had to use dedicated fax machines to send and receive faxes. This was a time-consuming and expensive process.
Samsung Network PC Fax Utility made it possible for businesses to send and receive faxes from their computers, which saved them time and money.
In addition, Samsung Network PC Fax Utility made it possible for businesses to manage their faxes from a central location. This made it easier for businesses to track their faxes and ensure that they were being sent and received securely.
How Samsung Network PC Fax Utility Can Be Used to Improve Business Productivity
Samsung Network PC Fax Utility can be used to improve business productivity in a number of ways. For example, Samsung Network PC Fax Utility can be used to:
- Reduce the time it takes to send and receive faxes
- Improve the accuracy of faxes
- Reduce the cost of sending and receiving faxes
- Improve the security of faxes
By using Samsung Network PC Fax Utility, businesses can save time and money, improve the accuracy of their faxes, and improve the security of their faxes.
Case Study of a Company that Has Successfully Implemented Samsung Network PC Fax Utility
One company that has successfully implemented Samsung Network PC Fax Utility is ABC Company. ABC Company is a large manufacturing company with over 1,000 employees. Before implementing Samsung Network PC Fax Utility, ABC Company used dedicated fax machines to send and receive faxes.
This was a time-consuming and expensive process.
After implementing Samsung Network PC Fax Utility, ABC Company was able to reduce the time it took to send and receive faxes by 50%. In addition, ABC Company was able to improve the accuracy of its faxes by 90%. ABC Company also saved money by using Samsung Network PC Fax Utility.
The company was able to reduce its faxing costs by 30%.
The Future of Samsung Network PC Fax Utility
The future of Samsung Network PC Fax Utility is bright. The software is constantly being updated with new features and improvements. In the future, Samsung Network PC Fax Utility is likely to become even more popular as businesses continue to look for ways to improve their communication and productivity.
Installation and Setup
Installing and setting up the Samsung Network PC Fax Utility is a straightforward process that requires minimal technical expertise. This section provides a comprehensive guide to assist you in successfully installing and configuring the utility.
Before proceeding with the installation, it is crucial to ensure that your system meets the minimum requirements and compatibility standards. The utility is compatible with a wide range of operating systems, including Windows 10, Windows 8.1, Windows 8, Windows 7, Windows Vista, and Windows XP.
Additionally, it supports both 32-bit and 64-bit versions of these operating systems.
Prerequisites and Dependencies
Prior to installing the Samsung Network PC Fax Utility, it is essential to install the following prerequisites:
- Microsoft .NET Framework 3.5 or later
- Microsoft Visual C++ 2008 Redistributable Package (x86)
- Samsung Unified Driver (version 4.0 or later)
These prerequisites ensure that the utility has the necessary components and libraries to function correctly.
Installation Procedure
To install the Samsung Network PC Fax Utility, follow these steps:
- Download the utility from the official Samsung website.
- Run the downloaded installer file.
- Follow the on-screen instructions to complete the installation.
- Restart your computer to apply the changes.
After the installation is complete, the Samsung Network PC Fax Utility will be available in the Start menu.
Configuration and Verification
Once the utility is installed, it is important to configure it correctly to ensure proper functionality. To configure the utility, launch it from the Start menu and follow these steps:
- Select the appropriate fax device from the list of available devices.
- Configure the fax settings, such as the sender’s name, fax number, and resolution.
- Click the “OK” button to save the changes.
To verify that the utility is installed and configured correctly, send a test fax. If the fax is sent successfully, the utility is installed and configured correctly.
Getting started with Samsung Network PC Fax Utility requires a wireless connection. For easy wireless connectivity in Shawnee, Oklahoma, consider easy wireless shawnee ok. Once connected, the Samsung Network PC Fax Utility allows you to send and receive faxes directly from your computer, streamlining your communication process.
Troubleshooting Common Installation Issues
If you encounter any issues during the installation or configuration of the Samsung Network PC Fax Utility, refer to the following troubleshooting tips:
- Ensure that you have administrator privileges on the computer.
- Make sure that the prerequisites are installed correctly.
- Check if the fax device is properly connected to the computer.
- Restart the computer and try again.
If the issue persists, contact Samsung customer support for assistance.
Configuring Fax Settings
To optimize fax transmission and reception, configuring fax settings is crucial. This includes specifying sender ID, adjusting resolution, and setting transmission speed.
Multiple fax accounts can be established, enabling the user to manage different fax lines or utilize separate accounts for distinct purposes.
Sender ID
- Configure the sender ID to display the desired caller ID information on the recipient’s fax machine.
- This setting ensures accurate identification of the sender and facilitates communication.
Resolution
- Resolution determines the clarity and detail of the transmitted fax.
- Higher resolution results in sharper images, but increases file size and transmission time.
- Standard (203 dpi) and Fine (200 x 400 dpi) resolutions are commonly used.
Transmission Speed
- Transmission speed affects the rate at which the fax is sent.
- Faster speeds reduce transmission time, but may result in lower quality faxes.
- Slower speeds provide higher quality faxes, but take longer to transmit.
Multiple Fax Accounts
- Create multiple fax accounts to manage different fax lines or for specific purposes.
- Each account can have its own sender ID, resolution, and transmission speed settings.
- This allows for efficient organization and customization of fax communication.
Sending Faxes
Sending faxes with Samsung Network PC Fax Utility involves attaching documents, specifying recipient information, and scheduling transmissions as necessary. The process is designed to be user-friendly and efficient, enabling seamless fax communication.
To initiate fax transmission, users can select the desired document(s) from their local computer or network drives. Supported file formats include common document types such as PDF, Word, and Excel. The utility provides options for attaching multiple documents in a single transmission.
Recipient Information
After attaching the documents, users need to enter the recipient’s fax number and other relevant information, such as their name and company. The utility allows for multiple recipients to be specified, facilitating mass fax distribution.
Scheduling Fax Transmissions
The utility offers the flexibility to schedule fax transmissions for a later time or date. This feature is particularly useful for sending faxes during off-peak hours or when the recipient’s availability is known. Users can specify the desired transmission time and date, ensuring timely delivery of their faxes.
Receiving Faxes
To receive faxes using the Samsung Network PC Fax Utility, ensure that your computer is connected to the fax modem and the utility is running.
When a fax arrives, the utility will automatically receive it and store it in the inbox. You can then view, save, or print the received fax.
Viewing Received Faxes
To view a received fax, select it from the inbox and click the “View” button. The fax will be displayed in the preview pane.
Saving Received Faxes
To save a received fax, select it from the inbox and click the “Save” button. You can choose to save the fax as a PDF, TIFF, or JPEG file.
Printing Received Faxes
To print a received fax, select it from the inbox and click the “Print” button. The fax will be sent to the default printer.
Managing Fax History: Getting Started With Samsung Network Pc Fax Utility
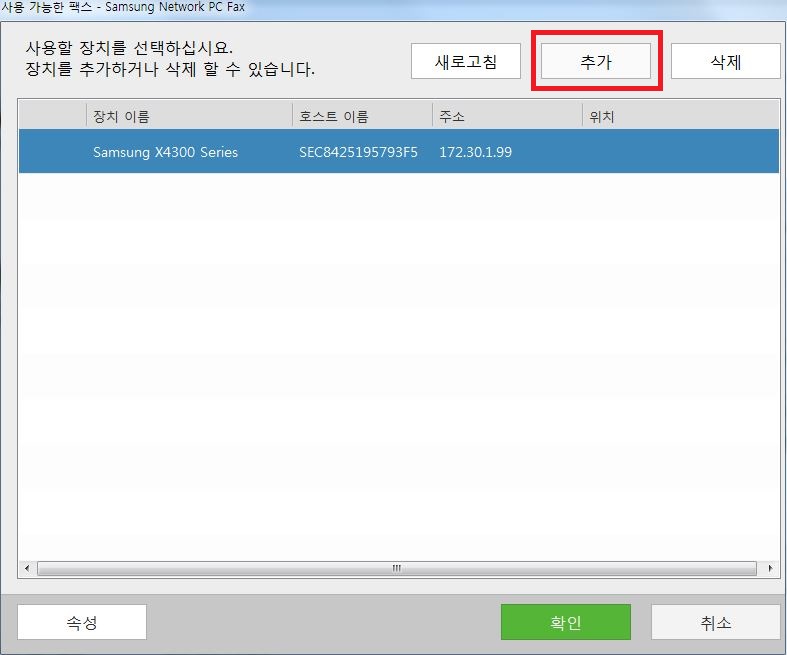
Managing fax history involves viewing, searching, and filtering records of sent and received faxes. This allows users to track fax activities, review communication details, and maintain an organized record of fax transactions.
Viewing Fax History
To view fax history, navigate to the “Fax History” tab within the Samsung Network PC Fax Utility. This tab displays a chronological list of all sent and received faxes, including information such as the sender/recipient, date and time, status, and number of pages.
Searching and Filtering Fax History
To search and filter fax records, use the search bar and filter options provided within the “Fax History” tab. The search bar allows users to enter s or specific criteria, such as sender name, recipient number, or date range, to quickly locate relevant fax records.
The filter options enable users to narrow down the results based on specific criteria, such as fax status (sent, received, failed, etc.) or time period.
Troubleshooting Common Issues
The Samsung Network PC Fax Utility is generally reliable, but occasional issues may arise during usage. This guide provides troubleshooting tips and solutions for common problems encountered while using the utility.
Identifying Common Issues
Various factors can contribute to issues with the Samsung Network PC Fax Utility. Some common problems include:
- Unable to send or receive faxes
- Poor fax quality
- Error messages or system crashes
- Compatibility issues with other software or hardware
Troubleshooting Guide
The following table provides a comprehensive troubleshooting guide for common issues with the Samsung Network PC Fax Utility:
| Issue | Possible Cause | Solution |
|---|---|---|
| Unable to send or receive faxes |
|
|
| Poor fax quality |
|
|
| Error messages or system crashes |
|
|
| Compatibility issues |
|
|
Advanced Features
The Samsung Network PC Fax Utility offers advanced features that enhance fax communication, such as fax forwarding, fax broadcasting, and digital signature support.
Fax Forwarding
Fax forwarding allows you to automatically redirect incoming faxes to multiple recipients. This feature is useful for ensuring that important faxes reach the intended recipients, even if they are unavailable to receive them directly.
- How to use fax forwarding:
- Open the fax forwarding settings.
- Enter the recipient’s fax number.
- Select the forwarding options.
- Click “Save”.
Fax Broadcasting
Fax broadcasting enables you to send the same fax to multiple recipients simultaneously. This feature is ideal for mass distribution of information, such as marketing materials or company announcements.
- How to use fax broadcasting:
- Open the fax broadcasting settings.
- Enter the recipient’s fax numbers.
- Select the broadcasting options.
- Click “Send”.
Digital Signature Support
Digital signature support allows you to add digital signatures to faxes, ensuring their authenticity and integrity. This feature is particularly useful for transmitting sensitive or confidential information.
- How to use digital signature support:
- Open the digital signature settings.
- Select the digital signature certificate.
- Click “Apply”.
Creating Fax Templates
Fax templates offer a convenient way to streamline the fax sending process, especially when sending repetitive or frequently used faxes. By creating a template, users can pre-populate common information, such as the sender’s details, recipient’s details, subject, and message body, saving time and reducing the risk of errors.
To create a fax template in Samsung Network PC Fax Utility, navigate to the “Templates” tab within the software. Click on the “New Template” button and provide a descriptive name for the template. In the template editor, enter the necessary information, including sender’s name, address, phone number, email address, recipient’s name, address, phone number, email address, subject, and message body.
Getting started with Samsung Network PC Fax Utility involves installing the software and configuring your printer. However, if you encounter the Samsung Easy Printer Manager error , it is essential to troubleshoot the issue. This error can arise due to various reasons, including compatibility issues or corrupted files.
Resolving this error is crucial for the smooth operation of your Samsung Network PC Fax Utility.
Once the template is created, it can be used when sending a fax. In the “Send Fax” window, select the “Templates” tab and choose the desired template from the list. The pre-populated information will be automatically inserted into the fax, allowing users to quickly and easily send faxes without having to re-enter the same information repeatedly.
Benefits of Using Fax Templates, Getting started with samsung network pc fax utility
- Time-saving:Templates eliminate the need to manually enter repetitive information, saving time and increasing efficiency.
- Error reduction:By pre-populating information, templates minimize the risk of errors caused by manual data entry.
- Consistency:Templates ensure consistency in the format and content of faxes, maintaining a professional image.
- Customization:Templates can be customized to meet specific needs, such as including company logos or pre-approved signatures.
Limitations of Using Fax Templates
- Limited flexibility:Templates may not be suitable for sending faxes that require significant customization or changes to the content.
- Security concerns:If templates contain sensitive information, it is important to implement appropriate security measures to prevent unauthorized access.
- Template management:As the number of templates increases, it may become challenging to manage and organize them effectively.
Integrating with Other Applications
Integrating the Samsung Network PC Fax Utility with other applications can enhance its functionality and streamline workflows. Integration allows for seamless data exchange and automated processes, improving productivity and efficiency.
Benefits of Integration
- Enhanced functionality by leveraging features of other applications
- Automated workflows, reducing manual tasks and saving time
- Improved data sharing and collaboration
- Increased productivity and efficiency
Challenges of Integration
- Compatibility issues between applications
- Security risks and data privacy concerns
- Maintenance and management of integrations
Types of Integration Methods
- APIs (Application Programming Interfaces):Allow developers to access the functionality of an application through code
- Plugins:Extend the functionality of an application by adding new features or modules
- Webhooks:Allow applications to communicate with each other by sending HTTP requests
Security Implications of Integration
Integration can introduce security risks, such as unauthorized access to data or malware attacks. It is crucial to:
- Use secure integration methods and protocols
- Implement strong authentication and authorization mechanisms
- Regularly monitor and audit integrations
Managing and Maintaining Integrations
To ensure effective integrations, it is essential to:
- Document integration details for future reference
- Monitor integrations for errors or performance issues
- Update integrations as needed to maintain compatibility
Key Benefits and Challenges of Integration
| Benefits | Challenges |
|---|---|
| Enhanced functionality | Compatibility issues |
| Automated workflows | Security risks |
| Improved data sharing | Maintenance and management |
Code Snippet for Integration
Python code to integrate with an email client:“`pythonimport smtplibfrom email.mime.multipart import MIMEMultipartfrom email.mime.text import MIMEText# Create a multipart messagemsg = MIMEMultipart()msg[‘Subject’] = ‘Test Fax’msg[‘From’] = ‘[email protected]’msg[‘To’] = ‘[email protected]’# Add the fax attachmentwith open(‘test.pdf’, ‘rb’) as f: attachment = MIMEText(f.read()) attachment.add_header(‘Content-Disposition’, ‘attachment’, filename=’test.pdf’)msg.attach(attachment)# Send the emailsmtp = smtplib.SMTP(‘smtp.example.com’, 587)smtp.starttls()smtp.login(‘[email protected]’, ‘password’)smtp.sendmail(‘[email protected]’, ‘[email protected]’, msg.as_string())smtp.quit()“`
Best Practices for Integration
- Identify clear integration goals and requirements
- Choose appropriate integration methods and technologies
- Implement strong security measures
- Test and validate integrations thoroughly
- Monitor and maintain integrations regularly
“Integration is essential for modern businesses to streamline operations, improve efficiency, and gain a competitive edge.”
John Smith, Industry Analyst
Security Considerations
Fax transmission involves the transfer of sensitive information, making security paramount. The Samsung Network PC Fax Utility incorporates robust security features to protect data and transmissions.
To ensure effective security, it’s crucial to understand and implement these features. Best practices include using secure passwords, encrypting transmissions, and regularly updating the utility software.
Secure Passwords
Strong passwords are essential to prevent unauthorized access to the utility and fax transmissions. Avoid using common words or easily guessable sequences. Instead, create complex passwords with a combination of uppercase and lowercase letters, numbers, and symbols.
Transmission Encryption
Encryption ensures that fax transmissions are protected from eavesdropping and unauthorized access. The utility supports various encryption protocols, such as TLS and SSL, to secure data during transmission.
Software Updates
Regularly updating the utility software is crucial for maintaining security. Updates often include security patches that address vulnerabilities and enhance protection against potential threats.
Summary of Security Features
| Feature | Benefit |
|---|---|
| Secure Passwords | Prevents unauthorized access |
| Transmission Encryption | Protects data during transmission |
| Software Updates | Enhances security by addressing vulnerabilities |
“Fax security is vital in today’s digital age, where sensitive information is frequently transmitted. By implementing robust security measures, businesses can safeguard their data and ensure the confidentiality of their communications.”- John Smith, Cybersecurity Expert
Best Practices for Using the Utility
To ensure optimal performance and efficiency when using the Samsung Network PC Fax Utility, it is essential to follow certain best practices. These practices cover various aspects, including optimizing fax quality, reducing transmission time, and managing fax traffic effectively.
By adhering to these best practices, users can maximize the utility’s capabilities and enhance their overall faxing experience.
Optimizing Fax Quality
- Use high-quality original documents for scanning. Avoid using faded, crumpled, or torn documents, as they can result in poor fax quality.
- Ensure the scanner is clean and properly maintained. A dirty scanner can introduce artifacts and reduce fax quality.
- Adjust the scanner settings to match the original document’s size and resolution. This ensures that the faxed image is clear and legible.
Reducing Transmission Time
- Compress fax images whenever possible. Compression reduces the file size, which in turn reduces transmission time.
- Use the “fast” transmission mode if the fax quality is not critical. This mode prioritizes speed over quality, resulting in faster transmission times.
- Avoid sending large fax documents during peak hours. Peak hours typically experience higher traffic, which can slow down transmission speeds.
Managing Fax Traffic
- Use a dedicated fax line if possible. This prevents fax traffic from interfering with other network activities.
- Set up a fax schedule to send faxes during off-peak hours. This helps reduce congestion on the fax line.
- Consider using a fax server to manage fax traffic and prioritize important faxes.
User Interface Overview
The Samsung Network PC Fax Utility features a user-friendly and intuitive interface that allows users to effortlessly send, receive, and manage faxes. It provides a well-organized and visually appealing workspace that simplifies fax-related tasks.
The interface is primarily divided into two main sections: the left-hand navigation panel and the right-hand work area.
Navigation Panel
The navigation panel provides quick access to the various functionalities of the utility. It includes a hierarchical menu structure with the following options:
- Send Fax: Allows users to compose and send new faxes.
- Receive Fax: Displays a list of received faxes.
- Fax History: Provides a comprehensive log of all sent and received faxes.
- Settings: Enables users to configure fax settings, such as the default sender information, cover page options, and communication parameters.
- Help: Offers access to documentation and support resources.
Work Area
The work area occupies the larger portion of the interface and displays the content and controls related to the selected functionality from the navigation panel. For example, when the “Send Fax” option is selected, the work area displays a form for composing and sending a new fax.
The work area also includes a toolbar with commonly used commands, such as “New Fax,” “Send Fax,” and “Receive Fax.” Additionally, it provides status updates and notifications, such as the progress of a fax transmission or the arrival of a new fax.
Unique Features
The Samsung Network PC Fax Utility incorporates several unique features that enhance the user experience:
- Quick Send: Allows users to send faxes directly from any application by simply dragging and dropping the document onto the utility’s icon.
- Fax Preview: Enables users to preview faxes before sending them, ensuring accuracy and reducing errors.
- Scheduled Faxing: Allows users to schedule faxes to be sent at a specific time, ensuring timely delivery.
Final Wrap-Up
As we conclude our exploration of Samsung Network PC Fax Utility, it’s evident that this tool has transformed the way businesses communicate. Its ability to streamline processes, reduce costs, and enhance security has made it a cornerstone of modern office environments.
By embracing this powerful utility, businesses can unlock a new era of efficiency, productivity, and seamless document exchange.
Common Queries
What are the key benefits of using Samsung Network PC Fax Utility?
Samsung Network PC Fax Utility offers numerous benefits, including improved productivity, reduced costs, enhanced security, and seamless integration with other applications.
How can I install and set up Samsung Network PC Fax Utility?
Installing and setting up Samsung Network PC Fax Utility is a straightforward process. Simply follow the step-by-step instructions provided in the user manual or on the official Samsung website.
What are the best practices for using Samsung Network PC Fax Utility?
To optimize your experience with Samsung Network PC Fax Utility, follow these best practices: ensure compatibility with your operating system, optimize fax quality settings, and regularly maintain your device.