How do I print Kindle books? It’s a question many Kindle owners have asked, and the answer isn’t always straightforward. While Kindle books are designed for digital reading, there are ways to get those words onto paper, but there are some limitations and considerations to keep in mind.
Printing from your Kindle device itself is possible, but it’s often restricted to a limited number of pages. The Kindle app on your computer or mobile device offers more flexibility, but even then, copyright restrictions and formatting challenges can arise.
Fortunately, several methods exist, including using Amazon’s “Send to Kindle” feature, exploring third-party printing solutions, and even adjusting settings for accessibility needs.
Understanding Kindle Books and Printing
Kindle books, also known as ebooks, are digital versions of traditional printed books that can be read on electronic devices like Kindle e-readers, tablets, and smartphones. While they offer convenience and portability, there are differences between Kindle books and physical books when it comes to printing.
Limitations of Printing Kindle Books
Printing Kindle books has some limitations. The main issue is that Kindle books are often protected by Digital Rights Management (DRM), which restricts copying and printing. DRM is a technology designed to protect the copyright of digital content by preventing unauthorized distribution and use.
This means that not all Kindle books can be printed, and even if they can, there might be restrictions on how many copies you can print or how you can use the printed versions.
Types of Kindle Books That Can Be Printed
There are a few types of Kindle books that can be printed, depending on the specific book and the publisher’s policies:
- Books without DRM: Some publishers offer Kindle books without DRM protection. These books can be printed without restrictions, allowing you to make as many copies as you need.
- Books with Limited DRM: Some Kindle books have limited DRM that allows you to print a certain number of copies or for personal use only. The specific limitations are set by the publisher.
- Public Domain Books: Books in the public domain are free from copyright restrictions and can be printed freely.
Printing from Kindle Devices
Printing directly from your Kindle e-reader is possible, but it comes with limitations. The process is straightforward, but you’ll need to consider the available options and understand the constraints.
Printing Limitations
Printing directly from your Kindle device has certain limitations that you should be aware of. These limitations include:
- You can only print the current page you are viewing on your Kindle device.
- The formatting of the printed document may not be exactly the same as the digital version.
- You cannot select specific sections or chapters to print.
- You cannot print in color.
Printing Options
Kindle devices offer two main printing options:
- Direct Printing:This option allows you to print the current page you are viewing on your Kindle directly to a nearby compatible printer. To print directly from your Kindle, follow these steps:
- Open the book you want to print.
- Navigate to the page you wish to print.
- Press the “Menu” button on your Kindle.
- Select “Print” from the menu.
- Choose your printer from the list of available devices.
- Adjust any printing settings, such as the number of copies, if necessary.
- Tap “Print” to send the page to your printer.
- Printing via Email:This option allows you to send a copy of the current page to your email address. You can then print the page from your computer. To print via email, follow these steps:
- Open the book you want to print.
- Navigate to the page you wish to print.
- Press the “Menu” button on your Kindle.
- Select “Print” from the menu.
- Choose “Email” as your printing option.
- Enter your email address and any other relevant information.
- Tap “Send” to send the page to your email address.
Printing from Kindle Apps
Printing Kindle books from the Kindle app offers a convenient way to access your reading material on paper. Whether you’re using a computer or mobile device, the Kindle app provides various options for printing your books.
Printing from the Kindle App on a Computer
Printing Kindle books from the Kindle app on a computer is straightforward. Here’s how:
- Open the Kindle app on your computer.
- Locate the book you want to print.
- Click on the “Actions” button, typically represented by three dots.
- Select “Print” from the menu.
- Choose the desired print settings, such as the number of copies, paper size, and page range.
- Click “Print” to send the document to your printer.
Printing from the Kindle App on a Mobile Device
Printing Kindle books from the Kindle app on a mobile device follows a similar process:
- Open the Kindle app on your mobile device.
- Navigate to the book you want to print.
- Tap on the “Actions” button, usually represented by three dots.
- Select “Print” from the menu.
- Choose your preferred print settings, such as the number of copies and page range.
- Select your printer from the list of available devices.
- Tap “Print” to send the document to your printer.
Printing Options in the Kindle App
The Kindle app offers various printing options to customize your printed output.
- Page Range:You can choose to print specific pages or an entire chapter.
- Print Settings:Adjust the paper size, orientation, and margins to suit your needs.
- Number of Copies:Specify the number of copies you require.
- Print Quality:Select the desired print quality, such as draft or high resolution.
Adjusting Print Settings for Kindle Books
The Kindle app allows you to fine-tune your print settings for Kindle books to achieve the desired results.
- Font Size:Adjust the font size to make the text easier to read.
- Font Style:Choose a font style that complements your reading preferences.
- Line Spacing:Adjust the line spacing for better readability.
- Margins:Modify the margins to control the amount of white space around the text.
Using Kindle’s “Send to Kindle” Feature

The “Send to Kindle” feature is a convenient way to send documents, articles, and even web pages directly to your Kindle device. This feature allows you to access content on your Kindle without having to manually transfer files. This is particularly useful for printing books, as it allows you to easily send the content to your Kindle and then print it from there.
Sending Books to Your Kindle
To send a book to your Kindle, you’ll need to access the “Send to Kindle” feature. This can be done in a few different ways, depending on where you’re getting the book.
- From Amazon:If you’re purchasing a book from Amazon, you can simply click the “Send to Kindle” button on the product page. This will automatically send the book to your Kindle device. You can choose to send the book to your Kindle directly or to your Kindle library, which will allow you to download it later.
- From a Web Browser:Many websites offer the “Send to Kindle” feature, allowing you to send content directly from your web browser. To use this feature, you’ll need to install the Kindle browser extension. Once installed, you can use the extension to send articles, documents, and even web pages to your Kindle device.
- From Email:You can also send content to your Kindle by email. To do this, you’ll need to know your Kindle email address. This address is unique to your Kindle device and can be found in your Kindle settings. Once you have your Kindle email address, you can send any document or article to it, and it will be delivered to your Kindle device.
Printing a Book Sent to Your Kindle
Once you’ve sent a book to your Kindle, you can print it directly from your device or from the Kindle app on your computer.
- Printing from Your Kindle:To print from your Kindle, simply open the book you want to print and tap the “Menu” button. Select “Print” and follow the on-screen instructions. You’ll need to have a wireless printer connected to your home network for this to work.
Your Kindle will then send the book to your printer.
- Printing from the Kindle App:You can also print a book from the Kindle app on your computer. Open the Kindle app and select the book you want to print. Click the “File” menu and select “Print.” You’ll be able to choose the pages you want to print and the print settings.
You can’t actually print Kindle books in the traditional sense. They’re digital files, so you need a Kindle device or a Kindle app to read them. But if you’re looking for a way to print something physical, you could try a 3D printer! Just make sure to keep the nozzle clean, how to clean a 3d printer nozzle is a good resource for that.
Then you can print out your own custom book covers or even create your own physical books with 3D printing!
You can then send the print job to your computer’s printer.
Advantages and Disadvantages of Using “Send to Kindle” for Printing
Using “Send to Kindle” for printing has several advantages and disadvantages.
Advantages
- Convenience:The “Send to Kindle” feature makes it easy to send content to your Kindle device. This eliminates the need to manually transfer files or use a USB cable.
- Accessibility:“Send to Kindle” allows you to access content on your Kindle device from anywhere with an internet connection. This is especially useful for traveling or when you don’t have access to a computer.
- Multiple Devices:You can send content to multiple Kindle devices using the same “Send to Kindle” account. This makes it easy to share content with family or friends who also have Kindles.
Disadvantages
- Limited Formatting:When you send content to your Kindle, it may not retain the original formatting. This can be a problem if you need to print a document with specific formatting requirements.
- Print Quality:The print quality of books printed from a Kindle can vary depending on the type of printer you’re using and the quality of the original document. You may find that the printed output is not as clear or sharp as a printed copy from a traditional book.
- File Size:Large files, such as PDFs or ebooks, can take a long time to send to your Kindle. This can be frustrating if you need to print something quickly.
Third-Party Printing Solutions
Sometimes, you might find that the built-in printing options for your Kindle device or app aren’t enough. Maybe you need more control over formatting, or you want to print in a specific size or style. This is where third-party printing solutions come in handy.Third-party printing solutions are websites and software programs that allow you to print Kindle books with more flexibility and customization options.
These services often offer features that aren’t available through Kindle’s built-in printing functions, such as the ability to adjust margins, font sizes, and even the layout of the book.
Popular Third-Party Printing Services
Third-party printing solutions offer various features and functionalities, catering to different needs. Some popular options include:
- Calibre: This free and open-source software is a powerful ebook management tool. It can convert Kindle books to different formats, including PDF, which is ideal for printing. Calibre also offers extensive customization options for formatting and layout.
- PrintFriendly: This online service allows you to print web pages, including Kindle books, with a clean and readable layout. PrintFriendly offers options for adjusting font sizes, margins, and removing unnecessary elements, such as ads and sidebars.
- BookBub: While primarily known for its ebook recommendations, BookBub also offers a “Print This Book” feature. It converts Kindle books into printable PDFs with customizable formatting options, such as font size, margins, and page layout.
Choosing the Right Third-Party Printing Solution, How do i print kindle books
The best third-party printing solution for you depends on your specific needs and preferences. Here are some factors to consider:
- Features: Consider the features offered by each service, such as formatting options, page layout customization, and support for different ebook formats.
- Ease of Use: Choose a service that is easy to use and understand, especially if you’re not familiar with ebook management tools.
- Price: Some services are free, while others require a subscription or a per-print fee.
- Compatibility: Ensure the service is compatible with your Kindle device or app and the ebook format you want to print.
For example, if you need to print a Kindle book with specific formatting requirements, Calibre might be the best option. If you’re looking for a simple and free solution for printing web pages, including Kindle books, PrintFriendly is a good choice.
Copyright Considerations
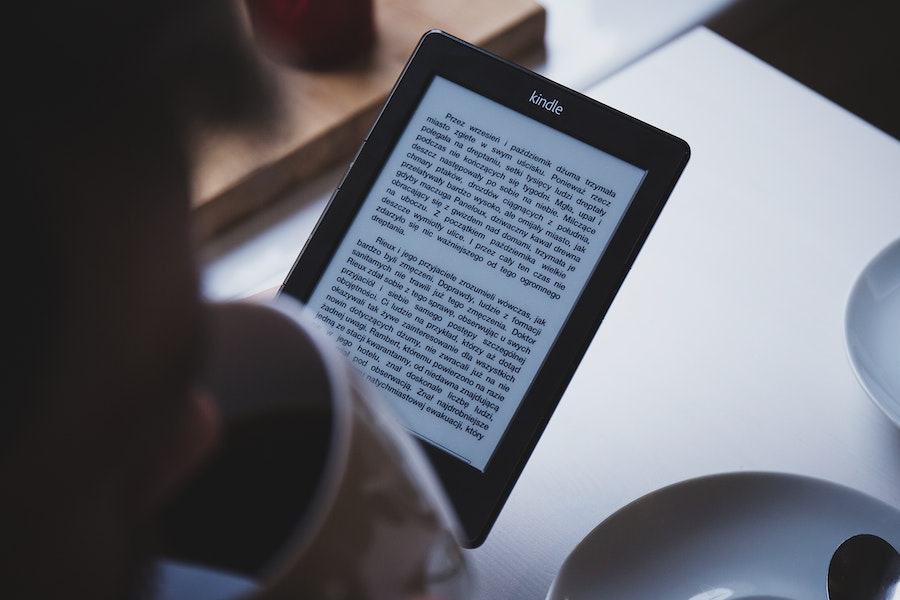
It’s important to understand the copyright restrictions associated with printing Kindle books. While you can print Kindle books for personal use, there are certain limitations and potential consequences for violating copyright laws. Printing Kindle books is generally permitted for personal use.
However, the copyright holder may impose restrictions on the number of copies you can print or the distribution of printed copies.
Examples of Printing Limitations
Some Kindle books may have specific printing limitations. These limitations can be imposed by the copyright holder and are usually Artikeld in the book’s terms of service or copyright information. Here are some examples:
- Limited Print Copies:Some books may restrict you to printing a certain number of copies, such as one or two. This is common for textbooks or other academic materials.
- No Commercial Use:Most Kindle books are not intended for commercial use, and printing them for sale or distribution is typically prohibited. This is because the copyright holder retains exclusive rights to commercialize their work.
- No Sharing Printed Copies:Many books may prohibit you from sharing printed copies with others, even for non-commercial purposes. This helps to protect the copyright holder’s rights and prevent unauthorized distribution.
Consequences of Violating Copyright Restrictions
Violating copyright restrictions when printing Kindle books can have serious consequences. These consequences can include:
- Legal Action:The copyright holder may take legal action against you for copyright infringement. This could result in fines, penalties, or even jail time.
- Account Suspension:Your Kindle account may be suspended or terminated if you repeatedly violate copyright restrictions.
- Reputation Damage:Violating copyright laws can damage your reputation and make it difficult to obtain future digital content.
Printing for Accessibility
Printing Kindle books can be a valuable tool for people with disabilities, enabling them to access and enjoy books in a format that suits their needs. Whether it’s adjusting font size for visual impairments or converting text to speech for reading difficulties, printing offers a customizable reading experience.
Accessibility Features for Printing Kindle Books
Printing Kindle books provides various accessibility features that cater to diverse needs. Here’s a table summarizing some of the key features:| Feature | Description ||—|—|| Font Size| Adjust the font size to enhance readability for people with visual impairments. || Font Type| Select from a range of font styles to improve readability for people with dyslexia or other reading difficulties.
|| Line Spacing| Increase line spacing to improve readability for people with visual impairments or cognitive difficulties. || Margins| Adjust margins to provide more white space around the text, making it easier to read for people with visual impairments or cognitive difficulties.
|| Text-to-Speech| Convert the text to speech using screen readers or text-to-speech software for people with visual impairments or reading difficulties. || Color Contrast| Choose high-contrast color schemes to improve readability for people with visual impairments. || Page Layout| Customize page layout to create a more accessible reading experience for people with cognitive difficulties.
|
Tips for Enhancing Readability
Here are some tips for adjusting print settings to enhance readability for people with disabilities:* Choose a clear and legible font:Sans-serif fonts like Arial or Verdana are generally considered easier to read than serif fonts like Times New Roman.
Increase font size
Larger font sizes make text easier to read for people with visual impairments.
Increase line spacing
Adding extra space between lines can make text easier to read for people with visual impairments or cognitive difficulties.
Use high-contrast color schemes
Choose a dark text color on a light background or vice versa for better readability.
Avoid distracting elements
Minimize the use of images, tables, or other elements that might make text harder to read.
Best Practices for Printing Kindle Books: How Do I Print Kindle Books

Printing Kindle books can be a great way to enjoy them offline, share them with others, or simply have a physical copy for easier reading. However, it’s important to follow some best practices to ensure that your printed books are of high quality and easy to read.
Choosing the Right Paper and Printer Settings
The type of paper and printer settings you choose can significantly impact the quality of your printed Kindle book.
- Paper:For optimal readability, consider using high-quality paper with a smooth finish. Avoid using overly textured paper, as it can make the text difficult to read. For example, you can use 20lb or 24lb paper, which is often used for printing documents.
- Printer Settings:Select a print resolution of at least 300 dpi (dots per inch) for crisp text and images. Choose a font size that is comfortable for reading, and make sure the margins are wide enough to avoid text running off the edge of the page.
Troubleshooting Common Printing Issues
Sometimes, you might encounter issues when printing Kindle books.
- Text Wrapping:If text wraps incorrectly or looks disjointed, try adjusting the margins in your printer settings. You can also experiment with different font sizes to see if that resolves the issue.
- Images:If images are blurry or pixelated, try increasing the print resolution. You can also try printing the images separately and then inserting them into the document.
- Page Breaks:If page breaks occur in the middle of sentences or paragraphs, try adjusting the page margins or using the “hyphenation” option in your printer settings to automatically insert hyphens where needed.
FAQ
Can I print an entire Kindle book?
It depends on the book’s copyright restrictions and the printing method you choose. Some books allow for limited printing, while others may not allow printing at all.
How do I print a Kindle book in color?
Most Kindle books are designed for black and white printing. However, you can sometimes adjust the settings in the Kindle app to print in grayscale.
Can I print a Kindle book from my phone?
Yes, you can print Kindle books from the Kindle app on your smartphone or tablet. The app offers various printing options, including adjusting margins and font size.
Are there any free printing services for Kindle books?
While some third-party services offer free trials or limited free printing, most require a paid subscription or per-page fees.
