How do you print a test page? It might seem like a simple question, but printing a test page is a powerful tool for diagnosing and troubleshooting printer problems. Whether you’re dealing with a stubborn paper jam, faded ink, or misaligned printouts, a test page can help pinpoint the issue and guide you towards a solution.
From basic checks on your printer’s functionality to advanced adjustments for optimal print quality, this guide will walk you through the process of printing and interpreting a test page, making you a printing pro in no time.
We’ll explore the different types of test pages available, how to print them on various devices, and how to use them to troubleshoot common printing issues. We’ll also delve into advanced printing techniques that utilize test pages to fine-tune printer settings for the best possible results.
Understanding the Purpose of a Test Page
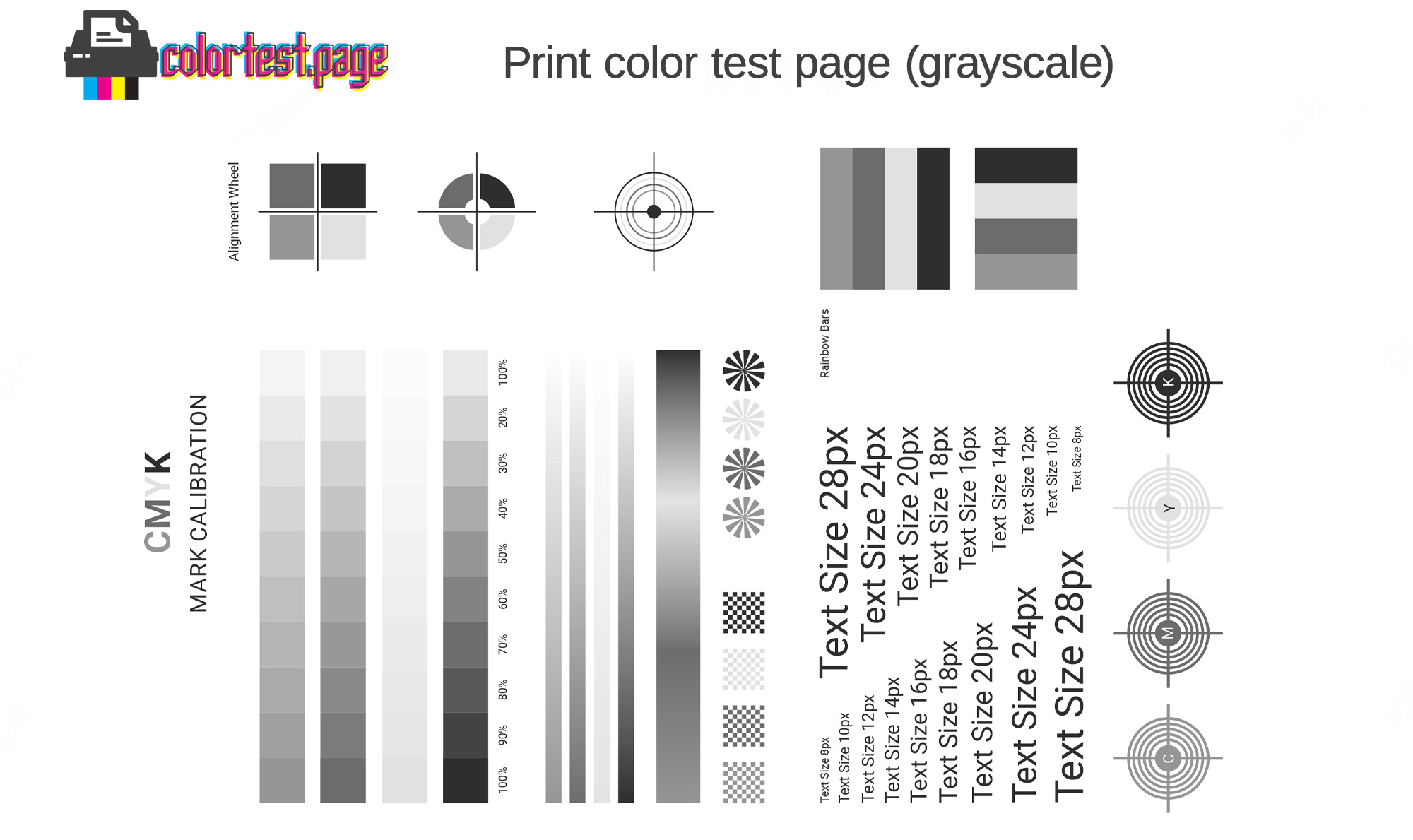
Printing a test page is a fundamental troubleshooting technique used to evaluate the functionality of a printer and its connection to your computer. This simple action can help identify various issues, from hardware malfunctions to software conflicts, ensuring your printer operates correctly.
Types of Test Pages and Their Uses
Test pages are not all the same; they serve different purposes depending on the situation. Here are some common types of test pages and their specific uses:
- Basic Test Page:This is the most common type of test page. It typically displays a pattern of lines, text, and a color chart to assess the printer’s ability to print basic elements correctly. This page is useful for verifying the printer’s connection, ink levels, and overall functionality.
- Alignment Test Page:This page helps adjust the printer’s alignment. It usually includes a series of lines and targets to help you align the printer’s print head correctly. This page is essential for ensuring clear and accurate printing, especially for documents with fine details or images.
- Nozzle Check Page:This page tests the printer’s nozzles, which are small openings in the print head that dispense ink. The page shows a series of lines or dots, allowing you to identify any clogged nozzles. This page is crucial for maintaining optimal print quality and preventing blurry or incomplete prints.
- Diagnostic Test Page:This page performs a more comprehensive test of the printer’s hardware and software. It might include tests for the paper feed mechanism, the print head, and the printer’s internal communication. This page is valuable for diagnosing complex printer problems and pinpointing the source of the issue.
Printing a test page is a great way to check if your printer is working properly. It’s a simple process, usually involving going to your printer’s settings and selecting “Print Test Page.” If you’re having trouble, a quick search for “will moses prints” will moses prints might give you some helpful tips.
Once you’ve printed a test page, you can see if it’s coming out clear and crisp, which is a good indicator of a healthy printer.
Situations Where Printing a Test Page is Crucial
Printing a test page is a simple yet effective troubleshooting method that can be applied in various scenarios:
- When the printer is not printing at all:Printing a test page can quickly determine if the printer is receiving signals from the computer and if the print head is functioning correctly. It helps isolate the problem, whether it’s a connection issue or a hardware failure.
- When the printer is printing blank pages:This could indicate a problem with the ink cartridges, the print head, or the paper feed mechanism. A test page can help identify the culprit and guide you toward the appropriate solution.
- When the print quality is poor:A test page can reveal if the printer is misaligned, if the ink levels are low, or if the print head is clogged. This helps you address the issue and restore optimal print quality.
- When the printer is making strange noises:This could indicate a mechanical problem with the printer. A test page can help you determine if the noise is related to the printing process or a separate issue.
Printing a Test Page on Different Devices
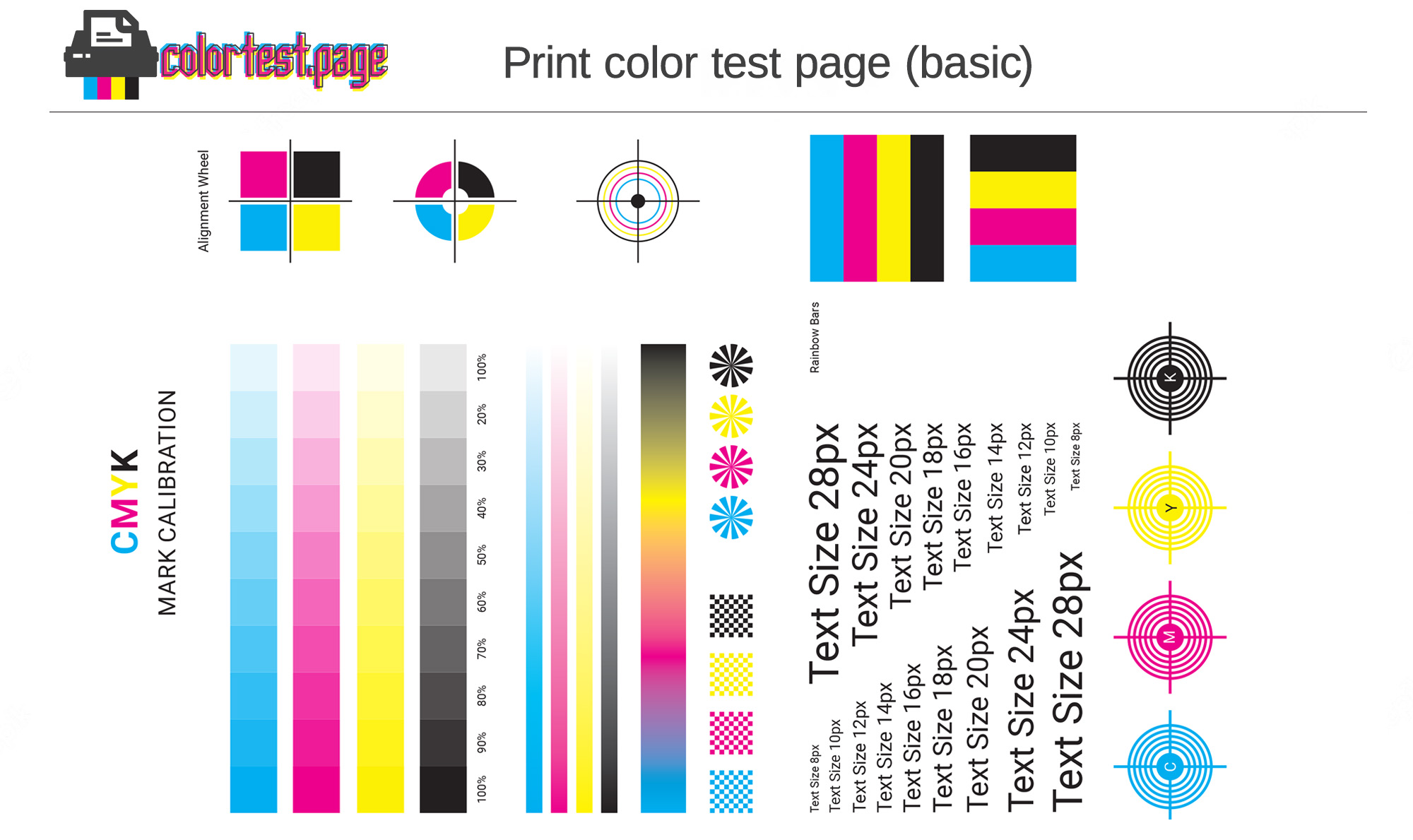
Printing a test page is a handy way to check your printer’s functionality, alignment, and ink levels. This process is generally similar across different operating systems and devices, but there are slight variations in the steps.
Printing a Test Page on a Windows Computer
To print a test page on a Windows computer, follow these steps:
- Open the Start menuand search for “Devices and Printers”.
- Locate your printer in the list of devices.
- Right-click on the printer icon and select “Printing preferences”.
- In the printing preferences window, look for an option labeled “Print Test Page”or “Test Page”.
- Click on the “Print Test Page”option.
- The printer will begin printing a test page, which will usually include information about the printer model, ink levels, and a pattern to check alignment.
Printing a Test Page on a Mac Computer
On a Mac computer, you can print a test page by following these steps:
- Open System Preferences.
- Click on “Printers & Scanners”.
- Select your printer from the list.
- Click on the “Print Test Page”button.
- The printer will then print a test page, which usually includes details about the printer model, ink levels, and a pattern for alignment checks.
Printing a Test Page on a Mobile Device
Printing a test page from a mobile device can vary depending on the device and the printing app you’re using. However, most printing apps will have an option to print a test page. Here are general steps:
- Open the printing app on your mobile device.
- Select your printer from the list of available printers.
- Look for an option labeled “Print Test Page”or “Test Print”.
- Tap on the “Print Test Page”option.
- The printing app will send a test page to your printer.
Troubleshooting Common Printing Issues

Printing a test page is a powerful tool for identifying and resolving common printing problems. By analyzing the output of a test page, you can gain valuable insights into the health of your printer and pinpoint the source of any printing issues.
Identifying Printing Problems with a Test Page
A test page can reveal a range of printing problems, providing valuable clues to help you troubleshoot and fix the issue. For example, if the test page prints with faint or blurry text, it could indicate a problem with the printer’s ink cartridges or print head alignment.
A blank page suggests a potential paper jam or a problem with the paper feed mechanism. By examining the test page, you can quickly identify these issues and take appropriate steps to resolve them.
Diagnosing Printer Settings, Paper Jams, and Ink Levels
A test page plays a crucial role in diagnosing various printing issues, helping you understand the underlying causes and take corrective actions.
Printer Settings
A test page can help you confirm if your printer settings are configured correctly. For instance, if the test page prints in the wrong color or with incorrect margins, it indicates that your printer settings may need adjustment.
Paper Jams
If the test page doesn’t print at all or stops midway, a paper jam could be the culprit. The test page will help you determine if the paper jam is in the input tray, the output tray, or within the printer itself.
Ink Levels
A test page can reveal if your ink cartridges are running low or empty. If the test page prints with faded colors or missing lines, it’s a clear indication that you need to replace the ink cartridges.
Troubleshooting Common Printing Errors
Here’s a step-by-step guide on how to troubleshoot common printing errors using a test page:
1. Check the Printer Settings
- Print a test pageto assess the output.
- Compare the test pageto your expected output.
- Adjust the printer settings, such as paper size, orientation, and color mode, if necessary.
2. Resolve Paper Jams
- Print a test pageto confirm a paper jam.
- Identify the location of the jambased on the test page output.
- Carefully remove the jammed paper, following the instructions in your printer’s manual.
- Print another test pageto verify that the jam is resolved.
3. Address Ink Cartridge Issues
- Print a test pageto assess the ink levels and color quality.
- Replace the ink cartridgesif they are low or empty.
- Clean the print headif the test page shows faded colors or streaks.
- Print another test pageto confirm that the ink cartridge issue is resolved.
Advanced Printing Techniques
A test page is a valuable tool for fine-tuning your printer settings to achieve optimal print quality. By analyzing the test page output, you can identify areas for improvement and make adjustments accordingly.
Using a Test Page for Fine-Tuning Printer Settings, How do you print a test page
A test page provides a visual representation of your printer’s capabilities and allows you to assess factors like color accuracy, alignment, and sharpness. By carefully examining the test page, you can identify any discrepancies and make necessary adjustments to your printer settings.
Adjusting Color Calibration and Alignment
Color calibration ensures that the colors printed on your documents match the intended colors on your screen. Alignment refers to the precise positioning of text and images on the printed page. Using a test page, you can adjust these settings to achieve the desired results.
Color Calibration
Color calibration is crucial for achieving accurate color reproduction in your prints. By using a test page, you can adjust the color settings on your printer to match the colors displayed on your screen. The test page typically includes a color chart with various shades and hues.
You can use this chart to assess the accuracy of your printer’s color output and make adjustments accordingly.
Alignment
Alignment ensures that text and images are printed in the correct position on the page. A test page usually includes lines and patterns that help you assess the alignment of your printer. If the lines are not straight or the patterns are misaligned, you can adjust the alignment settings on your printer to correct the issue.
Printer Settings and Their Impact on Test Page Output
The following table showcases different printer settings and their impact on the test page output:
| Setting | Impact on Test Page Output |
|---|---|
| Resolution | Higher resolution results in sharper and more detailed prints. |
| Color Mode | Different color modes (e.g., CMYK, RGB) affect the color gamut and accuracy of the prints. |
| Paper Type | Selecting the correct paper type ensures optimal print quality and prevents paper jams. |
| Print Quality | Higher print quality settings often lead to slower printing speeds but produce higher-resolution prints. |
Printing Test Pages for Specific Purposes: How Do You Print A Test Page
Sometimes, you need to go beyond a basic test page to assess your printer’s capabilities or troubleshoot specific issues. Here’s how to design test pages for specific purposes.
Verifying Printer Resolution and Sharpness
A test page for verifying printer resolution and sharpness can be helpful for tasks like printing high-resolution photos or detailed graphics. This test page should include a variety of elements that allow you to assess the printer’s ability to reproduce fine details.
- High-resolution images:Include images with a high level of detail, such as a photo of a textured surface or a close-up of a piece of artwork. Look for how well the printer can reproduce the fine details and textures in these images.
- Text with varying font sizes:Print text in different font sizes, from very small to very large. This will help you assess the printer’s ability to reproduce text clearly at different sizes. Look for any blurring or distortion of the text, especially at smaller sizes.
- Grayscale gradients:Include a series of grayscale gradients, ranging from black to white. This will help you assess the printer’s ability to reproduce smooth transitions between colors. Look for any banding or unevenness in the gradients.
Assessing Printer Capabilities with Fonts, Sizes, and Colors
To assess a printer’s ability to handle different fonts, sizes, and colors, you can design a test page that includes a variety of these elements.
- Font selection:Include a wide range of fonts, including both serif and sans-serif fonts. Print a sample of each font in different sizes, from very small to very large. This will help you assess the printer’s ability to reproduce fonts clearly and consistently.
- Color swatches:Print a selection of color swatches, including a variety of hues, saturations, and brightnesses. This will help you assess the printer’s ability to reproduce a wide range of colors accurately. Look for any inconsistencies or color shifts in the swatches.
- Color gradients:Include gradients using different color combinations, such as red to yellow, blue to green, and purple to pink. This will help you assess the printer’s ability to smoothly transition between different colors. Look for any banding or unevenness in the gradients.
Evaluating Print Alignment and Accuracy with a Grid Pattern
A grid pattern test page can help you evaluate the printer’s alignment and accuracy. A grid pattern consists of a series of evenly spaced lines that form a grid.
- Grid pattern design:The grid pattern should include both horizontal and vertical lines. The lines should be evenly spaced and clearly visible. You can create a grid pattern using a simple drawing program or a dedicated test page generator.
- Printing and analysis:Print the grid pattern and carefully examine the printed output. Look for any misalignment or distortion in the lines. The lines should be straight and evenly spaced. Any deviations from this indicate potential alignment or accuracy issues with the printer.
Common Queries
What does a test page show me?
A test page usually displays various information about your printer, including its model number, ink levels, and a sample of different fonts, colors, and patterns. This allows you to assess the printer’s functionality and identify potential issues.
Why can’t I find the “Print Test Page” option on my printer?
The location of the “Print Test Page” option varies depending on your printer model and operating system. It’s often found in the printer’s settings or properties, sometimes under a “Maintenance” or “Troubleshooting” section. If you can’t find it, consult your printer’s manual or online documentation.
How often should I print a test page?
It’s a good idea to print a test page periodically, especially if you notice any changes in your print quality or experience printing issues. You can also print a test page after installing new printer drivers or changing your printer settings.
