How do you print a text message from your phone –
How do you print a text message from your phone? It might seem like a simple question, but the answer can be surprisingly complex! With the rise of digital communication, we often find ourselves needing to document important conversations. Whether you need to save evidence for a legal case, preserve a sentimental exchange, or simply have a physical copy for your records, printing text messages is a valuable skill.
This guide will walk you through the different methods, from direct printing to cloud storage and third-party apps, covering both Android and iOS devices.
We’ll explore the various options, including printing directly from your phone, utilizing third-party apps, and leveraging cloud storage services. We’ll also cover how to print from different operating systems, such as Windows, macOS, and ChromeOS. This comprehensive guide will equip you with the knowledge to easily print your text messages, no matter your device or printing needs.
Understanding the Need for Printing Text Messages
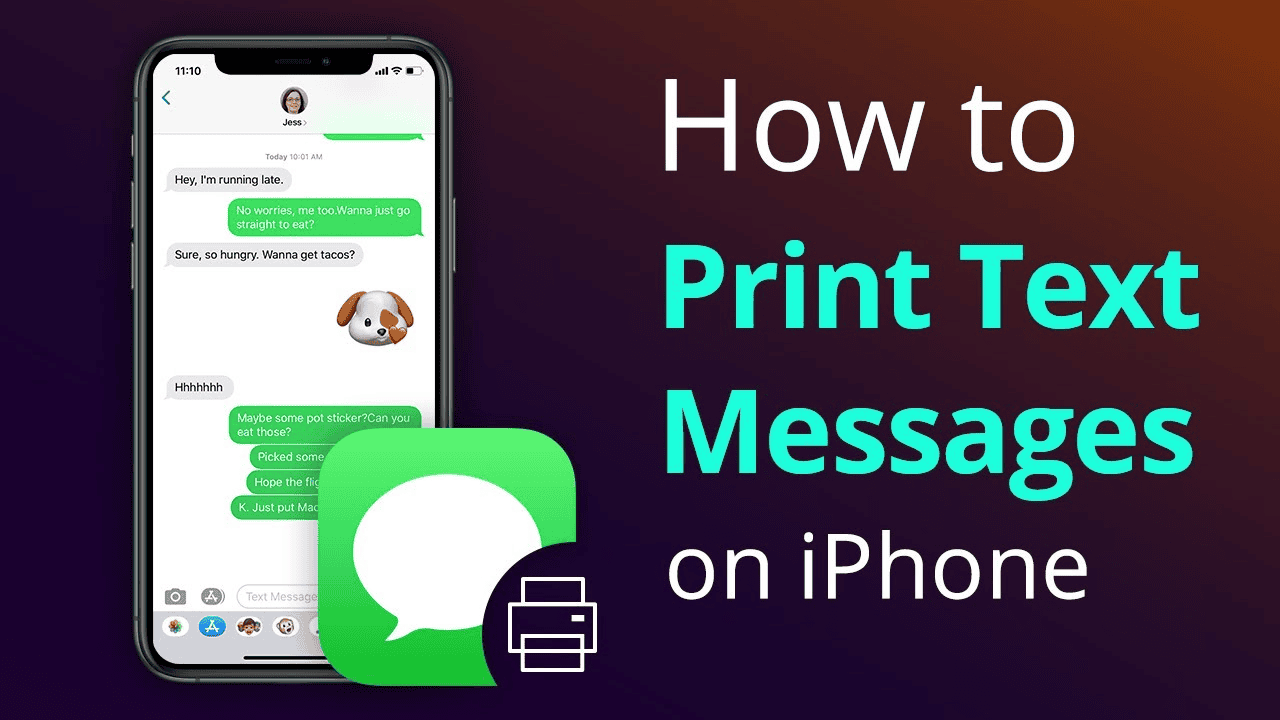
Printing text messages might seem outdated in our digital age, but there are situations where a physical copy is essential. Sometimes, having a hard copy of a text message can be crucial for legal, financial, or personal reasons.
Reasons for Printing Text Messages
- Legal Documentation:Text messages can serve as legal evidence in various situations, such as contract disputes, harassment cases, or even criminal investigations. A printed copy can be used as proof of communication, agreements, or threats.
- Financial Transactions:Text messages are often used to confirm financial transactions, such as online purchases, bank transfers, or bill payments. A printed copy can provide a record of these transactions, especially if there are disputes or issues later on.
- Personal Records:Text messages can hold important personal information, such as medical records, travel itineraries, or appointment confirmations. A printed copy can serve as a backup or reference for these details.
Examples of Scenarios
- Proof of Purchase:Imagine you purchased a product online and later have a problem with it. A printed text message confirming your order and payment can be helpful when seeking a refund or replacement.
- Confirmation of Agreement:If you’re entering into a business agreement with someone, a printed text message confirming the terms of the agreement can be valuable in case of any future disagreements.
- Evidence of Harassment:In cases of harassment or bullying, a printed text message containing threatening or abusive language can be used as evidence to support a legal case.
2. Direct Printing from Your Phone
Printing directly from your phone has become increasingly convenient, eliminating the need to transfer files to a computer. Most modern smartphones come equipped with built-in printing functionalities that allow you to print documents, photos, and web pages directly from your device.
Printing Directly from Your Phone
Printing directly from your phone is possible without relying on external apps or cloud services. Many smartphones have built-in printing features that leverage wireless technologies like Wi-Fi Direct and Bluetooth to connect with compatible printers. This technology allows your phone to communicate directly with the printer, sending print jobs without the need for a computer intermediary.
However, this feature may have limitations, depending on your phone’s operating system, printer model, and network configuration.
Printing a text message from your phone is pretty straightforward, usually done through the messaging app itself. You can also save it as a PDF and print it that way. But have you ever wondered if you can print a Kindle ebook?
You can actually check out can i print a kindle ebook to find out more. Once you’ve got your text message printed, you can keep it for your records or share it with someone else.
Steps to Print from Android and iOS
Printing directly from your phone is a straightforward process, but the steps may vary slightly depending on your phone’s operating system.
Android
To print directly from an Android phone, follow these steps:
- Open the document, photo, or web page you want to print.
- Tap the “Share” or “Print” button (the icon may vary depending on the app).
- Select your printer from the list of available devices.
- Adjust any printing settings, such as the number of copies, paper size, and orientation.
- Tap “Print” to send the job to your printer.
iOS
Printing from an iPhone or iPad is similarly easy. Here’s how:
- Open the document, photo, or web page you want to print.
- Tap the “Share” button (the icon looks like a square with an arrow pointing upward).
- Scroll down and tap the “Print” option.
- Select your printer from the list of available devices.
- Adjust any printing settings, such as the number of copies, paper size, and orientation.
- Tap “Print” to send the job to your printer.
Requirements for Direct Printing
To successfully print directly from your phone, you’ll need to meet a few requirements:
Printer Compatibility
Not all printers support direct printing from phones. You’ll need a printer that is compatible with your phone’s operating system and supports wireless printing technologies like Wi-Fi Direct or AirPrint. Many newer printers come with these features built-in.
Software and Drivers
In some cases, you may need to install additional software or drivers on your phone or printer to enable direct printing. This is often the case with older printers that do not have built-in support for direct printing. Check the printer’s documentation or manufacturer’s website for instructions on installing any necessary software.
Network Connectivity
Your phone and printer must be connected to the same network for direct printing to work. This typically involves connecting both devices to a Wi-Fi network or pairing them via Bluetooth. Ensure that your network is stable and that both devices are properly connected.
Utilizing Third-Party Apps for Printing
Sometimes, your phone’s built-in printing features might not be enough, especially if you need more control over the format or layout of your printed text messages. That’s where third-party apps come in. These apps are specifically designed to enhance your printing experience, offering features and functionalities that go beyond the basic options.
Popular Third-Party Apps for Printing Text Messages
Several third-party apps can help you print text messages directly from your phone. These apps offer various features, including formatting options, cloud storage integration, and more.
- PrintHand: PrintHand is a popular app known for its user-friendly interface and support for various printing methods, including Wi-Fi, Bluetooth, and cloud printing. It allows you to select specific messages for printing, adjust the print settings, and even add a header or footer to your printed documents.
- PrintDirect: PrintDirect is another widely used app that focuses on direct printing to compatible printers. It simplifies the printing process by automatically detecting available printers and allowing you to choose your preferred printing settings. The app supports various file formats, including PDF, JPG, and TXT, making it versatile for printing different types of documents.
- PrinterShare: PrinterShare is a comprehensive printing solution that offers features like cloud printing, remote printing, and direct printing. It supports a wide range of printers and allows you to print documents from various sources, including your phone’s storage, email, and cloud services.
Advantages and Disadvantages of Using Third-Party Apps for Printing
Using third-party apps for printing text messages offers several advantages and disadvantages, which you should consider before choosing an app.
- Advantages:
- Enhanced Features: Third-party apps often provide more advanced printing options than built-in features, such as formatting control, custom layouts, and the ability to add headers or footers.
- Flexibility: These apps usually support various printing methods, including direct printing, cloud printing, and remote printing, allowing you to choose the most convenient option based on your situation.
- Cloud Integration: Many third-party apps integrate with cloud storage services, enabling you to print documents stored online or share them with others for printing.
- Disadvantages:
- Privacy Concerns: Some third-party apps may require access to your personal data, such as your contact list or location, which could raise privacy concerns. It’s crucial to carefully review the app’s permissions and choose apps from reputable developers.
- Compatibility Issues: Not all apps are compatible with every printer model or operating system. Ensure the app you choose supports your printer and device before downloading and using it.
- Potential for Bugs or Glitches: Like any software, third-party apps can sometimes experience bugs or glitches that may affect their functionality. It’s essential to choose apps with a good reputation for stability and reliability.
Comparing Features and Functionalities of Different Printing Apps
When selecting a third-party app for printing text messages, consider the features and functionalities that are most important to you. For example, some apps offer more advanced formatting options, while others prioritize cloud integration or support for a wider range of printers.
- Formatting Options: Consider the level of control you need over the printed document’s appearance. Some apps offer basic formatting options, such as font size and alignment, while others provide more advanced features like custom layouts, headers, and footers.
- Printing Methods: Choose an app that supports the printing methods you prefer, such as direct printing, cloud printing, or remote printing. Direct printing is ideal for printing directly to a connected printer, while cloud printing allows you to print documents from anywhere with an internet connection.
Remote printing enables you to print documents to a printer located in a different location.
- Cloud Storage Integration: If you frequently print documents stored in cloud storage services, choose an app that integrates with your preferred cloud provider. This will make it easier to access and print documents stored online.
- Printer Compatibility: Ensure the app you choose supports your printer model. Some apps are compatible with a wide range of printers, while others may only work with specific models or brands.
Emailing Text Messages for Printing
Sometimes, you might need a printed copy of a text message for legal or personal reasons. Forwarding your text messages to your email can be a convenient way to access them from your computer for printing.
Forwarding Text Messages to Email
Many smartphones allow you to forward text messages directly to your email address. This method allows you to easily print your messages from your computer. Here’s how you can forward text messages to your email:
- Open the text message you want to forward.
- Look for a “Forward” or “Share” button. This button might be represented by an arrow icon or a “Share” icon.
- Select “Email” from the available options. This will open your email app.
- Enter your email address in the “To” field. You can also add a subject line if you wish.
- Tap “Send” to forward the text message to your email address.
Printing Emailed Text Messages
Once you’ve forwarded your text messages to your email, you can easily print them from your computer. Here’s how to print an emailed text message:
- Open your email account on your computer.
- Locate the forwarded text message in your inbox.
- Click on the text message to open it. The message content should be displayed in the email body.
- Click on the “Print” button or icon. This button is usually located at the top of the email window.
- Select your printer from the list of available printers.
- Adjust any printing settings, such as paper size or orientation, if needed.
- Click “Print” to start printing the text message.
Saving Text Messages as PDF Files

Saving your text messages as PDF files offers several advantages, making it a worthwhile endeavor. This method allows you to preserve important conversations, organize your messages for easy access, and share them securely with others. Additionally, it provides a reliable backup in case of device loss or data corruption.
Saving Text Messages as PDFs on Android
There are several ways to save text messages as PDFs on Android devices. One approach involves utilizing third-party apps specifically designed for this purpose. Alternatively, you can leverage cloud storage services like Google Drive or Dropbox to back up your messages and convert them into PDFs.
- Third-party apps offer a dedicated solution for saving text messages as PDFs. Some popular options include “SMS Backup & Restore” and “TextAssured.” These apps typically provide a user-friendly interface for selecting conversations, exporting them as PDFs, and customizing settings such as file format and naming conventions.
- Cloud storage services like Google Drive and Dropbox offer a convenient way to back up your text messages and convert them to PDFs. You can enable automatic backups of your text messages to your cloud storage account. Once the messages are backed up, you can download them and use a PDF converter tool to convert them into PDFs.
Saving Text Messages as PDFs on iOS
iOS devices offer a more streamlined approach to saving text messages as PDFs. Apple’s built-in “Messages” app allows you to export conversations as PDFs directly. However, if you prefer alternative options, third-party apps like “SMS Backup & Restore” and “TextAssured” can also be utilized for this purpose.
- Apple’s “Messages” app offers a built-in feature for exporting conversations as PDFs. You can select a conversation, tap the “Details” button, and choose the “Export” option. This will allow you to save the conversation as a PDF file.
- Third-party apps like “SMS Backup & Restore” and “TextAssured” can also be used to save text messages as PDFs on iOS devices. These apps typically provide a wider range of customization options and may offer additional features such as encryption and password protection.
Saving Text Messages as PDFs on Windows Phone
While Windows Phone devices may have limited built-in functionality for saving text messages as PDFs, you can still accomplish this using third-party apps. Apps like “SMS Backup & Restore” and “TextAssured” are available for Windows Phone and offer PDF export capabilities.
- Third-party apps like “SMS Backup & Restore” and “TextAssured” are designed to back up and export text messages as PDFs on Windows Phone devices. These apps provide a user-friendly interface for selecting conversations, exporting them as PDFs, and customizing settings.
Printing PDF Files Containing Text Messages
Once you have saved your text messages as PDF files, you can print them using various methods. Direct printing from your device is an option if you have a printer connected. Alternatively, you can utilize cloud printing services like Google Cloud Print to print from any location.
Lastly, you can use PDF reader software on your computer to print the PDF file.
- Direct printing allows you to print the PDF file directly from your device to a connected printer. This method is straightforward and convenient if you have a printer readily available.
- Cloud printing services like Google Cloud Print offer a convenient way to print PDF files from any location. You can upload the PDF file to the cloud printing service and select the desired printer. This method is particularly useful when you are away from your home or office.
- PDF reader software on your computer can be used to open and print the PDF file. Most PDF readers offer print options with customizable settings such as page range, paper size, and orientation.
Using Cloud Storage Services
Cloud storage services like Google Drive and Dropbox can be incredibly useful for printing text messages from your phone. They offer a secure and convenient way to store and access your text message history, allowing you to print them from any computer with an internet connection.
Storing Text Messages in Cloud Storage
Storing text messages in cloud storage services involves exporting them from your phone and then uploading them to your chosen cloud service. This process typically involves using a third-party app or your phone’s built-in features.
- Google Drive: Google Drive allows you to store text messages in various formats, including plain text, CSV, and PDF. You can use a third-party app like “SMS Backup & Restore” to export your messages from your phone to your Google Drive account.
This app allows you to choose the format for your exported messages and select specific conversations or time periods to export. You can then access and print these messages from your Google Drive account on any computer.
- Dropbox: Dropbox supports various file types, including text files and PDFs. You can use an app like “SMS Backup & Restore” to export your messages from your phone to your Dropbox account. The app allows you to choose the format for your exported messages and select specific conversations or time periods to export.
You can then access and print these messages from your Dropbox account on any computer.
Printing Text Messages from Cloud Storage
Once you have saved your text messages to your chosen cloud storage service, you can print them from any computer with an internet connection.
- Google Drive: To print text messages saved in Google Drive, open the file you want to print in your web browser. Click the “File” menu and select “Print”. You can then adjust printing options such as paper size, orientation, and margins before printing.
- Dropbox: To print text messages saved in Dropbox, open the file you want to print in your web browser. Click the “Share” button and select “Print”. You can then adjust printing options such as paper size, orientation, and margins before printing.
Comparing Google Drive and Dropbox for Printing Text Messages
Both Google Drive and Dropbox offer excellent features for storing and printing text messages. However, there are some key differences between the two services:
| Feature | Google Drive | Dropbox |
|---|---|---|
| Storage Space | 15GB free storage, with paid plans available for more space | 2GB free storage, with paid plans available for more space |
| File Formats | Supports a wide range of file formats, including plain text, CSV, and PDF | Supports a wide range of file formats, including text files and PDFs |
| Collaboration Features | Offers robust collaboration features, allowing you to share and edit files with others | Offers basic collaboration features, allowing you to share files with others |
| Printing Options | Offers a wide range of printing options, including color and black and white printing, paper size, and margins | Offers basic printing options, including color and black and white printing, paper size, and margins |
- Google Drive: Google Drive offers a more robust feature set, including more storage space, a wider range of file formats, and advanced collaboration features. It is a good choice for users who need to store and print a large number of text messages, collaborate with others on text message files, and have access to advanced printing options.
- Dropbox: Dropbox offers a simpler and more streamlined approach to storing and printing text messages. It is a good choice for users who need a basic cloud storage solution for their text messages and are not concerned with advanced collaboration features or printing options.
Printing Text Messages from a Computer
Printing text messages from your computer offers a more convenient and organized approach, especially when dealing with a large volume of messages. This method allows you to print conversations directly from your computer, eliminating the need to transfer files between devices.
Printing Text Messages Using Phone Syncing Software
Phone syncing software, like iTunes for iPhones or Samsung Smart Switch for Android devices, allows you to access and manage your phone’s data on your computer. This includes your text messages, which can then be printed directly from the software.
- Connect your phone to your computer using a USB cable.
- Open the phone syncing software on your computer and select the option to sync your text messages.
- Once the syncing process is complete, open the software and navigate to the text message section.
- Select the desired conversation or messages you wish to print.
- Click on the “Print” option, and choose your printer settings before initiating the printing process.
Printing Text Messages Directly from a Computer, How do you print a text message from your phone
Some phone manufacturers offer web-based interfaces that allow you to access your phone’s data, including text messages, from your computer. This approach provides a convenient way to print messages directly from your computer without needing to install any software.
- Open your web browser and navigate to your phone manufacturer’s website.
- Sign in to your account using your phone’s credentials.
- Locate the section for accessing your phone’s data, usually labeled as “Cloud,” “Backup,” or “Manage Data.”
- Select the “Text Messages” option and choose the conversation or messages you wish to print.
- Click on the “Print” button, adjust your printer settings, and initiate the printing process.
Printing Text Messages from a Computer Using a Phone’s Web Interface
Certain phone manufacturers provide web-based interfaces that allow you to access and manage your phone’s data, including text messages, from your computer. This method offers a convenient way to print messages directly from your computer without installing any software.
- Open your web browser and visit your phone manufacturer’s website.
- Sign in to your account using your phone’s credentials.
- Locate the section for accessing your phone’s data, often labeled as “Cloud,” “Backup,” or “Manage Data.”
- Select the “Text Messages” option and choose the conversation or messages you wish to print.
- Click on the “Print” button, adjust your printer settings, and initiate the printing process.
Printing Text Messages from a Laptop
Printing text messages from your laptop can be a convenient way to preserve important conversations, provide evidence in legal matters, or simply create a physical copy for your records. However, the process can vary depending on your operating system, the messaging app you use, and the method you choose.
Understanding the Differences
Printing text messages from a laptop involves understanding the differences between operating systems, software, and file formats.
- Operating System:Windows, macOS, and ChromeOS laptops each have different methods for accessing and printing text messages. Windows often relies on built-in apps and third-party software, while macOS offers more integrated solutions through iCloud and Apple Messages. ChromeOS, being a cloud-based operating system, might require using cloud storage services or web-based messaging platforms for printing.
- Software:The specific software used for printing text messages will vary depending on the operating system and the messaging app you use. For example, Windows users might utilize built-in apps like Notepad or Word, while macOS users can leverage Apple Messages or third-party apps like Textual.
ChromeOS users may need to rely on web-based apps or cloud storage services like Google Drive.
- File Formats:Text messages can be printed in various file formats, including PDF, TXT, and HTML. PDF files preserve the original formatting and layout of the text messages, making them suitable for archival purposes. TXT files offer a plain text representation, suitable for simple text-based documents.
HTML files provide more flexibility in formatting and can include multimedia content like images and videos.
Comprehensive Guide for Printing Text Messages
Here’s a step-by-step guide on how to print text messages from a laptop, covering different operating systems and methods:
Windows
- Using Phone’s Built-in Sharing Feature:Some Android phones offer a built-in sharing feature that allows you to send text message conversations directly to your laptop. You can typically access this feature by opening the conversation, tapping the “Share” button, and selecting your laptop from the list of available devices.
This method often creates a text file (TXT) that you can then print from your laptop.
- Transferring Files to Laptop:Another method involves transferring the text messages from your phone to your laptop. You can use a USB cable, cloud storage services like Google Drive or Dropbox, or file-sharing apps like AirDrop or Nearby Share. Once the files are transferred, you can open them in a text editor or word processor and print them.
- Using a Dedicated App:Several third-party apps are specifically designed for managing and printing text messages. These apps typically offer features like conversation backups, search functionality, and printing options. Popular options include SMS Backup & Restore, TextAssured, and TextMagic.
macOS
- Using iCloud:If you use an iPhone and have iCloud enabled, your text messages will be automatically synced to your Mac. You can access these messages from the Messages app on your Mac and print them directly from the app.
- Using Apple Messages:Apple Messages is a built-in app on macOS that allows you to send and receive text messages. You can print individual messages or entire conversations directly from the Messages app.
- Using Third-Party Apps:Several third-party apps for macOS, such as Textual and iMessage Backup, can be used to manage and print text messages. These apps often offer features like conversation backups, search functionality, and printing options.
ChromeOS
- Using Cloud Storage Services:ChromeOS users can utilize cloud storage services like Google Drive or Dropbox to save text messages from their phone. They can then access these files from their Chromebook and print them directly from the Google Drive or Dropbox website.
- Using Web-Based Messaging Platforms:Some web-based messaging platforms, such as WhatsApp Web, allow you to access your messages from your Chromebook. You can then use the print functionality within the web app to print your conversations.
Troubleshooting
- Missing Text Messages:If you’re unable to print certain text messages, ensure that they’re backed up on your phone or cloud storage service. Check your phone’s settings to ensure that text messages are being backed up regularly.
- Printing Errors:If you encounter printing errors, ensure that your printer is connected to your laptop and has sufficient paper. Check the printer’s settings and ensure that the correct paper size and orientation are selected.
- Formatting Problems:If the printed text messages have formatting issues, try printing them in a different file format. For example, if you’re printing a TXT file, try printing it as a PDF to preserve the original formatting.
Security Considerations
- Privacy Concerns:Printing text messages can expose sensitive information, such as personal details, financial data, or private conversations. Before printing, carefully review the content of the messages to ensure that no sensitive information is being printed.
- Data Breaches:If you’re printing text messages from a public computer or a shared network, there’s a risk of data breaches. Ensure that you’re using a secure network and that the computer you’re using is protected with a strong password.
Limitations and Considerations
- Formatting:Printing text messages may not preserve the original formatting, such as message threads, timestamps, and multimedia content (e.g., images, videos). Some messaging apps may offer limited printing options or may not support printing certain types of content.
- Compatibility:Compatibility issues may arise when printing text messages from different phone models or operating systems. Ensure that the software you’re using is compatible with your phone and the messaging app you’re using.
- Privacy:Review your phone’s privacy settings and ensure that you’re not printing any sensitive information. Be mindful of the content of the messages and avoid printing anything that could compromise your privacy.
Printing Text Messages from a PC: How Do You Print A Text Message From Your Phone
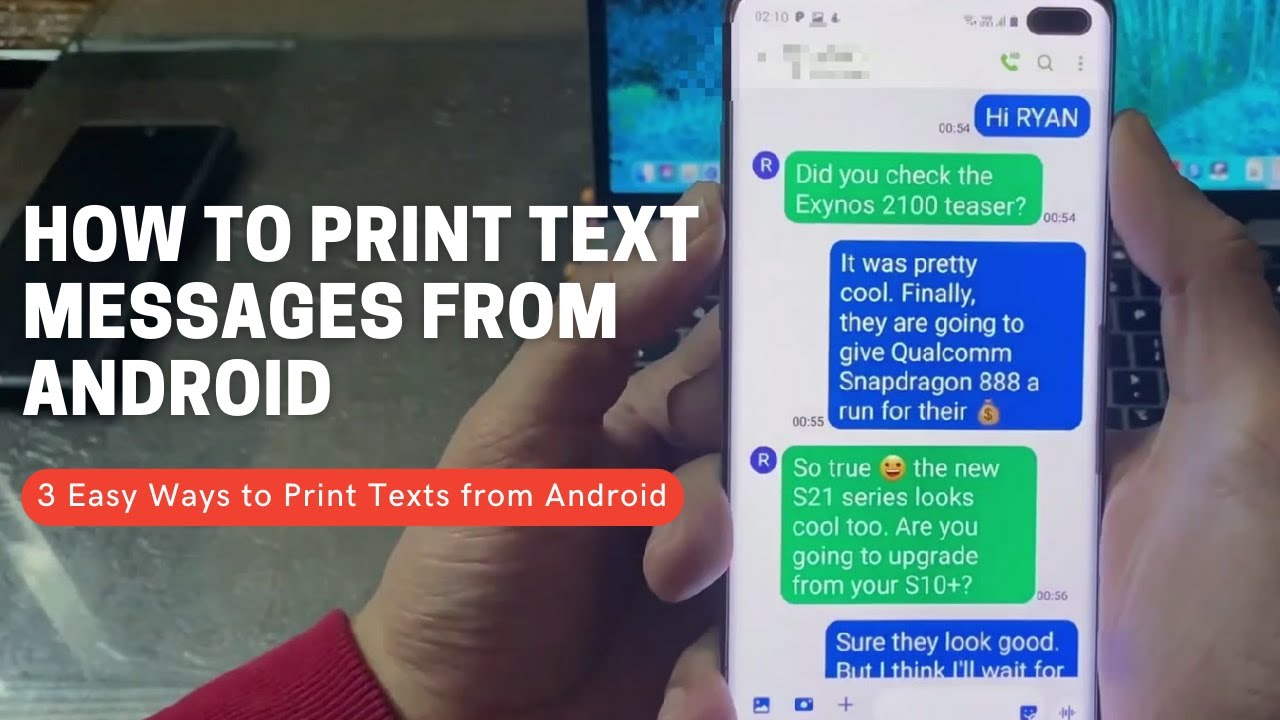
Printing text messages from your PC offers a more convenient and comprehensive approach compared to printing directly from your phone. You can access your messages from various sources, such as your email, cloud storage, or even directly from your phone using a USB cable.
Printing Text Messages from a PC: A Step-by-Step Guide
Printing text messages from your PC is relatively straightforward, but it involves a few steps depending on your chosen method.
Printing from a Computer: A Detailed Explanation
- Connect Your Phone:Begin by connecting your phone to your PC using a USB cable. Ensure that you have enabled USB debugging on your phone, which allows your PC to access your phone’s data.
- Transfer Text Messages:Once connected, use a file transfer program like Android File Transfer (for Android devices) to access your phone’s storage. Navigate to the folder where your text messages are stored, usually under “SMS” or “MMS.”
- Copy and Paste:Copy the text messages you want to print and paste them into a text editor on your PC. You can use a simple program like Notepad or a more advanced word processor like Microsoft Word.
- Print:After copying and pasting, open the text editor and select the “Print” option. Choose your preferred printer and settings, such as paper size and orientation, and then click “Print.”
Printing from a Laptop: A Detailed Explanation
- Download a Text Message Backup App:Several apps, such as SMS Backup & Restore, allow you to back up your text messages to your computer. Download and install the app on your phone and follow the instructions to back up your messages to your computer.
- Open the Backup File:Once the backup is complete, locate the backup file on your computer. It’s typically stored in a folder named “SMS” or “MMS.”
- Open the Backup File:Open the backup file using a text editor or word processor. You can then select the text messages you want to print and use the “Print” option.
Printing Text Messages from an iPhone
Printing text messages from an iPhone can be useful for various reasons, such as preserving important conversations, providing evidence in legal matters, or simply creating a physical record. Fortunately, there are several methods available to achieve this.
Printing Directly from the Messages App
This method allows you to print text messages directly from the Messages app on your iPhone.
To print a text message from the Messages app, follow these steps:
- Open the Messages app and locate the conversation you want to print.
- Tap on the “Details” button (the “i” icon) in the top-right corner of the screen.
- Scroll down and tap on “Share”.
- Select “Print” from the list of sharing options.
- Choose your preferred printer and settings, and then tap on “Print”.
This method is straightforward and convenient, especially if you have an AirPrint-enabled printer.
Using Third-Party Apps for Printing
Several third-party apps are available on the App Store that can help you print text messages from your iPhone. These apps often offer additional features, such as the ability to edit text messages before printing, convert them to PDF files, or even print multiple conversations at once.
Here are some popular third-party printing apps:
- PrintDirect
- Printbot
- PrintMaster
Advantages:
- More features and customization options compared to the built-in printing functionality.
- Support for a wider range of printers and printing services.
Disadvantages:
- Requires installing an additional app on your iPhone.
- May have subscription fees or in-app purchases for advanced features.
Printing Text Messages from an Android Phone
Printing text messages from an Android phone can be a handy way to preserve important conversations, create legal documentation, or simply have a physical copy of your messages. There are various methods available, each with its own advantages and limitations.
This guide will explore the different ways to print text messages from your Android phone.
Direct Printing from Your Phone
Printing directly from your phone offers a simple and convenient approach. Most modern Android phones have built-in printing capabilities, allowing you to print directly to compatible printers connected to your Wi-Fi network.To print text messages directly from your Android phone, you typically need to:
- Open the messaging app and locate the conversation you want to print.
- Tap the “Share” or “Menu” button (usually represented by three dots).
- Select “Print” from the list of options.
- Choose your printer from the available list and configure printing settings like paper size, number of copies, and print quality.
- Confirm the printing process.
The availability and functionality of direct printing may vary depending on your Android phone model, the messaging app you use, and the printer you have.
Printing Text Messages from a Samsung Phone
Printing text messages from a Samsung phone can be useful for various reasons, such as legal documentation, evidence in a case, or simply for personal record-keeping. Thankfully, Samsung phones offer several methods to achieve this.
Printing Text Messages Directly from the Phone
Samsung phones have a built-in printing feature that allows you to print text messages directly from the device. This method is convenient and requires no additional apps.
- Open the Messagesapp on your Samsung phone.
- Select the conversationyou want to print.
- Tap the three dots(more options) icon in the top right corner of the screen.
- Select Printfrom the menu.
- Choose your printerfrom the list of available devices.
- Adjust the print settings(e.g., number of copies, paper size, orientation) as needed.
- Tap Printto initiate the printing process.
Utilizing Third-Party Apps for Printing
If the built-in printing functionality doesn’t meet your requirements, you can explore third-party apps like Samsung Print Service Plugin. This app extends printing capabilities, offering more options and features.
- Download and install the Samsung Print Service Pluginfrom the Google Play Store.
- Open the Messagesapp and select the conversationyou want to print.
- Tap the three dots(more options) icon in the top right corner of the screen.
- Select Sharefrom the menu.
- Choose Samsung Print Service Pluginfrom the list of sharing options.
- Select your printerfrom the list of available devices.
- Adjust the print settings(e.g., number of copies, paper size, orientation) as needed.
- Tap Printto initiate the printing process.
Exporting Text Messages to a File Format
Another approach is to export text messages to a file format that can be printed from a computer. This method allows for greater control over formatting and layout.
- Open the Messagesapp on your Samsung phone.
- Tap the three dots(more options) icon in the top right corner of the screen.
- Select Settingsfrom the menu.
- Go to Backup and restoreand tap Backup messages.
- Choose the desired file format(e.g., CSV, TXT) and location to save the file.
- Once the file is exported, you can open it on your computer and print it using any standard printer.
Compatibility Requirements for Printing Text Messages
To successfully print text messages from a Samsung phone, certain compatibility requirements must be met.
Compatible Printer Models and Operating Systems
- Samsung phones are compatible with a wide range of printers, including those from brands like HP, Canon, Epson, and Brother.
- The printer must be connected to the same Wi-Fi network as your Samsung phone.
- The printer should support the file format you are using to print the text messages (e.g., PDF, CSV, TXT).
Necessary Software or Drivers
- Ensure that the necessary printer drivers are installed on your Samsung phone and the computer you are using to print.
- You can download the latest drivers from the printer manufacturer’s website.
- If you are using a third-party printing app, make sure it is compatible with your printer model and operating system.
Supported File Formats and Printing Options
- The supported file formats for printing text messages may vary depending on the printing method and app used.
- Commonly supported formats include PDF, CSV, and TXT.
- Printing options, such as color, size, and orientation, may also vary depending on the printer and its capabilities.
Limitations and Considerations for Printing Text Messages
While printing text messages from a Samsung phone is generally straightforward, there are some limitations and considerations to keep in mind.
Potential Issues During the Printing Process
- Formatting errors can occur, especially when printing text messages containing emojis, timestamps, or sender/receiver names.
- The printed text message may not display the complete content due to limitations in the printing app or printer.
- The printed output may not accurately reflect the original formatting of the text message.
Security Concerns Related to Printing Sensitive Text Messages
- Printing sensitive text messages can pose security risks if the printed documents are not handled properly.
- Ensure that the printed documents are stored securely to prevent unauthorized access.
- Consider shredding or securely disposing of the printed documents after use.
Troubleshooting Common Printing Problems
- If you encounter printing issues, check the connection between your Samsung phone and the printer.
- Verify that the printer drivers are up to date and compatible with your phone and printer.
- Try restarting your phone and printer.
- If the problem persists, consult the printer manufacturer’s website for troubleshooting tips.
Sample Text Message for Printing
“Hey! 👋 How are you doing? 😊 I’m planning to go to the park tomorrow. 🌳 Want to join me? 😊
Sent: 2023-10-26 10:30 AM
From: John Doe
To: Jane Smith”
Printing Text Messages from a Windows Phone
Printing text messages from a Windows phone can be a useful way to preserve important conversations, create evidence for legal purposes, or simply share a funny exchange with someone. While there are various methods available, understanding the limitations and considerations is essential for a successful printing experience.
Printing Text Messages from a Windows Phone
Printing text messages from a Windows phone is not as straightforward as it is on other platforms. The lack of a native printing option and limited app availability presents unique challenges.
Printing Options for Windows Phones
Windows phones have limited printing options compared to Android and iOS devices.
- Printing individual messages is not readily available.
- Printing entire conversations is possible using third-party apps.
- Printing messages for specific date ranges is achievable through certain apps.
Privacy Concerns
Printing text messages from a Windows phone raises privacy concerns, especially if they contain sensitive information.
- Ensure your phone is secured with a password or PIN.
- Consider using a secure printing method, such as cloud printing.
- Delete the printed copies after you’ve finished using them.
Methods for Printing Text Messages
Here are some methods for printing text messages from a Windows phone:
- Using a third-party app
- Transferring messages to a computer
- Using a cloud printing service
Using a Third-Party App
Third-party apps offer a convenient way to print text messages from a Windows phone.
- Print Text Messages: This app allows you to print individual messages or entire conversations. It also offers various formatting options, such as font size and margins. It’s compatible with Windows Phone 8.1 and later.
- SMS Backup & Restore: While primarily for backing up messages, this app can also be used to print text messages. It allows you to export messages in various formats, including PDF and CSV, which can be printed from a computer. It’s compatible with Windows Phone 8 and later.
Transferring Messages to a Computer
You can transfer text messages to a computer for printing using a USB cable or cloud storage.
- USB Cable: Connect your Windows phone to your computer using a USB cable. Open the phone’s storage on your computer and locate the text message files. These files are typically stored in the “SMS” folder. Transfer the desired files to your computer and print them using your preferred printing method.
- Cloud Storage: Use a cloud storage service like OneDrive or Dropbox to transfer text messages to your computer. This method is convenient as you can access your messages from any device with an internet connection. Download the desired messages to your computer and print them.
Using a Cloud Printing Service
Cloud printing services like Google Cloud Print allow you to print documents from any device with an internet connection.
- Google Cloud Print: Set up Google Cloud Print on your computer and add your printer to the service. Use a third-party app or cloud storage service to transfer text messages to your computer. Open the messages in a web browser and select the “Print” option.
Choose your Google Cloud Print printer and print the messages.
Troubleshooting Tips
Here are some troubleshooting tips for printing text messages from a Windows phone:
- Ensure your printer is connected to your network: If you’re using a cloud printing service, ensure your printer is connected to your network and accessible.
- Check your printer driver: Make sure you have the latest printer driver installed on your computer.
- Restart your phone and printer: Restarting both your phone and printer can resolve common printing issues.
- Try a different printing method: If one method doesn’t work, try a different one.
Printing Text Messages from a Blackberry
Printing text messages from a Blackberry phone can be done using various methods, each with its own advantages and disadvantages. This guide will explore these methods and provide step-by-step instructions to help you print your messages effectively.
Methods for Printing Text Messages
The methods for printing text messages from a Blackberry phone include direct printing from the phone, using a computer and Blackberry Desktop Software, and employing third-party apps.
- Direct Printing: This method allows you to print text messages directly from your Blackberry phone. It is a convenient and quick option, but it may have limited formatting options and require specific printer compatibility.
- Blackberry Desktop Software: This method utilizes Blackberry Desktop Software installed on your computer to print text messages. It offers more control over formatting and allows printing multiple messages at once. However, it requires computer access and may not be compatible with newer Blackberry models.
- Third-Party Apps: Third-party apps provide a wide range of features for printing text messages, including cloud storage options. However, they may require subscription fees and pose potential security risks.
Advantages and Disadvantages of Printing Methods
- Direct Printing:
- Pros: Convenient, quick.
- Cons: Limited formatting options, may require specific printer compatibility.
- Blackberry Desktop Software:
- Pros: More control over formatting, can print multiple messages at once.
- Cons: Requires computer access, may not be compatible with newer Blackberry models.
- Third-Party Apps:
- Pros: Wide range of features, may offer cloud storage options.
- Cons: May require subscription fees, potential security risks.
Limitations and Considerations
Printing text messages from a Blackberry phone may have limitations, including character limits, formatting issues, and security concerns.
- Character Limits: Some printers may have limitations on the number of characters that can be printed per line.
- Formatting Issues: The formatting of text messages may not translate well to printed documents.
- Security Concerns: Printing sensitive information may raise privacy concerns.
- Privacy: Ensure you are not printing sensitive information that could be seen by others.
- File Format: Choose a file format that is compatible with your printer and desired output.
- Cost: Consider the cost of printing, especially if you are printing a large number of messages.
Step-by-Step Guide for Printing Text Messages
Here are step-by-step instructions for each printing method:
Direct Printing
- Open the text message you want to print.
- Tap the “Menu” button.
- Select “Print.”
- Choose your printer and printing options.
- Tap “Print.”
Blackberry Desktop Software
- Connect your Blackberry phone to your computer.
- Open Blackberry Desktop Software.
- Select the “Messages” tab.
- Select the text messages you want to print.
- Click “Print.”
- Choose your printer and printing options.
- Click “Print.”
Third-Party Apps
- Download and install a third-party printing app.
- Open the app and connect to your Blackberry phone.
- Select the text messages you want to print.
- Choose your printer and printing options.
- Tap “Print.”
Printing a Text Message from a Blackberry Phone (Direct Printing)
This section will provide a detailed step-by-step guide on how to print a text message from a Blackberry phone using the direct printing method.
- Open the text message you want to print.Locate the message in your messaging app and open it.
- Tap the “Menu” button.This button is usually located at the bottom of the screen and may have three dots or a vertical line icon.
- Select “Print.”This option should be listed within the menu.
- Choose your printer and printing options.Select your preferred printer from the list and adjust any printing settings, such as the number of copies, paper size, and orientation.
- Tap “Print.”This will initiate the printing process. Your text message will be sent to the selected printer.
FAQ Explained
Can I print a text message without a printer?
While you can’t physically print without a printer, you can save the message as a PDF or image file and then view it on any device.
Is it safe to print text messages?
Printing text messages can be safe, but it’s crucial to be aware of potential privacy risks. Ensure you’re not printing sensitive information that could be seen by others. If you have concerns, consider using a password-protected PDF or encrypting the file.
What if I can’t print directly from my phone?
If your phone doesn’t have a direct printing option, you can often use a third-party app or email the message to yourself and print it from a computer.
How do I print a text message from a specific date range?
This functionality depends on the method you’re using. Some apps and services allow you to filter messages by date, while others require you to manually select the messages you want to print.
