How i print employee check on bookkeeper pdf – How I print employee checks on bookkeeper PDFs might sound like a straightforward process, but it involves navigating software, understanding security measures, and mastering the intricacies of printing sensitive financial information. This guide provides a comprehensive approach, breaking down the steps from setting up your software to troubleshooting common issues, ensuring you can confidently print employee checks with accuracy and efficiency.
Printing employee checks from a bookkeeper PDF is a crucial task for many businesses, ensuring timely and accurate payment to employees. This guide explores the essential steps involved, from software requirements to security protocols, providing a clear and concise roadmap for success.
Understanding the Basics
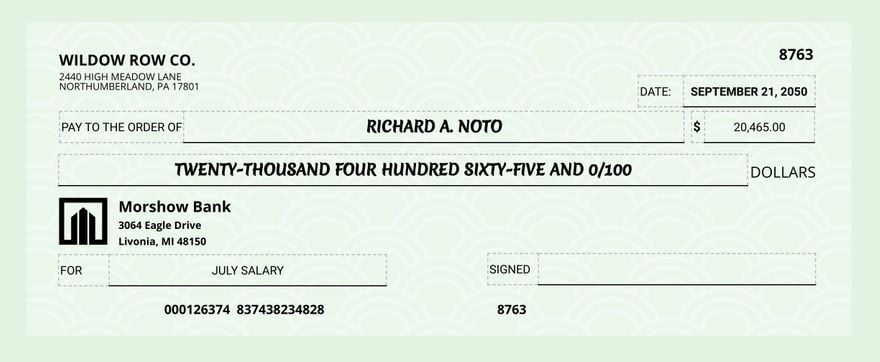
Printing employee checks from a bookkeeper PDF is a crucial part of payroll processing, allowing businesses to issue physical checks to employees who prefer this payment method. While direct deposit is becoming increasingly popular, some employees may still need to receive their paychecks in paper form.There are several reasons why an employee might need to print their own check.
For instance, they may not have a bank account, they may prefer the convenience of receiving a physical check, or they may be experiencing temporary issues with their bank account. In these cases, printing a check from a bookkeeper PDF offers a flexible and reliable solution.
Essential Information on Employee Checks
Employee checks typically contain essential information that ensures accurate payment and record-keeping. Here are the key elements that are usually included:
- Employee Name:This clearly identifies the recipient of the check.
- Check Number:This unique number allows for easy tracking and reconciliation.
- Date:This indicates the date on which the check was issued.
- Pay Period:This specifies the time period covered by the check, usually a week or two weeks.
- Gross Pay:This represents the total amount earned by the employee before deductions.
- Deductions:This section lists various deductions, such as taxes, health insurance premiums, and retirement contributions.
- Net Pay:This is the amount of money the employee actually receives after deductions.
- Company Name:This identifies the employer issuing the check.
- Signature Line:This space is reserved for the authorized signatory’s signature.
Software Requirements: How I Print Employee Check On Bookkeeper Pdf

You’ll need a dedicated software program to handle the task of generating and printing employee checks. These programs offer a range of features to streamline the process and ensure accuracy.
Commonly Used Software Programs
The software programs commonly used for generating and printing employee checks can be broadly categorized into two types: dedicated check-printing software and integrated accounting software with check-printing capabilities.
- Dedicated Check-Printing Software:These programs are specifically designed for creating and printing checks. They offer features such as check design customization, secure check printing, and integration with payroll systems. Some popular examples include:
- CheckMark:A comprehensive check-printing software solution with features like check design customization, security features, and integration with payroll systems.
- LaserCheck:Another popular choice offering various check templates, security features, and compatibility with different payroll software.
- EZ Check Printing:A user-friendly option for small businesses, offering basic check-printing features and integration with popular accounting software.
- Integrated Accounting Software with Check-Printing Capabilities:Many accounting software programs include built-in check-printing features. These programs offer a comprehensive solution for managing finances, including payroll and check printing. Some popular examples include:
- QuickBooks:A widely used accounting software with built-in check-printing capabilities, allowing users to design checks, track payments, and manage finances.
- Xero:A cloud-based accounting software with check-printing functionality, offering online check printing and integration with payroll systems.
- Sage Intacct:A comprehensive accounting software with advanced check-printing features, including customizable check designs, security measures, and integration with various payroll systems.
Features and Functionalities
The features and functionalities of these software programs are crucial for efficient and secure check printing. Here’s a breakdown of key features:
- Check Design Customization:Allows users to create professional-looking checks with their company logo, address, and other relevant information.
- Security Features:Includes measures like check security printing, watermarking, and fraud prevention tools to safeguard against check forgery.
- Integration with Payroll Systems:Seamlessly connects with payroll software to automatically generate check data, ensuring accuracy and reducing manual errors.
- Check Printing Options:Offers flexibility in printing checks, including single check printing, batch printing, and check printing on pre-printed forms.
- Check Register Management:Provides tools to track check payments, maintain a record of issued checks, and reconcile bank statements.
Setting Up Bookkeeper Software for Check Printing
Setting up your bookkeeper software for check printing is a straightforward process. Here’s a step-by-step guide:
- Install and Configure the Software:Download and install the chosen software program. Follow the on-screen instructions to configure the software, including setting up your company information, bank details, and printing preferences.
- Create Check Templates:Design your check templates using the software’s customization options. Ensure you include all necessary information, such as your company logo, address, and contact details.
- Connect to Payroll System (if applicable):If you’re using integrated accounting software with check-printing capabilities, connect it to your payroll system. This ensures that check data is automatically generated and updated.
- Print Test Checks:Before printing actual checks, print a few test checks to verify the layout, alignment, and security features.
- Print Employee Checks:Once you’re satisfied with the test prints, you can proceed to print employee checks. Enter the required information, including employee names, amounts, and dates, and then print the checks.
Printing Procedure
Printing employee checks from a bookkeeper PDF is a straightforward process that involves a few simple steps. This section will guide you through the process, providing a step-by-step explanation for easy understanding.
Printing Employee Checks from a Bookkeeper PDF, How i print employee check on bookkeeper pdf
The printing procedure involves preparing the PDF, configuring the printer, and executing the print command.
Printing employee checks from a bookkeeper PDF is a common practice for businesses, particularly those with a smaller number of employees or those who prefer a more streamlined payroll process.
Here’s a table summarizing the steps involved:| Step | Description ||—|—|| 1. Open the Bookkeeper PDF | Open the PDF file containing the employee check information. This file is typically generated by the bookkeeper software. || 2. Select the Print Option | Locate the print option in the PDF viewer.
This option is usually found in the “File” menu or by pressing Ctrl+P on Windows or Cmd+P on macOS. || 3. Choose the Correct Printer | Select the printer you want to use for printing the checks. Ensure that the selected printer is compatible with the check stock you are using.
|| 4. Configure Printer Settings | Adjust the printer settings as needed. This may include selecting the paper size, orientation, and number of copies. Ensure the settings are appropriate for the check stock and the format of the PDF. || 5.
Preview the Check | Before printing, preview the check to ensure that all the information is correct and that the layout is satisfactory. This step helps to avoid errors and ensures the check is printed correctly. || 6. Print the Check | Once the preview is confirmed, proceed with printing the check.
|
Printing employee checks from your Bookkeeper PDF is usually straightforward, but you might run into some issues if the file is formatted weirdly. It’s kind of like trying to figure out what does a gif photo print look like – you’re not sure what to expect! But, with a little tweaking, you should be able to print your checks without any problems.
Just make sure your printer settings are correct and that the PDF is properly configured for printing.
Security and Best Practices
Printing employee checks involves handling sensitive financial information, so implementing robust security measures is crucial. This section will explore best practices for protecting check details and preventing unauthorized access and fraudulent activities.
Protecting Check Details
Safeguarding sensitive information like employee names, account numbers, and check amounts is paramount.
- Limit Access:Restrict access to the check printing system and software to authorized personnel only. Implement strong passwords and multi-factor authentication for added security.
- Secure Storage:Store blank checks in a locked, secure location. Regularly inventory checks to ensure none are missing.
- Data Encryption:Use data encryption software to protect sensitive information both in transit and at rest. Encryption helps prevent unauthorized access even if the data is intercepted.
Preventing Unauthorized Access and Fraud
Preventing unauthorized access and fraudulent activities is essential for maintaining the integrity of your payroll system.
- Regular Audits:Conduct regular audits of your check printing process to identify any vulnerabilities or potential security breaches.
- Employee Training:Train employees on proper check handling procedures, including security protocols and fraud prevention techniques.
- Check Verification:Implement a system for verifying check details before printing, such as double-checking account numbers and amounts.
- Security Software:Utilize security software to detect and prevent malware and other threats that could compromise your system.
Best Practices for Check Printing
- Use Secure Check Stock:Choose high-quality check stock with security features like watermarks, microprinting, and holographic elements to deter counterfeiting.
- Avoid Printing Checks in Public Areas:Print checks in a secure location with limited access. Avoid printing checks in areas where they could be easily seen or stolen.
- Shred Unnecessary Documents:Shred any unused or outdated check stubs, canceled checks, or other documents containing sensitive information.
- Monitor Bank Accounts:Regularly monitor your bank accounts for any suspicious activity, such as unauthorized withdrawals or unusual transactions.
Troubleshooting Common Issues
Even with the best preparation, hiccups can happen during the check printing process. This section explores common problems and offers solutions to help you overcome them.
Check Printing Errors
Check printing errors can range from minor formatting issues to complete print failures. These errors can be frustrating, but understanding the potential causes and solutions can help you get back on track. Here are some common check printing errors and their solutions:
- Incorrect Check Number Sequencing:This usually happens when the software doesn’t recognize the next check number in the sequence.
– Solution:Verify the check number sequence in your accounting software. Ensure that the software is correctly reading the last check number printed. If you’re using a manual checkbook, double-check the last check number and update your software accordingly.
- Missing or Incorrect Information:Check details like employee names, amounts, and dates might be missing or incorrect.
– Solution:Review the data entered in your accounting software. Ensure that all fields are filled correctly and that the information matches your payroll records.
- Print Quality Issues:This could involve faded ink, blurry text, or misaligned print.
– Solution:Check the printer’s ink cartridges. Replace them if they are low or empty. Clean the printer’s print head to ensure optimal ink flow. Adjust the printer settings for optimal print quality.
- Paper Jams:Paper jams can occur due to wrinkled or damaged paper or a problem with the printer’s paper feed mechanism.
– Solution:Carefully remove the jammed paper following the printer’s instructions. Ensure that the paper tray is loaded correctly with the right type of paper.
- Blank Checks:If the printer produces blank checks, the problem could be with the printer, the software, or the check stock itself.
– Solution:Verify that the printer is connected and functioning properly. Ensure that the check stock is loaded correctly in the printer tray.
Check the printer settings to confirm that the correct check template is selected.
User Queries
Can I print checks from any bookkeeper software?
Not all bookkeeper software programs offer check printing functionality. You’ll need to choose a program that supports this feature.
What if I don’t have the right software?
Consider using an online check printing service or switching to a bookkeeper software that supports check printing.
What are some security measures I should take when printing checks?
Use a secure printer, store check stock in a locked location, and limit access to the software used for printing checks.
How do I prevent unauthorized check printing?
Implement strong passwords, multi-factor authentication, and access control measures to limit who can print checks.
