How to add a brother printer to computer – Adding a Brother printer to your computer is a straightforward process, but it requires a few key steps to ensure a smooth and successful installation. Whether you’re connecting your printer via USB or wirelessly, this guide will walk you through every step, from understanding the different Brother printer models to troubleshooting common issues.
First, you’ll need to identify the type of Brother printer you have and its specific features. Then, you’ll gather the necessary items, such as printer drivers and a USB cable. Once you’ve connected your printer to your computer, you’ll need to install the appropriate drivers.
Finally, you’ll test the printer connection and functionality, and learn how to optimize your printer settings for optimal performance.
Understanding Brother Printer Models
Brother offers a wide range of printers to suit different needs and budgets. Understanding the various models and their features can help you choose the right printer for your home or office.
Types of Brother Printers
Brother printers are available in various types, each with its own set of features and benefits. Here are the common types:
- Inkjet Printers:Inkjet printers use cartridges filled with liquid ink to print documents and images. They are known for their affordability and versatility, making them suitable for home and small office use.
- Laser Printers:Laser printers use a toner cartridge containing fine powder to create images on paper. They are known for their speed, high print quality, and durability, making them ideal for businesses and heavy-duty printing tasks.
- Multifunction Printers (MFPs):Multifunction printers combine the functionality of a printer, scanner, copier, and sometimes a fax machine into one device. They are a versatile solution for home and office use, offering convenience and space-saving benefits.
Inkjet Printers, How to add a brother printer to computer
Inkjet printers are a popular choice for home and small office users due to their affordability and versatility. They use liquid ink cartridges to print documents and images, offering good print quality for everyday use.
- Advantages:
- Affordability:Inkjet printers are generally cheaper than laser printers, making them an attractive option for budget-conscious users.
- Versatility:They can handle a wide range of paper types and sizes, including photo paper, allowing for high-quality photo prints.
- Low Running Costs:While initial ink cartridges can be expensive, replacement cartridges are often affordable, making inkjet printers cost-effective for occasional printing.
- Disadvantages:
- Slower Printing Speed:Compared to laser printers, inkjet printers are generally slower, especially for large print jobs.
- Ink Drying:Inkjet cartridges can dry out if not used frequently, leading to clogged printheads and print quality issues.
- Lower Print Quality:Inkjet printers typically produce lower print quality compared to laser printers, especially for text-heavy documents.
Laser Printers
Laser printers are known for their speed, high print quality, and durability, making them suitable for businesses and heavy-duty printing tasks. They use toner cartridges containing fine powder to create images on paper.
- Advantages:
- Fast Printing Speed:Laser printers can print documents quickly, making them ideal for high-volume printing.
- High Print Quality:Laser printers produce sharp, crisp text and graphics, making them suitable for professional documents and presentations.
- Durable Prints:Laser prints are resistant to smudging and fading, making them suitable for long-term storage.
- Low Maintenance:Laser printers require less maintenance than inkjet printers, as they don’t suffer from ink drying issues.
- Disadvantages:
- Higher Initial Cost:Laser printers are generally more expensive than inkjet printers, making them a significant investment.
- Higher Running Costs:While toner cartridges last longer than ink cartridges, they are typically more expensive, leading to higher running costs.
- Limited Paper Handling:Laser printers typically have limited paper handling capacity compared to inkjet printers, which can be a drawback for high-volume printing.
Multifunction Printers (MFPs)
Multifunction printers (MFPs) combine the functionality of a printer, scanner, copier, and sometimes a fax machine into one device. They offer convenience and space-saving benefits, making them a popular choice for home and office use.
- Advantages:
- Versatility:MFPs offer a range of functions, allowing you to print, scan, copy, and fax documents from a single device.
- Space-Saving:MFPs eliminate the need for multiple devices, saving space on your desk or in your office.
- Convenience:MFPs simplify your workflow, allowing you to perform various tasks without switching between devices.
- Disadvantages:
- Higher Initial Cost:MFPs are generally more expensive than single-function printers.
- Potential for Malfunctions:Having multiple functions in one device can increase the risk of malfunctions, as a problem with one function can affect the others.
- Limited Features:Some MFPs may have limited features compared to dedicated devices, such as scanners or copiers.
Preparing for Printer Installation: How To Add A Brother Printer To Computer
Before you can start printing, you’ll need to gather a few essential items and make sure your computer and printer are ready to work together. Think of it like preparing for a party – you wouldn’t start without the right ingredients, right?
Printer Compatibility
It’s crucial to ensure your printer is compatible with your computer’s operating system (OS). Just like a puzzle, they need to fit together for everything to work smoothly. Imagine trying to print a document on a printer that doesn’t speak the same language as your computer – it wouldn’t be a good time!
To check compatibility, visit the Brother website and look for your specific printer model. They usually provide a list of compatible operating systems.
Adding a Brother printer to your computer is usually a breeze. Just download the right drivers from Brother’s website, plug in your printer, and you’re good to go! If you need to print thin negatives, though, you might want to check out this guide on how to print thin negatives.
Once you’ve got your printer set up, you can print all sorts of things, from photos to documents to, well, thin negatives!
Essential Items
- Printer Drivers:These are software programs that allow your computer to “talk” to your printer. Think of them as the translator between the two devices. You can usually find the latest drivers on the Brother website, specific to your printer model.
- USB Cable:This cable connects your printer directly to your computer, especially if you’re not using a wireless connection. It’s like a physical link between the two.
- Network Connection Details:If you’re using a wireless connection, you’ll need your Wi-Fi network name (SSID) and password. This is how your printer will join your home network.
- Installation Instructions:You’ll likely find these on the Brother website or in the printer’s manual. They’ll guide you through the setup process, step-by-step.
Using the Latest Drivers
It’s always recommended to use the latest printer drivers. Think of them like updates for your printer – they often include bug fixes, improved performance, and new features. It’s like having the newest version of a software program, giving you the best possible experience.
You can find the latest drivers on the Brother website, specific to your printer model. Just search for your printer model and look for the “Drivers and Downloads” section.
Connecting the Brother Printer to Your Computer

Now that you have your Brother printer and your computer ready, it’s time to connect them! There are two main ways to do this: using a USB cable or connecting wirelessly. Let’s explore each method in detail.
Connecting via USB Cable
Connecting your printer using a USB cable is a simple and reliable method. Here’s how to do it:
- Locate the USB port on your printer.It’s usually located on the back or side of the printer.
- Find a USB port on your computer.Most computers have multiple USB ports on the back, front, or sides.
- Connect one end of the USB cable to the printer and the other end to your computer.Make sure the cable is securely plugged in at both ends.
- Turn on your printer.The computer should automatically detect the printer and install the necessary drivers.
- Follow any on-screen instructions.You may need to confirm the installation process or select a specific printer model.
Connecting Wirelessly
Connecting your printer wirelessly offers the freedom to place your printer anywhere within range of your Wi-Fi network. Here’s how to connect your Brother printer wirelessly:
- Ensure your Wi-Fi network is active and working.Make sure you know the network name (SSID) and password.
- Turn on your printer and connect it to your Wi-Fi network.This process may vary slightly depending on your printer model. Refer to your printer’s manual for specific instructions.
- On your computer, open the Wi-Fi settings and select your network.You may need to enter the password if prompted.
- Install the printer drivers on your computer.You can usually download these drivers from the Brother website or from the CD that came with your printer.
Advantages and Disadvantages of Wired vs. Wireless Connections
Both wired and wireless connections have their own pros and cons.
Wired Connection
- Advantages:
- Reliable and consistent connection:Wired connections are less prone to interference and offer a stable signal.
- Faster printing speeds:Wired connections generally provide faster data transfer rates compared to wireless.
- Disadvantages:
- Limited mobility:The printer must be physically close to your computer, as the cable length is limited.
- Cable clutter:A wired connection can create clutter and potentially trip hazards.
Wireless Connection
- Advantages:
- Mobility:You can place the printer anywhere within range of your Wi-Fi network, making it convenient for multi-user environments.
- No cable clutter:Wireless connections eliminate the need for cables, creating a cleaner workspace.
- Disadvantages:
- Potential for interference:Wireless signals can be affected by other electronic devices or physical obstructions, potentially leading to slow printing speeds or connection issues.
- Security concerns:Wireless networks can be vulnerable to security breaches if not properly secured.
Installing Printer Drivers

Printer drivers are essential software programs that enable your computer to communicate with your Brother printer. Without the correct driver, your computer won’t recognize the printer, and you won’t be able to print documents.
Downloading and Installing Printer Drivers
To install the correct printer drivers, you’ll need to download them from the Brother website. Here’s how:
- Go to the Brother website: [Brother website URL].
- Navigate to the “Support” or “Downloads” section.
- Enter your printer model number in the search bar.
- Select your operating system (Windows, macOS, Linux) from the list.
- Click on the “Download” button for the latest printer driver.
- Save the downloaded file to your computer.
- Double-click the downloaded file to launch the installation process.
- Follow the on-screen instructions to complete the installation.
Selecting the Correct Driver Version
It’s crucial to download and install the correct driver version for your operating system. Installing an incompatible driver can lead to printing issues or even damage your computer. To ensure you choose the right driver, always check the operating system compatibility information provided on the Brother website.
Troubleshooting Driver Installation Errors
If you encounter any errors during the driver installation process, try these troubleshooting steps:
- Restart your computer and try installing the driver again.
- Make sure your printer is connected to your computer and turned on.
- Check your internet connection to ensure you can download the driver files.
- Download the driver again from the Brother website, making sure you select the correct version for your operating system.
- If you’re still having trouble, contact Brother support for assistance.
Testing and Troubleshooting

After installing the printer drivers and connecting your Brother printer to your computer, it’s time to test the printer’s functionality and ensure everything is working as expected. This includes checking the connection, printing a test page, and verifying the printer’s settings.
Testing the Printer Connection
To confirm that your printer is properly connected to your computer, you can try printing a test page. This will help you identify any potential issues with the connection or the printer drivers. Here’s how:
- Open the Brother printer software. This can be accessed through the Windows Start menu or the macOS Applications folder.
- Navigate to the “Print” or “Utilities” section, and select the “Print Test Page” option.
- Wait for the printer to complete the task. If the test page prints successfully, you can confirm that the printer is connected and working correctly.
Troubleshooting Common Printer Issues
If you encounter any issues while printing, there are several troubleshooting steps you can take to resolve the problem.
- Paper Jams:Paper jams are a common occurrence, especially if you’re using thick or textured paper. To resolve a paper jam, first, turn off the printer and unplug it from the power source. Then, carefully open the printer cover and remove any jammed paper.
Ensure you remove the entire sheet of paper, including any torn fragments. Finally, close the printer cover, plug it back in, and turn it on. If the issue persists, try a different paper type or contact Brother support for assistance.
- Printing Errors:If you encounter an error message while printing, refer to the printer’s user manual or the Brother website for troubleshooting steps specific to the error code. The manual will provide detailed instructions on how to address the problem, including possible causes and solutions.
Common error messages include “Out of Paper,” “Paper Jam,” “Ink Cartridge Error,” and “Printer Offline.”
- Connectivity Problems:If your printer is not printing, check the connection between the printer and your computer. Ensure that the USB cable is securely plugged into both devices, or that the wireless connection is stable and the printer is connected to the correct network.
If you’re using a wireless connection, try restarting both your computer and the printer. If the problem persists, consider updating the printer drivers or checking the network settings.
Common Printer Errors and Solutions
| Error Message | Cause | Solution |
|---|---|---|
| Out of Paper | The printer is out of paper. | Load paper into the paper tray. |
| Paper Jam | Paper is stuck in the printer. | Remove the jammed paper from the printer. |
| Ink Cartridge Error | An ink cartridge is empty or malfunctioning. | Replace the ink cartridge or clean the existing cartridge. |
| Printer Offline | The printer is not connected to the computer or network. | Check the connection between the printer and the computer or network. |
| Printing Error | The printer is unable to print due to a hardware or software issue. | Refer to the printer’s user manual or Brother website for troubleshooting steps specific to the error code. |
Optimizing Printer Settings

Now that your Brother printer is installed and ready to go, let’s fine-tune its settings to ensure optimal performance and print quality. You can adjust various settings to match your specific needs and printing habits.
Adjusting Print Quality and Paper Size
The print quality settings determine the resolution and clarity of your prints. Higher resolutions usually result in sharper and more detailed prints, but they also consume more ink and take longer to print. You can adjust the print quality settings in your printer driver.
Here’s a breakdown of common settings and their implications:* Draft:This setting uses the lowest resolution and ink usage, resulting in the fastest print speed. It’s suitable for quick drafts or documents where visual quality is not crucial.
Normal
This setting offers a balance between print quality and speed, suitable for everyday documents and images.
High
This setting produces higher resolution prints with sharper details and richer colors. It’s ideal for documents that require a professional look or for printing photos.
Photo
This setting is specifically designed for printing high-quality photographs. It uses the highest resolution and ink usage, resulting in vibrant colors and sharp details.You can also choose the paper size for your print jobs. This setting ensures that your documents are printed on the correct size paper.
The most common paper sizes are:* Letter:8.5 inches by 11 inches
Legal
8.5 inches by 14 inches
A4
210 millimeters by 297 millimeters
Customizing Default Settings
Your printer has default settings that are applied to all print jobs unless you change them. You can customize these defaults to meet your specific needs. For example, you can set the default print quality to “High” if you often print documents that require a professional look.To customize the default settings, open the printer driver and navigate to the “Preferences” or “Settings” tab.
Here you can change settings like the default paper size, print quality, color mode, and more.
Maintaining Your Printer
Regular maintenance is crucial for ensuring optimal printer performance and print quality. Here are some essential maintenance tasks:* Cleaning the Printheads:Over time, ink can dry and clog the printheads, leading to poor print quality. Regularly cleaning the printheads helps to prevent clogging and ensure clear, crisp prints.
Most Brother printers have a built-in cleaning function.
Replacing Ink Cartridges
Ink cartridges have a limited lifespan. When the ink level is low, you need to replace the cartridges to avoid print quality issues. Ensure you use genuine Brother ink cartridges for optimal performance and to avoid damage to your printer.By optimizing your printer settings and performing regular maintenance, you can enjoy high-quality prints, reduce ink usage, and extend the lifespan of your Brother printer.
Advanced Printer Features
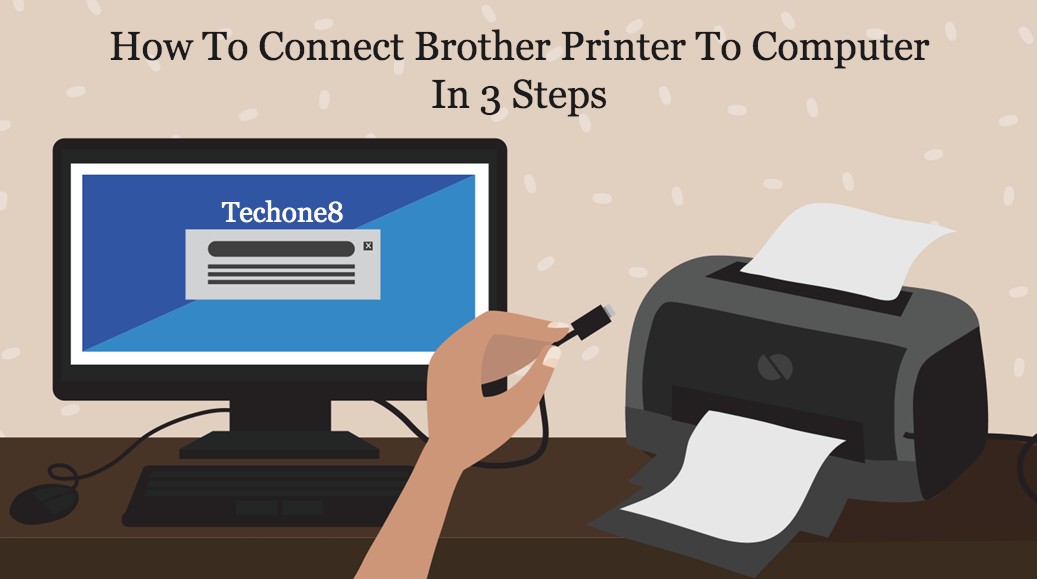
Your Brother printer likely comes equipped with a range of advanced features that can boost your productivity and make printing more efficient. These features include duplex printing, scanning, and faxing.
Duplex Printing
Duplex printing, also known as double-sided printing, lets you print on both sides of a sheet of paper automatically. This can save you paper, money, and time.
- To enable duplex printing, you can typically find an option in your printer’s settings or software interface. This option might be labeled “Duplex,” “Two-Sided,” or “Double-Sided.”
- You may need to select the paper orientation (portrait or landscape) and the binding type (long edge or short edge).
Duplex printing is a great way to reduce your environmental impact and save on printing costs.
Scanning
Many Brother printers come with a built-in scanner, which lets you create digital copies of documents, photos, or other items. This can be useful for archiving documents, sending files electronically, or sharing images with others.
- You can typically access the scanning function through your printer’s control panel or a dedicated software application.
- When scanning, you can choose the scan resolution, file format (e.g., PDF, JPEG), and other settings.
- You can scan documents directly to your computer, a network folder, or a cloud storage service.
Scanning is a versatile feature that can simplify your workflow and make it easier to share information.
Faxing
If your Brother printer has a fax function, you can send and receive documents over a telephone line. This can be useful for communicating with businesses or individuals who still rely on faxing.
- To send a fax, you’ll typically need to scan the document and then enter the recipient’s fax number.
- To receive a fax, you’ll need to configure your printer to accept incoming faxes.
Faxing is becoming less common, but it can still be a valuable feature for certain situations.
FAQ Guide
What if my printer isn’t compatible with my computer?
Before purchasing a printer, make sure it’s compatible with your computer’s operating system. You can check the printer’s specifications or consult the Brother website for compatibility information.
How do I know if I have the right printer drivers?
You can usually find the correct drivers on the Brother website by entering your printer model number. Make sure you download the drivers specific to your operating system.
What should I do if I encounter a printing error?
If you experience printing errors, try restarting both your computer and printer. You can also check for paper jams, make sure the printer has enough ink, and verify that the printer is connected to your computer correctly.
