How to change ip address for printer is a common task for anyone who wants to optimize their network setup or troubleshoot connectivity issues. Understanding the role of IP addresses in network communication and the difference between static and dynamic IP addresses is crucial for successfully changing your printer’s IP address.
This guide will walk you through the various methods for changing your printer’s IP address, from its control panel to its embedded web server, and will even cover how to configure the IP address through your router or DHCP server.
Whether you’re dealing with a stubborn printer that won’t connect to your network or simply want to assign a specific IP address for better network management, this guide will equip you with the knowledge and steps necessary to achieve a seamless and reliable printer connection.
Understanding IP Addresses and Printers
.png)
Think of your printer as a separate device on your network, just like your computer or smartphone. For these devices to communicate with each other, they need unique addresses, just like houses have unique addresses on a street. This is where IP addresses come in.
IP Addresses and Network Communication, How to change ip address for printer
IP addresses are numerical labels assigned to each device on a network. They are essential for communication between devices, allowing data to be transmitted and received correctly. Imagine IP addresses as the postal codes that help deliver letters to the right houses.
Static and Dynamic IP Addresses
There are two main types of IP addresses: static and dynamic.
- Static IP addressesremain constant and are manually assigned to devices. They are often used for servers and other devices that need a consistent address for reliable access.
- Dynamic IP addressesare automatically assigned by a network device called a DHCP server. These addresses can change each time a device connects to the network. Most home printers use dynamic IP addresses.
Identifying the Printer’s IP Address
To change the IP address of your printer, you first need to identify its current IP address. There are several ways to do this, depending on your printer and network setup. Here are a few common methods:
- Check the printer’s display or control panel: Many printers display their IP address on their control panel or LCD screen. This is the easiest and quickest way to find the address.
- Look in your router’s settings: Most routers provide a list of connected devices and their assigned IP addresses. You can usually access the router’s settings by entering its IP address in your web browser.
- Use the printer’s software or utility: Some printers come with software or utilities that allow you to view the printer’s IP address.
Methods for Changing the Printer’s IP Address

Now that you understand the fundamentals of IP addresses and how they relate to printers, let’s dive into the practical aspects of changing your printer’s IP address. There are a few common methods you can use, each with its own set of steps.
Changing the IP Address Through the Printer’s Control Panel
This method is often the simplest and most direct way to change your printer’s IP address. Most modern printers have a control panel with a menu system that allows you to access and modify network settings.
- Locate the Network Settings Menu:The exact path to the network settings menu may vary depending on your printer model. Look for an icon or button labeled “Network,” “Wireless,” or “Ethernet.” You may need to navigate through a series of menus to find the network settings.
- Select “IP Address” or “Network Settings”:Once you’ve found the network settings menu, you’ll typically see an option to view or change the printer’s IP address. This option may be labeled “IP Address,” “Network Settings,” or something similar.
- Enter the New IP Address:You’ll be prompted to enter the new IP address you want to assign to your printer. Make sure to enter a valid IP address within the same subnet as your other devices. If you’re unsure about the correct IP address range, consult your router’s documentation or contact your network administrator.
- Save Changes:After entering the new IP address, save the changes by clicking “OK,” “Apply,” or a similar button. The printer will then reboot and apply the new IP address.
Changing the IP Address Using the Printer’s Embedded Web Server
Many printers have an embedded web server that provides a more advanced interface for managing network settings. This web interface allows you to configure a wider range of settings, including the printer’s IP address.
- Access the Embedded Web Server:To access the embedded web server, you’ll need to open a web browser on a computer connected to the same network as your printer. Enter the printer’s IP address into the address bar of the browser. The printer’s web interface will then load.
- Navigate to Network Settings:Once the web interface is loaded, navigate to the network settings section. This section may be labeled “Network,” “Wireless,” “Ethernet,” or something similar.
- Modify the IP Address:Locate the IP address setting and enter the new IP address you want to assign to your printer. Ensure the new IP address is valid and within the same subnet as your other devices.
- Apply Changes:After entering the new IP address, click “Apply,” “Save,” or a similar button to save the changes. The printer will then reboot and apply the new IP address.
Configuring the IP Address Through a Network Router or DHCP Server
If you’re using a network router or DHCP server to manage IP addresses on your network, you can configure the printer’s IP address through these devices. This method gives you more control over IP address allocation and can be helpful for managing larger networks.
- Access Router or DHCP Server Settings:Log into your router’s or DHCP server’s web interface. The login details are typically found in the router’s documentation or on a sticker attached to the router.
- Locate DHCP Settings:Navigate to the DHCP settings section of the router or DHCP server. This section is often labeled “DHCP,” “LAN,” or “Network Settings.”
- Configure Static IP Address:Look for an option to configure static IP addresses. This option may be labeled “Static IP,” “Reserved IP,” or something similar. You’ll need to enter the printer’s MAC address and the desired IP address. The MAC address can be found on a sticker on the back or bottom of the printer.
- Save Changes:After configuring the static IP address, save the changes by clicking “Apply,” “Save,” or a similar button. The router or DHCP server will then assign the new IP address to the printer.
Troubleshooting Common Issues
:max_bytes(150000):strip_icc()/003_find-printer-ip-address-4176356-f3cb86a611014263a01f3da6ea619800.jpg)
After changing your printer’s IP address, you might encounter some issues. This section will address common problems and provide solutions to get your printer back online.
Network Connectivity Problems
Changing the IP address can disrupt the printer’s connection to the network. Here’s a list of common problems and solutions:
- Printer Not Found: If your computer can’t find the printer after changing the IP address, you might need to update the printer’s settings on your computer. Check your printer’s settings and ensure the new IP address is correctly entered. If necessary, reinstall the printer driver.
- No Printing Jobs: If the printer receives print jobs but doesn’t print, check if the printer is online and connected to the network. Ensure the printer’s network settings are configured correctly, and the printer’s status is not showing any errors.
- Slow Printing Speed: If you experience slow printing after changing the IP address, check your network connection. A weak Wi-Fi signal or network congestion can impact printing speed. Consider moving the printer closer to the router or optimizing your network for better performance.
IP Address Conflicts
Changing the IP address might result in a conflict with another device on your network. Here are some scenarios and solutions:
- Static IP Address Conflict: If you assign a static IP address to your printer, ensure it doesn’t clash with any other device on the network. You can check the IP addresses of all devices connected to your network through your router’s configuration page.
- DHCP Server Issue: If your network uses DHCP to automatically assign IP addresses, there’s a chance that the DHCP server might assign the same IP address to multiple devices. This can lead to network connectivity problems. You can try restarting your router to reset the DHCP server.
Changing your printer’s IP address can be a bit tricky, but it’s often necessary to get it working on your network. If you’re using a public printer at the library, you’ll likely need to pay for each page you print.
You can check out this site to see how much to print at the library , so you can budget accordingly. Once you’ve got your printer set up, you can enjoy printing all your documents and photos without worrying about the hassle of changing IP addresses again.
Security Considerations
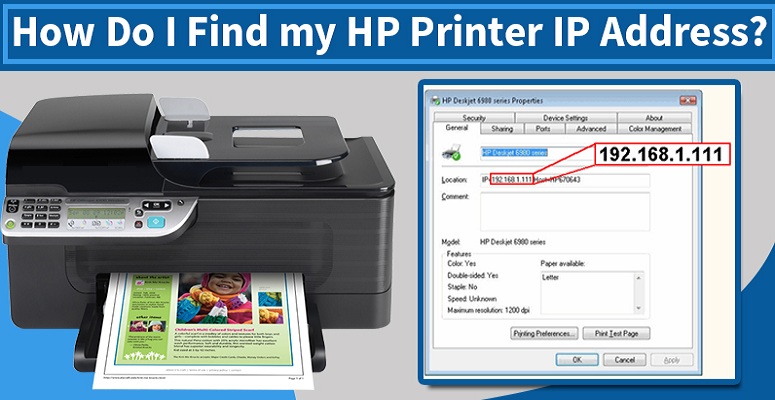
Just like any other device connected to your network, your printer can be a potential target for cyberattacks. Changing your printer’s IP address doesn’t inherently make it more secure, but it can play a role in a larger security strategy.
It’s crucial to understand the potential vulnerabilities and implement measures to protect your printer.
Vulnerabilities Associated with Changing a Printer’s IP Address
Changing your printer’s IP address might seem like a simple configuration change, but it can inadvertently create security vulnerabilities if not done correctly. Here’s why:
- Unintentional Network Exposure:If you assign a static IP address to your printer, but don’t configure your firewall correctly, you might unintentionally expose your printer to the internet. This could make it vulnerable to attacks like brute-force password attempts or malware infections.
- Compromised Network Security:If your printer is connected to a network with weak security measures, changing its IP address might not significantly improve its security. For example, if your network uses a weak password or has open ports, attackers could still access your printer even if you change its IP address.
- Misconfigured Firewall:Many printers come with built-in firewalls, but these can be easily misconfigured. If you change the printer’s IP address without properly configuring its firewall, you might inadvertently create security loopholes that attackers can exploit.
Securing Your Printer on the Network
Here are some essential steps to secure your printer on the network:
- Use Strong Passwords:Change the default password on your printer to a strong, unique password that includes a mix of uppercase and lowercase letters, numbers, and symbols. Avoid using easily guessable passwords like “admin” or “123456”.
- Enable Firewall:Ensure that the built-in firewall on your printer is enabled and configured to block unauthorized access. You might need to consult your printer’s documentation for specific instructions.
- Disable Unnecessary Services:If your printer offers services that you don’t need, like web server or FTP server, disable them to reduce the attack surface.
- Update Firmware Regularly:Keep your printer’s firmware up to date to patch security vulnerabilities. Manufacturers regularly release firmware updates to address security flaws, so make sure to install them promptly.
- Isolate Your Printer:If possible, consider isolating your printer on a separate network segment, like a guest network. This can help to limit the potential damage if your printer is compromised.
- Use Network Segmentation:If you have a large network, consider segmenting it to isolate your printer from other critical devices. This can help to contain the spread of malware if your printer is infected.
Alternative Approaches: How To Change Ip Address For Printer

Sometimes, changing your printer’s IP address might not be the best solution, or it might not even be possible. In these cases, exploring alternative approaches can be a more effective way to achieve your desired outcome. Let’s delve into some of these methods.
Direct USB Connection
Connecting your printer directly to your computer using a USB cable offers a straightforward and reliable way to print without relying on a network connection. This method eliminates the need to configure IP addresses or deal with network settings.
A direct USB connection is ideal for situations where you need to print quickly and don’t require network access to the printer.
Dedicated Network Connection for a Wireless Printer
Using a wireless printer with a dedicated network connection provides several advantages, such as:
Enhanced Print Speed
A dedicated network connection allows your printer to communicate directly with your computer, minimizing network traffic and improving print speed.
Improved Security
By isolating your printer on a separate network, you can reduce the risk of unauthorized access and potential security breaches.
Flexibility
You can access your printer from multiple devices connected to the same network, providing greater flexibility and convenience.However, setting up a dedicated network connection for your wireless printer requires additional hardware, such as a router or access point, and may necessitate some technical expertise.
Alternative Methods for Printer Sharing
Sharing a printer on a network without changing its IP address is possible using various methods, including:
Using a Shared Folder
You can share a printer through a shared folder on your computer, allowing other users on the network to access and print documents.
Using a Network Print Server
A network print server acts as a central hub for managing and sharing printers on a network. It handles print jobs and provides a single point of access for all connected devices.
Using a Cloud Printing Service
Cloud printing services enable you to print documents remotely from any device with an internet connection. These services often utilize a dedicated printer server or a network of printers.
FAQ Summary
What happens if I change my printer’s IP address?
Changing your printer’s IP address will require you to update the printer’s settings on your computer or other devices that use it. You might need to re-add the printer to your network, and your computer might need to be restarted for the new IP address to be recognized.
What if I don’t know my printer’s current IP address?
You can usually find your printer’s current IP address by checking your router’s settings or by looking at the printer’s control panel (if it displays the IP address). You can also use network scanning tools to find the printer on your network.
Is it safe to change my printer’s IP address?
Yes, changing your printer’s IP address is generally safe, but it’s important to do it correctly. Make sure you understand the process and any potential security implications before making any changes. If you’re unsure, consult your router’s documentation or contact your network administrator for assistance.
.png?w=1200&resize=1200,0&ssl=1)