How to connect brother printer to computer? It’s a common question, and luckily, it’s easier than you might think. Whether you’re using a USB cable, a Wi-Fi network, or an Ethernet connection, connecting your Brother printer to your computer is a straightforward process.
This guide will walk you through the steps for each connection method, ensuring a smooth and successful setup.
We’ll cover everything from choosing the right connection method based on your needs to troubleshooting common issues. By the end of this guide, you’ll be confident in connecting your Brother printer and printing all your documents and photos with ease.
Understanding Brother Printer Models and Compatibility
Brother offers a wide range of printers, each designed for different needs and purposes. Knowing the type of printer you need and its compatibility with your computer is crucial for a seamless printing experience.
Types of Brother Printers
Brother printers are categorized based on their printing technology and functionalities. Here are the main types:
- Inkjet Printers: These printers use ink cartridges to produce high-quality prints on various paper types. They are generally affordable and suitable for home and small office use. Examples include the Brother MFC-J995DW and the Brother DCP-T510W.
- Laser Printers: Laser printers utilize a toner cartridge and a laser beam to create prints, offering faster printing speeds and sharper text quality. They are ideal for high-volume printing and professional environments. Examples include the Brother HL-L2350DW and the Brother MFC-L2750DW.
- All-in-One (AIO) Printers: These printers combine the functionality of a printer, scanner, copier, and sometimes even a fax machine. They are versatile and cost-effective for multi-purpose use. Examples include the Brother MFC-J491DW and the Brother MFC-L2750DW.
- Label Printers: Brother also manufactures specialized label printers for creating labels for various purposes, including shipping, organization, and identification. Examples include the Brother QL-800 and the Brother QL-700.
Operating System Compatibility
Brother printers are compatible with a wide range of operating systems, including:
- Windows: Most Brother printers are compatible with various Windows versions, including Windows 10, Windows 8, and Windows 7. Specific compatibility details can be found on the Brother website or in the printer’s user manual.
- macOS: Brother offers drivers and software for macOS, allowing seamless printing from Apple computers. The latest macOS versions are typically supported.
- Linux: Some Brother printers have drivers available for Linux distributions. The availability of drivers may vary depending on the printer model and Linux version.
- Android and iOS: Brother provides mobile printing apps for Android and iOS devices, enabling wireless printing from smartphones and tablets.
Brother Printer Models and Operating System Compatibility
Below is a table listing some popular Brother printer models and their corresponding operating system compatibility:
| Model | Windows | macOS | Linux | Android/iOS |
|---|---|---|---|---|
| MFC-J995DW | Yes | Yes | Limited | Yes |
| DCP-T510W | Yes | Yes | Limited | Yes |
| HL-L2350DW | Yes | Yes | Limited | Yes |
| MFC-L2750DW | Yes | Yes | Limited | Yes |
| MFC-J491DW | Yes | Yes | Limited | Yes |
| QL-800 | Yes | Yes | Limited | Yes |
| QL-700 | Yes | Yes | Limited | Yes |
Note: The compatibility information in this table is subject to change. It is always recommended to check the Brother website or the printer’s user manual for the most up-to-date compatibility details.
Choosing the Right Connection Method: How To Connect Brother Printer To Computer
Connecting your Brother printer to your computer involves choosing the most suitable connection method. Each method has its own set of advantages and disadvantages, so it’s crucial to consider your needs and the printer model to make the right decision.
USB Connection
A USB connection is a common and straightforward way to connect your Brother printer to your computer. It provides a direct, wired connection that ensures reliable data transfer and printing.
- Advantages:USB connections are generally reliable and offer fast data transfer speeds, making them ideal for printing documents, photos, and other files quickly. They also require no additional setup, making them easy to use.
- Disadvantages:USB connections are limited by the physical cable length, requiring your printer and computer to be relatively close. You also need to physically connect the cable each time you want to print, which can be inconvenient for frequent printing.
Wi-Fi Connection
A Wi-Fi connection allows you to print wirelessly from any device on your network, offering greater flexibility and convenience.
- Advantages:Wi-Fi connections eliminate the need for physical cables, enabling you to print from anywhere within your Wi-Fi network range. This is particularly useful for multi-device households or when you want to print from your smartphone or tablet.
- Disadvantages:Setting up a Wi-Fi connection can be more complex than a USB connection, requiring you to configure network settings on both your printer and computer. Wi-Fi signals can also be affected by interference from other devices, potentially leading to slower printing speeds or connectivity issues.
Ethernet Connection
An Ethernet connection provides a wired, high-speed connection, ideal for environments where reliability and speed are paramount.
- Advantages:Ethernet connections offer the fastest and most reliable data transfer speeds, making them suitable for high-volume printing or demanding tasks. They are also less susceptible to interference than Wi-Fi connections.
- Disadvantages:Ethernet connections require a physical cable and a network port on your computer or router. This can be inconvenient if your printer is located far from your computer or if you don’t have a readily available Ethernet port.
Choosing the Right Method
The best connection method for you depends on your specific needs and printer model.
- For occasional printing and a close proximity between your printer and computer, a USB connection is a simple and reliable option.
- If you need to print from multiple devices or want the flexibility of wireless printing, a Wi-Fi connection is ideal.
- For high-volume printing or environments requiring the fastest and most reliable connection, an Ethernet connection is the best choice.
Connecting via USB
Connecting your Brother printer to your computer via USB is a simple and reliable method. This method offers a direct connection between your printer and computer, ensuring fast and stable printing.
Connecting the Printer via USB
To connect your Brother printer to your computer via USB, follow these steps:
- Turn on your printer and computer.Make sure both devices are powered on and ready for connection.
- Locate the USB port on your printer.This is usually located on the back or side of the printer.
- Connect the USB cable to the printer.Insert the USB cable into the USB port on your printer.
- Connect the other end of the USB cable to your computer.Insert the other end of the USB cable into a USB port on your computer.
- Install the printer driver.Once the connection is established, your computer will automatically detect the printer and prompt you to install the necessary drivers. You can also download the latest drivers from the Brother website.
- Test the connection.Once the drivers are installed, try printing a test page to confirm that the connection is working properly.
Troubleshooting USB Connection Issues
If you encounter any issues connecting your Brother printer via USB, here are some common troubleshooting steps:
- Check the USB cable.Make sure the USB cable is securely connected to both the printer and computer. Try using a different USB cable if possible.
- Try a different USB port.If the USB port on your computer is faulty, try connecting the printer to a different port.
- Restart your computer and printer.Restarting both devices can sometimes resolve connection issues.
- Update the printer driver.Outdated drivers can cause connection problems. Download and install the latest drivers from the Brother website.
- Check the printer settings.Make sure the printer is set to the correct connection type (USB) in the printer settings.
- Run a USB troubleshooter.Windows and macOS have built-in USB troubleshooters that can help identify and resolve connection issues.
Connecting via Wi-Fi
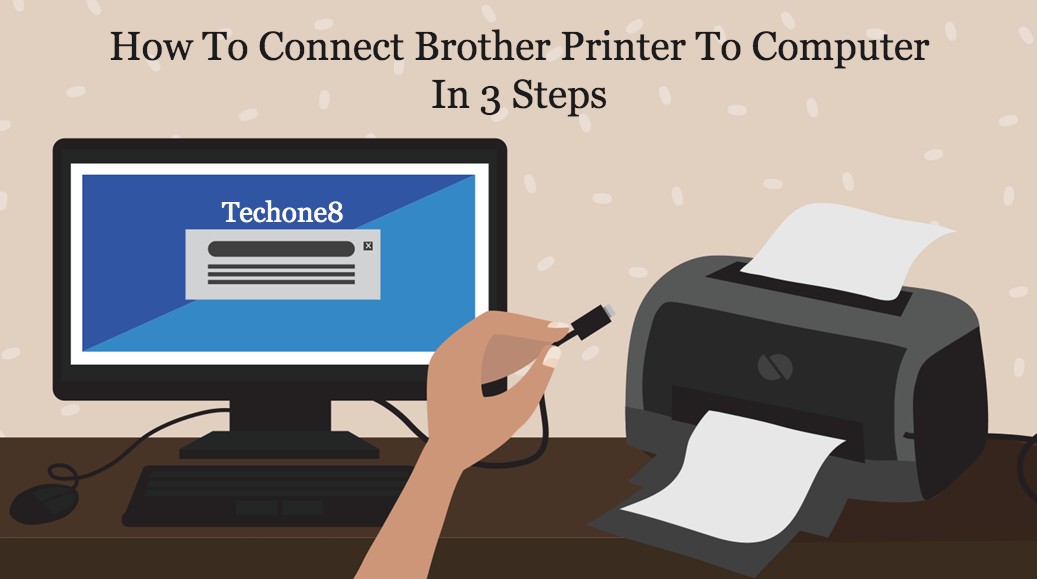
Connecting your Brother printer to your computer wirelessly via Wi-Fi is a convenient and flexible option, especially if you want to place your printer in a location away from your computer. This allows for easier sharing of the printer among multiple devices in your home or office network.
Configuring the Printer’s Wi-Fi Settings
The process of setting up a Wi-Fi connection between your Brother printer and your computer involves configuring the printer’s Wi-Fi settings. This typically involves connecting the printer to your Wi-Fi network and setting up the necessary security protocols. Here’s a general guide to configuring your Brother printer’s Wi-Fi settings:
- Turn on the printer and make sure it’s within range of your Wi-Fi router.
- Locate the Wi-Fi settings on your printer’s control panel.This could be accessed through a dedicated Wi-Fi button, a network icon, or a menu option.
- Select your Wi-Fi network from the list of available networks.
- Enter your Wi-Fi password when prompted.
- Confirm the connection.Once the printer connects to your Wi-Fi network, it should display a confirmation message.
For more specific instructions, consult your Brother printer’s user manual or visit the Brother website for model-specific guides.
Troubleshooting Wi-Fi Connection Issues
If you encounter difficulties connecting your Brother printer to your computer via Wi-Fi, here are some troubleshooting steps you can try:
- Ensure your printer and computer are connected to the same Wi-Fi network.
- Check the Wi-Fi signal strength.If the signal is weak, try moving your printer closer to your router or using a Wi-Fi extender.
- Restart your router and printer.This can help resolve temporary connection issues.
- Verify your Wi-Fi password.Make sure you are entering the correct password when connecting your printer.
- Update your printer’s firmware.Outdated firmware can sometimes cause connection problems. Check the Brother website for firmware updates for your printer model.
If you continue to experience issues, you may need to contact Brother customer support for further assistance.
Connecting via Ethernet

Connecting your Brother printer to your computer via Ethernet offers a stable and reliable connection, particularly for high-volume printing or environments with multiple devices. This method eliminates the need for wireless network configuration and can provide faster printing speeds compared to USB connections.
Configuring the Printer’s Ethernet Settings
To establish an Ethernet connection, you’ll need to configure the printer’s network settings. Here’s how:* Locate the Ethernet port:Most Brother printers have an Ethernet port on the back or side.
Connect the Ethernet cable
Connect one end of an Ethernet cable to the printer’s Ethernet port and the other end to your router or network switch.
Access the printer’s control panel
Use the printer’s control panel to navigate to the network settings.
Choose the Ethernet connection
Select the “Ethernet” or “Wired” option from the network settings menu.
Assign an IP address
Connecting your Brother printer to your computer is a breeze! Just make sure you have the right USB cable and follow the instructions in the manual. You might be wondering if you’ve been “ten-printed,” have you been ten-printed , which is a fun way to say you’ve been through the printing process.
Once you’re set up, you’ll be printing all your documents in no time!
You can either let the printer obtain an IP address automatically (DHCP) or manually assign an IP address.
Confirm the connection
After configuring the settings, print a network configuration report to verify the Ethernet connection.
Troubleshooting Ethernet Connection Issues
If you encounter issues connecting your Brother printer via Ethernet, here are some troubleshooting steps:* Check the Ethernet cable:Ensure the cable is securely connected to both the printer and the router. Try using a different cable to rule out a faulty cable.
Verify the router’s configuration
Check if your router’s DHCP server is enabled and if there are any IP address conflicts.
Restart the printer and router
Sometimes restarting both devices can resolve network connectivity issues.
Update the printer’s firmware
Outdated firmware can cause connection problems. Check for firmware updates on Brother’s website.
Contact Brother support
If you’re still unable to connect, contact Brother’s customer support for assistance.
Installing Printer Drivers

Installing the correct printer drivers is crucial for your computer to communicate with your Brother printer. Without the proper drivers, your printer won’t be able to print, scan, or perform other functions.
Downloading and Installing Printer Drivers
To download and install the correct drivers for your Brother printer, follow these steps:
1. Identify your printer model
Locate the model number on the printer itself or in the user manual.
2. Visit the Brother website
Go to the Brother website and navigate to the support section.
3. Enter your printer model
Search for your printer model in the search bar.
4. Select your operating system
Choose the operating system you’re using (Windows, macOS, Linux, etc.).
5. Download the driver
Click on the download link for the driver that corresponds to your operating system.
6. Install the driver
Once the download is complete, run the installer file and follow the on-screen instructions.
Types of Printer Drivers
There are different types of printer drivers available, each with its own functionalities:* Basic driver:This is the most basic driver that provides the essential functionality to print documents.
Full driver
This driver includes all the features of the basic driver, as well as additional features like scanning, faxing, and photo printing.
PostScript driver
This driver is used for printing high-quality documents that require complex graphics and fonts.
PCL driver
This driver is commonly used for printing text-based documents and simple graphics.
Installing the correct printer drivers ensures your computer can fully utilize your Brother printer’s capabilities.
Testing the Printer Connection
After successfully connecting your Brother printer to your computer, it’s essential to verify that everything is working as expected. This ensures you can print documents and images without any hiccups.Testing your printer connection involves printing a test page, which is a simple document that allows you to check the printer’s functionality and connection quality.
This page typically includes basic text and graphics, showcasing the printer’s ability to print correctly.
Test Print Options
Printing a test page is the most straightforward way to confirm your printer connection. Most Brother printers have a dedicated “Test Print” option within their settings or control panel. This option initiates the printing of a test page directly from the printer itself.
If your printer doesn’t have a dedicated “Test Print” option, you can use alternative methods to achieve the same result.
- Print a document:Open any document on your computer and select the “Print” option. Choose your Brother printer as the destination and initiate the printing process. This will print the document and allow you to check for any printing errors.
- Print a test page from the printer driver:Open the printer driver settings on your computer. Most printer drivers have a “Print Test Page” option, which will initiate the printing of a test page directly from the driver. This is a good option if you are unable to access the printer’s control panel.
- Print a web page:Open a web page on your computer and select the “Print” option. Choose your Brother printer as the destination and initiate the printing process. This will print the web page and allow you to check for any printing errors.
Troubleshooting Printer Issues
If your printer is not printing properly, it’s time to troubleshoot the connection. Here are some common issues and solutions:
- Check the printer’s power:Ensure the printer is turned on and plugged into a working power outlet. Sometimes, a simple power cycle can resolve connection issues.
- Verify the cable connection:If you are using a USB cable, ensure it is securely connected to both the printer and your computer. If you are using a Wi-Fi or Ethernet connection, ensure the printer is connected to the correct network and that your computer is also connected to the same network.
- Check the printer driver:Ensure the correct printer driver is installed on your computer. If the driver is outdated or incompatible, it can cause printing problems. You can update or reinstall the printer driver from the Brother website.
- Restart your computer:Sometimes, restarting your computer can resolve connection issues. This allows the computer to refresh its connection to the printer.
- Check the printer’s ink levels:If the printer is not printing properly, it could be due to low ink levels. Check the ink levels and replace the cartridges if necessary.
Troubleshooting Common Issues
Even with the best instructions, sometimes things go wrong. This section will cover common printer connection problems and how to solve them. We’ll also provide tips for resolving issues like printing errors, paper jams, and ink cartridge problems.
Troubleshooting Printer Connection Issues
Printer connection issues can be frustrating, but most can be resolved with a little troubleshooting. Here are some common problems and their solutions:
- Problem:The printer is not recognized by the computer.
- Possible Causes:
- The printer is not turned on.
- The USB cable is not properly connected.
- The printer driver is not installed or is outdated.
- Solutions:
- Make sure the printer is turned on and connected to a power source.
- Check the USB cable connection and try a different port if necessary.
- Install or update the printer driver from the Brother website.
- Problem:The printer is connected to Wi-Fi but cannot print.
- Possible Causes:
- The printer is not connected to the correct Wi-Fi network.
- The Wi-Fi signal is weak or unstable.
- The printer’s IP address has changed.
- Solutions:
- Make sure the printer is connected to the same Wi-Fi network as the computer.
- Try moving the printer closer to the router or using a Wi-Fi extender.
- Check the printer’s IP address and update it if necessary.
- Problem:The printer is connected via Ethernet but cannot print.
- Possible Causes:
- The Ethernet cable is not properly connected.
- The Ethernet cable is damaged.
- The network settings on the printer or computer are incorrect.
- Solutions:
- Check the Ethernet cable connections on both the printer and the router.
- Try a different Ethernet cable.
- Review the network settings on the printer and computer and make sure they are correct.
Troubleshooting Printing Errors
Printing errors can be caused by a variety of factors, including incorrect paper settings, paper jams, or ink cartridge issues. Here’s how to troubleshoot common printing errors:
- Problem:The printer prints blank pages.
- Possible Causes:
- The paper tray is empty.
- The ink cartridges are empty or low.
- The printer is not properly configured for the paper type.
- Solutions:
- Load paper into the paper tray.
- Replace or refill the ink cartridges.
- Adjust the paper settings in the printer driver to match the paper type being used.
- Problem:The printer prints blurry or faded text.
- Possible Causes:
- The ink cartridges are low or empty.
- The print head is clogged.
- The print quality settings are too low.
- Solutions:
- Replace or refill the ink cartridges.
- Clean the print head using the printer’s cleaning function.
- Increase the print quality settings in the printer driver.
- Problem:The printer prints pages with streaks or lines.
- Possible Causes:
- The ink cartridges are low or empty.
- The print head is clogged.
- The paper is dirty or damaged.
- Solutions:
- Replace or refill the ink cartridges.
- Clean the print head using the printer’s cleaning function.
- Use clean, undamaged paper.
Troubleshooting Paper Jams
Paper jams are a common printer problem. They can be caused by using the wrong type of paper, overloading the paper tray, or having debris in the paper path. Here’s how to resolve a paper jam:
- Problem:The printer displays a paper jam error message.
- Possible Causes:
- Paper is jammed in the paper path.
- The paper tray is overloaded.
- The paper is wrinkled or damaged.
- Solutions:
- Carefully remove any jammed paper from the printer.
- Make sure the paper tray is not overloaded.
- Use clean, undamaged paper.
Troubleshooting Ink Cartridge Issues
Ink cartridge issues can cause printing problems like faded or streaky prints, or even prevent the printer from printing at all. Here’s how to troubleshoot ink cartridge problems:
- Problem:The printer displays an ink cartridge error message.
- Possible Causes:
- The ink cartridge is empty or low.
- The ink cartridge is not properly installed.
- The ink cartridge is damaged.
- Solutions:
- Replace or refill the ink cartridge.
- Make sure the ink cartridge is properly installed.
- Check for damage to the ink cartridge and replace it if necessary.
Troubleshooting Other Common Problems, How to connect brother printer to computer
Here is a table with some other common problems and their possible solutions:
| Problem | Possible Causes | Possible Solutions |
|---|---|---|
| The printer is making strange noises. | The printer is overheating. | Turn off the printer and let it cool down. |
| The printer is not printing in color. | The color ink cartridge is empty or low. | Replace or refill the color ink cartridge. |
| The printer is not printing double-sided. | The duplex setting is not enabled. | Enable the duplex setting in the printer driver. |
Using Brother Printer Software
Brother printer software offers a range of tools and features to enhance your printing experience. It simplifies managing printer settings, scanning documents, and accessing additional functionalities. This software acts as a central hub for interacting with your Brother printer, providing a convenient and user-friendly interface.
Accessing and Using Brother Printer Software
Brother printer software is typically included on the installation disc that comes with your printer or can be downloaded from the Brother website. Once installed, the software provides a comprehensive suite of features to manage your printer.
- Printer Settings:The software allows you to customize printer settings such as paper size, print quality, and color settings. You can also manage paper trays, set up duplex printing, and configure other printing preferences.
- Scanning Documents:Brother printer software facilitates scanning documents directly from your printer to your computer. You can choose scan settings, such as resolution, file format, and destination folder.
- Other Features:Depending on your printer model, the software may offer additional features such as faxing, copying, and even mobile printing capabilities. It also provides access to troubleshooting guides and support resources.
Using Brother Printer Software for Specific Tasks
Let’s explore how to use Brother printer software for specific tasks:
Managing Printer Settings
- Open Brother Printer Software:Locate the Brother printer software icon on your computer’s desktop or in the Start menu. Double-click the icon to launch the software.
- Access Printer Settings:The software interface usually displays a menu or options for accessing printer settings. Look for a “Settings,” “Preferences,” or “Properties” option.
- Customize Settings:Navigate through the various settings categories, such as “Paper,” “Print Quality,” or “Color.” Make the desired adjustments and click “Apply” or “OK” to save the changes.
Scanning Documents
- Open Brother Printer Software:Launch the Brother printer software as described in the previous section.
- Select Scan Option:Locate the “Scan” or “Scanner” option within the software interface. This may be a separate tab or a button within the main window.
- Configure Scan Settings:Choose the desired scan settings, such as resolution, file format (JPEG, PDF, etc.), and destination folder. You can also select a specific scan mode, such as black and white or color.
- Start Scanning:Place the document on the scanner glass or in the automatic document feeder (ADF). Click the “Scan” or “Start” button to initiate the scanning process.
- Save Scanned Document:The software will save the scanned document to the specified destination folder. You can then access and use the scanned document as needed.
Security and Privacy Considerations

Connecting your printer to your computer introduces potential security risks. While convenience is a major benefit, it’s crucial to prioritize your data’s safety and privacy.
By taking precautions, you can minimize vulnerabilities and protect sensitive information.
Securing the Printer Connection
Securing your printer connection is crucial for protecting your data from unauthorized access. This involves implementing measures that prevent intruders from accessing your network and printer.
- Use Strong Passwords:Set a strong and unique password for your printer’s administrative interface. This prevents unauthorized access to printer settings and potentially sensitive data.
- Enable Network Security:If connecting via Wi-Fi, ensure your network is secured with WPA2 or WPA3 encryption. This prevents unauthorized devices from accessing your network and potentially the printer.
- Disable Unnecessary Features:Disable features like remote printing or web services if not needed. This reduces the attack surface and minimizes potential vulnerabilities.
- Update Firmware:Regularly update your printer’s firmware to patch security vulnerabilities. Manufacturers release updates to address known issues, enhancing the printer’s security.
Protecting Sensitive Data
Protecting sensitive data printed on your printer is essential for maintaining privacy. Here are some key steps:
- Enable Secure Printing:Use features like secure print or hold print, which require authentication before releasing documents. This prevents unauthorized access to printed documents.
- Disable Print History:Disable the print history feature, which stores information about documents printed on the printer. This helps prevent attackers from accessing printing records.
- Securely Dispose of Printed Documents:Shred or destroy sensitive documents after printing to prevent unauthorized access. This protects sensitive information from falling into the wrong hands.
- Use a Secure Network:Connect your printer to a secure network, such as a VPN, when printing sensitive data. This encrypts the data transmitted between your computer and the printer, making it harder for attackers to intercept.
Managing Printer Settings for Enhanced Security and Privacy
Configuring your printer settings can significantly enhance security and privacy.
- Disable Network Discovery:Disable network discovery features to prevent your printer from being visible to unauthorized devices on the network.
- Enable Access Control:Use access control features to limit access to printer settings and functions to authorized users.
- Enable Secure Print Modes:Utilize secure print modes that require authentication before releasing documents, enhancing privacy and security.
- Review and Configure Security Settings:Regularly review and configure your printer’s security settings to ensure they are up-to-date and meet your security needs.
Common Queries
What if my printer is not showing up in the list of devices?
Make sure the printer is turned on and connected to your computer. Check if the USB cable is securely plugged in, and try restarting both your computer and printer. If the issue persists, try updating your printer drivers or reinstalling them.
How do I know if my Brother printer is compatible with my computer?
You can find compatibility information on the Brother website or in your printer’s manual. Check the supported operating systems for your specific printer model.
What if I’m having trouble connecting my printer to Wi-Fi?
Make sure your router is turned on and working properly. Check if your printer is within range of the Wi-Fi network. You might need to reset your printer’s Wi-Fi settings and re-enter the network password.
What should I do if my printer keeps printing blank pages?
Check the paper tray and make sure there’s paper loaded correctly. Ensure that the paper is not jammed. Also, check your printer’s ink levels and replace any empty cartridges.
