How to connect brother printer to wifi? It’s easier than you think! Whether you’re setting up a new printer or just want to go wireless, this guide will walk you through the process step-by-step. We’ll cover everything from understanding your printer model to troubleshooting common connection issues, making sure your Brother printer is seamlessly integrated into your home network.
Connecting your Brother printer to your Wi-Fi network opens up a world of convenience. Imagine printing documents from your laptop, tablet, or smartphone without needing to be tethered to a cable. This guide will empower you to harness the power of wireless printing, making your printing experience more efficient and enjoyable.
Understanding Your Brother Printer Model

Before you can connect your Brother printer to Wi-Fi, it’s crucial to understand if your model supports Wi-Fi connectivity. Not all Brother printers are created equal, and some older models might not have the capability to connect wirelessly.
Identifying Wi-Fi Capabilities
To determine whether your Brother printer has Wi-Fi capabilities, you can look for the following:* Physical Wi-Fi Button:Check your printer for a dedicated Wi-Fi button. This button is typically found on the front or top panel.
Wi-Fi Symbol
Look for a Wi-Fi symbol printed on the printer’s front or back panel.
User Manual
Refer to your printer’s user manual. It will clearly state whether your model supports Wi-Fi connectivity.
Brother Website
Visit the Brother website and search for your printer model. The product specifications will indicate whether it has Wi-Fi capabilities.
List of Brother Printers with Wi-Fi Connectivity
Here’s a comprehensive list of Brother printer models that support Wi-Fi connectivity:* Inkjet Printers:
MFC Series
MFC-J995DW, MFC-J895DW, MFC-J694DW, MFC-J495DW, MFC-J455DW, MFC-J445DW, MFC-J295DW, MFC-J275DW, MFC-J255DW, MFC-J235DW, MFC-J200DW, MFC-J155DW, MFC-J145DW, MFC-J135DW, MFC-J125DW, MFC-J115DW, MFC-J105DW, MFC-J995DW, MFC-J895DW, MFC-J694DW, MFC-J495DW, MFC-J455DW, MFC-J445DW, MFC-J295DW, MFC-J275DW, MFC-J255DW, MFC-J235DW, MFC-J200DW, MFC-J155DW, MFC-J145DW, MFC-J135DW, MFC-J125DW, MFC-J115DW, MFC-J105DW
DCP Series
DCP-J155CW, DCP-J145CW, DCP-J135CW, DCP-J125CW, DCP-J115CW, DCP-J105CW, DCP-J975DW, DCP-J775DW, DCP-J575DW, DCP-J555DW, DCP-J455DW, DCP-J445DW, DCP-J255DW, DCP-J245DW, DCP-J235DW, DCP-J200DW, DCP-J155CW, DCP-J145CW, DCP-J135CW, DCP-J125CW, DCP-J115CW, DCP-J105CW, DCP-J975DW, DCP-J775DW, DCP-J575DW, DCP-J555DW, DCP-J455DW, DCP-J445DW, DCP-J255DW, DCP-J245DW, DCP-J235DW, DCP-J200DW
Laser Printers
HL Series
HL-L2350DW, HL-L2395DW, HL-L2390DW, HL-L2370DW, HL-L2360DW, HL-L2340DW, HL-L2320D, HL-L2310DW, HL-L2300DW, HL-L2305W, HL-L2320D, HL-L2310DW, HL-L2300DW, HL-L2305W
MFC Series
MFC-L2750DW, MFC-L2740DW, MFC-L2720DW, MFC-L2710DW, MFC-L2700DW, MFC-L2705W, MFC-L2720DW, MFC-L2710DW, MFC-L2700DW, MFC-L2705W
DCP Series
DCP-L2550DW, DCP-L2540DW, DCP-L2520DW, DCP-L2510DW, DCP-L2500DW, DCP-L2505W, DCP-L2520DW, DCP-L2510DW, DCP-L2500DW, DCP-L2505W
Preparing for the Connection: How To Connect Brother Printer To Wifi
Before diving into the actual connection process, let’s make sure you have everything you need. Connecting your Brother printer to Wi-Fi requires a few essential components and a little preparation.
Hardware and Software Requirements
Having the right equipment and software is crucial for a successful Wi-Fi connection. Here’s what you’ll need:
- Brother Printer:Make sure your printer is compatible with Wi-Fi. Most modern Brother printers support wireless connectivity. Check your printer’s manual or the Brother website for details.
- Wi-Fi Router:A functioning Wi-Fi router is essential for connecting your printer to your network. Ensure your router is properly configured and broadcasting a Wi-Fi signal.
- Computer or Mobile Device:You’ll need a device to access the printer’s setup menu and configure the Wi-Fi connection. This can be a computer, laptop, smartphone, or tablet.
- Ethernet Cable (Optional):If your printer supports Ethernet connectivity, you can use an Ethernet cable to initially connect your printer to your router. This can make the Wi-Fi setup process easier.
Importance of Latest Printer Drivers
Installing the latest printer drivers is vital for optimal performance and compatibility. Drivers act as the communication bridge between your printer and your computer. Outdated drivers can lead to printing problems, slow speeds, or even connection issues.
- Improved Functionality:Updated drivers often include new features and enhancements that improve the overall printer experience.
- Enhanced Compatibility:New drivers ensure compatibility with the latest operating systems and software updates, ensuring smooth operation.
- Bug Fixes and Security Patches:Drivers are regularly updated to address security vulnerabilities and fix any known bugs, improving the reliability and safety of your printer.
Enabling Wi-Fi on Your Brother Printer
Before you can connect your printer to Wi-Fi, you need to enable the Wi-Fi functionality on the printer itself. Here’s how to do it:
- Locate the Wi-Fi Button:Most Brother printers have a dedicated Wi-Fi button on the control panel. This button is often labeled with a Wi-Fi symbol or “Wireless.”
- Press the Wi-Fi Button:Press and hold the Wi-Fi button for a few seconds until the Wi-Fi light on the printer starts blinking. This indicates that the printer is in Wi-Fi setup mode.
- Access the Setup Menu:Depending on your printer model, you might need to navigate through the printer’s menu to access the Wi-Fi settings. Refer to your printer’s manual for specific instructions.
Connecting to Your Wi-Fi Network

Now that you’ve gathered the necessary information about your printer and prepared your Wi-Fi network, it’s time to connect your Brother printer to your home network. There are two primary methods for establishing this connection: using WPS (Wi-Fi Protected Setup) and manual connection.
WPS Connection
WPS (Wi-Fi Protected Setup) offers a quick and easy way to connect your printer to your Wi-Fi network. This method typically involves pressing a button on your router and another button on your printer. The two devices then automatically establish a secure connection.
- Locate the WPS button on your router.This button may be labeled “WPS” or “Wi-Fi Protected Setup”.
- Locate the WPS button on your printer.This button is often found on the control panel or near the wireless network settings.
- Press the WPS button on your router first, followed by the WPS button on your printer.The order may vary depending on your router and printer models.
- Wait for the connection to establish.The printer will usually display a confirmation message once the connection is successful.
Manual Connection
Manual connection provides more control over the connection process and is particularly useful if your router does not support WPS.
- Access the wireless network settings on your printer.This can be done through the printer’s control panel or by using the accompanying software.
- Select your Wi-Fi network from the list of available networks.
- Enter the Wi-Fi password.
- Confirm the connection.The printer will usually display a confirmation message once the connection is successful.
Comparing Connection Methods, How to connect brother printer to wifi
| Method | Advantages | Disadvantages |
|---|---|---|
| WPS | Easy to use, fast connection | Limited security compared to manual connection, not supported by all routers |
| Manual Connection | Greater control over connection settings, more secure | More time-consuming, requires knowledge of network settings |
Troubleshooting Common Connection Issues

Even with careful preparation, Wi-Fi connectivity issues can arise. These issues can be frustrating, but they’re often solvable with a few simple steps. Let’s explore common problems and how to fix them.
Identifying Common Wi-Fi Connection Issues
It’s helpful to understand the types of connection problems you might encounter. Here are some common ones:
- “No Network Found”:Your printer can’t locate your Wi-Fi network. This could be due to signal strength, network name changes, or network password issues.
- “Connection Failed”:The printer attempts to connect but fails. This can occur due to incorrect Wi-Fi credentials, network security settings, or router problems.
- Intermittent Connection:The printer connects but loses connection frequently. This could be caused by unstable Wi-Fi signal, network congestion, or router issues.
- Slow Print Speeds:Printing takes longer than expected, even with a good connection. This could be due to network congestion, printer settings, or the size and complexity of the document.
Resolving “No Network Found” Errors
When your printer can’t find your Wi-Fi network, try these steps:
- Check Signal Strength:Ensure your printer is within range of your router. Move it closer if necessary. Consider using a Wi-Fi extender to boost the signal in areas with weak reception.
- Verify Network Name:Make sure you’ve entered the correct network name (SSID) in your printer’s settings. Some routers allow you to change the network name, so double-check.
- Restart Your Router:Turn off your router for a few minutes, then turn it back on. This can resolve temporary network issues.
- Check for Network Updates:If your router supports firmware updates, check for any available updates. These updates often include bug fixes and performance enhancements.
Troubleshooting “Connection Failed” Errors
When your printer fails to connect, follow these steps:
- Verify Wi-Fi Credentials:Ensure you’ve entered the correct Wi-Fi password in your printer’s settings. Double-check for any typos.
- Check Network Security:Your printer needs to support the security protocol used by your Wi-Fi network. If your network uses WPA2 or WPA3, make sure your printer is compatible.
- Disable Network Security Temporarily:As a troubleshooting step, temporarily disable your Wi-Fi network’s security settings. This allows you to test if the security settings are causing the issue. Once the connection is established, re-enable security.
- Reset Your Printer’s Network Settings:This can clear any incorrect or outdated network settings stored in your printer’s memory. Refer to your printer’s manual for instructions on how to reset network settings.
Addressing Intermittent Connection Issues
Intermittent connections can be frustrating. Here’s how to tackle them:
- Check for Network Interference:Devices like microwaves, cordless phones, and Bluetooth devices can interfere with Wi-Fi signals. Move your printer away from these devices if possible.
- Update Router Firmware:Outdated firmware can sometimes lead to connection problems. Check for and install any available updates for your router.
- Try a Different Wi-Fi Channel:Your router operates on a specific Wi-Fi channel. If your channel is crowded with other networks, it can lead to slow speeds and dropped connections. Try changing the channel to one with less traffic.
Addressing Slow Print Speeds
Slow printing can be a nuisance. Here’s how to improve print speeds:
- Check Network Congestion:If other devices are using your network heavily, it can slow down printing. Try minimizing network usage by pausing large downloads or streaming services while printing.
- Adjust Printer Settings:Some printer settings can impact print speed. For example, printing in high-resolution mode can take longer. Try using a lower resolution if possible.
- Consider a Wired Connection:For consistently fast printing, consider connecting your printer to your router using an Ethernet cable. This eliminates the potential for Wi-Fi interference and provides a more stable connection.
Common Connection Errors, Causes, and Troubleshooting Steps
| Error Message | Potential Cause | Troubleshooting Steps |
|---|---|---|
| No network found | Incorrect network name (SSID) entered in printer settings | Verify network name and re-enter it correctly in printer settings. |
| Connection failed | Incorrect Wi-Fi password entered | Double-check the Wi-Fi password and re-enter it correctly. |
| Intermittent connection | Weak Wi-Fi signal | Move the printer closer to the router or use a Wi-Fi extender. |
| Slow print speeds | Network congestion | Minimize network usage by pausing downloads or streaming services. |
Wireless Printing from Your Devices
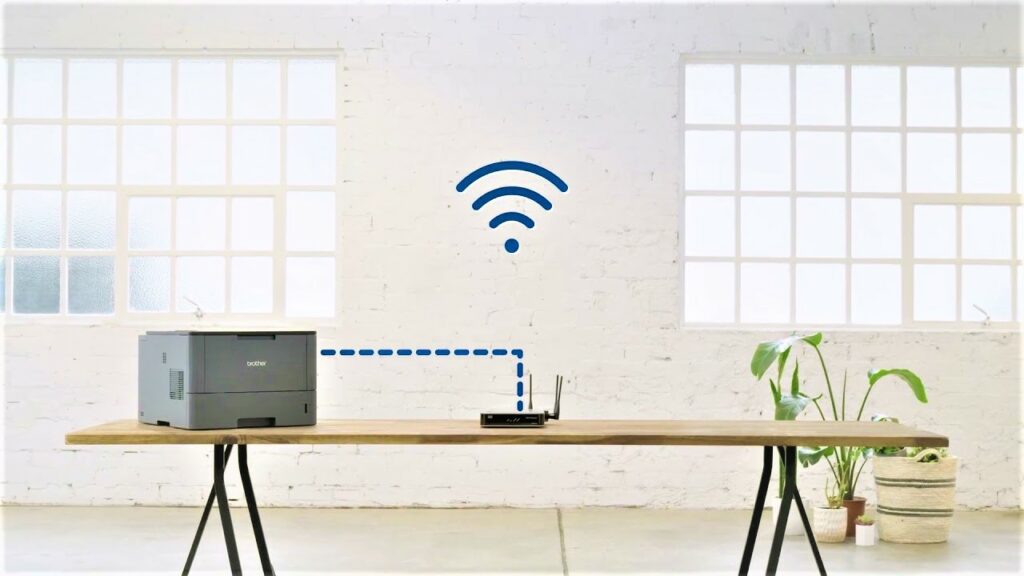
Now that your Brother printer is connected to your Wi-Fi network, it’s time to enjoy the convenience of wireless printing. This section will guide you through printing from your computer and mobile devices.
Printing from Your Computer
After connecting your Brother printer to your Wi-Fi network, you can print wirelessly from your computer. To do this, you’ll need to install the printer driver, which allows your computer to communicate with the printer.
- Download the Driver:Visit the Brother website and navigate to the support section for your specific printer model. Download the latest driver software for your operating system (Windows, macOS, or Linux).
- Install the Driver:Once the download is complete, run the installation file and follow the on-screen instructions.
This will typically involve selecting your printer model, specifying your Wi-Fi network, and confirming the installation.
- Print a Test Page:After the installation is complete, open a document or image you want to print. Select your Brother printer from the list of available printers and click “Print.” You can print a test page to ensure the connection is working correctly.
Printing from Mobile Devices
Many Brother printers offer dedicated mobile printing apps that provide convenient and feature-rich printing experiences. These apps typically allow you to print documents, photos, web pages, and even scan documents directly from your mobile device.
- Download the Brother Printing App:Search for “Brother iPrint&Scan” or “Brother Mobile Connect” in your device’s app store. These apps are compatible with iOS and Android devices.
- Connect to Your Printer:Once you’ve downloaded the app, launch it and follow the on-screen instructions to connect to your Brother printer.
This usually involves selecting your printer from a list or searching for it on your network.
- Print Documents and Photos:The Brother printing apps allow you to print documents, photos, and web pages directly from your mobile device. You can also adjust print settings like paper size, orientation, and quality.
- Scan Documents:Some Brother printing apps also offer scanning capabilities. You can scan documents directly to your mobile device, saving them as PDF or image files.
Comparing Mobile Printing Apps
While Brother’s dedicated apps provide excellent functionality, other mobile printing apps offer alternative options and features. Some popular choices include:
- Google Cloud Print:This service allows you to print from any device with an internet connection to a printer connected to Google Cloud Print.
- HP ePrint:HP’s mobile printing solution enables you to print from your mobile device to HP printers.
- Epson iPrint:Epson’s mobile printing app allows you to print from iOS and Android devices to Epson printers.
These apps often offer additional features, such as the ability to print from cloud storage services, adjust print settings, and monitor print queues. The best app for you will depend on your specific needs and preferences.
Advanced Wi-Fi Features
Beyond the basic Wi-Fi setup, some Brother printers offer advanced features that can enhance your printing experience. These features allow for greater flexibility and convenience, enabling you to print from various devices and locations.
Connecting your Brother printer to Wi-Fi is a breeze, especially if you’re already familiar with the process. Once your printer is connected, you can easily scan documents using the printer’s built-in scanner, or consider investing in a dedicated document scanner like the Ricoh Document Scanner for even faster and more efficient scanning.
This can be a game-changer for managing your documents, whether you’re at home or in a busy office. And if you’re still struggling to connect your Brother printer, there are plenty of helpful guides available online.
Direct Wireless Printing
Direct wireless printing allows you to connect your device directly to your printer without the need for a Wi-Fi network. This feature is ideal for situations where a Wi-Fi connection is unavailable or unreliable.Here are the benefits of direct wireless printing:
- Convenience:You can print directly from your device without relying on a Wi-Fi network.
- Privacy:Your print data is not transmitted through a network, enhancing privacy.
- Portability:You can easily move your printer to different locations and print wirelessly.
However, direct wireless printing also has limitations:
- Limited range:The connection range is typically shorter than a Wi-Fi connection.
- Compatibility:Not all devices support direct wireless printing.
- Security:Direct wireless connections can be less secure than Wi-Fi networks.
To configure direct wireless printing:
- Enable Wi-Fi Direct on your printer by accessing the settings menu.
- Locate the Wi-Fi Direct name and password on the printer’s display or user manual.
- Connect your device to the printer’s Wi-Fi Direct network using the name and password.
- Print documents from your device as you would with a regular Wi-Fi connection.
Cloud Printing
Cloud printing allows you to print documents from anywhere with an internet connection. This feature uses cloud services to transmit print jobs to your printer.The benefits of cloud printing include:
- Accessibility:Print from any device with an internet connection, regardless of location.
- Flexibility:Print documents from various cloud services like Google Drive, Dropbox, and OneDrive.
- Remote printing:Print documents from your home printer while you’re away.
However, cloud printing also has limitations:
- Internet dependency:Requires a stable internet connection for both the device and the printer.
- Security concerns:Data is transmitted through the cloud, raising potential security risks.
- Print quality:Cloud printing can sometimes result in lower print quality compared to direct printing.
To configure cloud printing:
- Ensure your printer is connected to your Wi-Fi network.
- Register your printer with a cloud printing service like Google Cloud Print or Brother’s iPrint&Scan.
- Download and install the corresponding app on your device.
- Select your printer from the app and print documents from your device or cloud storage.
Security Considerations
Just like you secure your home Wi-Fi network, it’s equally important to protect your Brother printer’s wireless connection. This prevents unauthorized access to your printer, which could lead to data breaches, printing unauthorized documents, or even compromising your entire network.
Changing the Default Password
It’s crucial to change the default password for your printer’s Wi-Fi network. The default password is often easy to guess, making it vulnerable to attacks. Here’s how to change it:
- Access your printer’s control panel, typically by pressing the “Menu” or “Settings” button.
- Navigate to the “Network” or “Wireless” settings.
- Select “Wi-Fi Security” or a similar option.
- Choose a strong password that combines uppercase and lowercase letters, numbers, and symbols.
- Enter the new password twice to confirm it.
- Save the changes.
Security Best Practices for Wireless Printing
Here are some additional security tips for wireless printing:
- Enable WPA2/WPA3 Encryption:These are the most secure encryption protocols for Wi-Fi networks. Make sure your printer and router support these protocols and are configured to use them.
- Disable Guest Network Access:If your router has a guest network, avoid using it for printing. Guest networks often have weaker security settings.
- Keep Firmware Updated:Regularly update your printer’s firmware to patch any security vulnerabilities.
- Use a Strong Router Password:A strong router password is essential to protect your entire network, including your printer.
- Limit Printer Access:If possible, configure your printer to only accept print jobs from authorized devices.
Questions Often Asked
Can I connect my Brother printer to a 5GHz Wi-Fi network?
Yes, most modern Brother printers support 5GHz Wi-Fi networks. Check your printer’s manual for compatibility details.
What if I forget my printer’s Wi-Fi password?
You can usually find the password on the printer’s control panel or in the printer’s settings. You may also need to reset the printer to factory defaults, which will require you to set up the Wi-Fi connection again.
Why is my printer not printing wirelessly?
There could be several reasons. Ensure your printer is connected to the same Wi-Fi network as your device. Check if the printer driver is up-to-date. Restart your printer and router. If the issue persists, consult the Brother printer troubleshooting guide.
