How to connect the brother printer to the computer – Connecting your Brother printer to your computer might seem like a simple task, but there are a few key steps to ensure a smooth setup and hassle-free printing. This guide will walk you through the process, covering various connection methods like USB, Wi-Fi, and Ethernet, making sure you’re equipped to print from any device in your home or office.
Whether you’re a tech-savvy individual or a novice user, this guide provides clear instructions and troubleshooting tips to help you overcome any challenges you might encounter. So, grab your Brother printer, your computer, and let’s get started!
Understanding Your Brother Printer and Computer

Before you start connecting your Brother printer to your computer, it’s important to understand the types of printers and connection methods available, as well as how to check if your printer and computer are compatible.
Types of Brother Printers
Brother offers a wide range of printers, each designed for different needs. The most common types include:
- Inkjet printers:These printers use ink cartridges to print documents and images on paper. They are generally affordable and offer good print quality for everyday use.
- Laser printers:These printers use toner cartridges to print documents and images on paper. They are known for their fast printing speeds and high-quality output, making them suitable for high-volume printing tasks.
- All-in-one printers:These printers combine the functionality of a printer, scanner, copier, and sometimes even a fax machine. They are a versatile option for home and small office use.
Connection Methods
There are three main ways to connect your Brother printer to your computer:
- USB:This is the most common and straightforward connection method. Simply plug the USB cable into the printer and your computer. USB connections offer a reliable and direct connection, ensuring fast data transfer.
- Wi-Fi:This allows you to connect your printer to your wireless network, enabling you to print from any device on the same network. This method offers flexibility and mobility, allowing you to print from different locations within your home or office.
- Ethernet:This connection method uses an Ethernet cable to connect your printer to your router or network. This is ideal for high-volume printing or situations where a wired connection is preferred for reliability and speed.
Checking Compatibility
To ensure your Brother printer and computer are compatible, you can check the following:
- Operating system:Ensure your computer’s operating system is supported by the printer. You can find this information on the printer’s packaging or the Brother website.
- Connection method:Make sure your computer has the necessary ports or network capabilities to support the connection method you want to use.
- Driver compatibility:Check if the latest drivers for your printer are available for your operating system. You can download them from the Brother website.
Connecting Your Brother Printer via USB

Connecting your Brother printer via USB is a straightforward process that allows you to print documents and photos directly from your computer. This method offers a reliable and stable connection, especially for occasional printing needs.
Connecting the USB Cable
Before you start, ensure you have the correct USB cable for your printer model. Most Brother printers use a standard USB Type B cable.
- Turn off your printer and computer.
- Locate the USB port on your printer, typically located on the back or side.
- Connect one end of the USB cable to the USB port on your printer.
- Connect the other end of the USB cable to a USB port on your computer.
- Turn on your printer and computer.
Installing the Printer Driver, How to connect the brother printer to the computer
The printer driver is a software program that allows your computer to communicate with the printer. It’s essential to install the correct driver for your specific printer model.
- Go to the Brother website (https://www.brother.com/).
- Enter your printer model number in the search bar.
- Navigate to the “Support” or “Downloads” section for your printer model.
- Select the operating system of your computer (Windows, macOS, etc.).
- Download the latest printer driver for your operating system.
- Run the downloaded installation file and follow the on-screen instructions to install the driver.
You can also install the printer driver from the CD that came with your printer.
- Insert the CD into your computer’s CD drive.
- Follow the on-screen instructions to install the printer driver.
Troubleshooting USB Connection Issues
If your computer cannot detect or recognize your printer after connecting it via USB, try these troubleshooting steps:
- Check if the USB cable is securely connected to both the printer and the computer.
- Try using a different USB port on your computer.
- Restart your computer and printer.
- Make sure you have installed the correct printer driver for your printer model and operating system.
- Check if your printer is in “offline” mode. You can usually find this setting in the printer’s control panel.
- If you are using a USB hub, try connecting the printer directly to your computer.
- If none of the above steps work, you can contact Brother customer support for further assistance.
Connecting Your Brother Printer via Wi-Fi: How To Connect The Brother Printer To The Computer

Connecting your Brother printer to your Wi-Fi network allows you to print wirelessly from various devices, making it more convenient and flexible. You can easily set up your printer to connect to your home or office network using the control panel, a mobile app, or the web interface.
Connecting Your Brother Printer via Wi-Fi Using the Control Panel
To connect your Brother printer to your Wi-Fi network using the control panel, follow these steps:
- Turn on your printer and make sure your Wi-Fi network is active.
- Locate the Wi-Fi settings on your printer’s control panel.This may vary depending on your printer model, but it’s usually found under the “Network” or “Wireless” settings.
- Select “Wireless Setup Wizard” or a similar option.
- Choose your Wi-Fi network from the list of available networks.
- Enter your Wi-Fi password when prompted.
- Confirm the connection settings.
- Wait for the printer to connect to your Wi-Fi network.
Connecting Your Brother Printer via Wi-Fi Using a Mobile App
Many Brother printers come with a dedicated mobile app that simplifies the Wi-Fi setup process.
- Download and install the Brother iPrint&Scan app on your smartphone or tablet.
- Open the app and follow the on-screen instructions.
- Select your printer model and connect your device to the printer’s Wi-Fi network.This network will be named something like “Brother_printer_name”.
- Select your Wi-Fi network and enter your password.
- The app will guide you through the rest of the setup process.
Connecting Your Brother Printer via Wi-Fi Using the Web Interface
Some Brother printers allow you to configure Wi-Fi settings through their web interface.
- Open a web browser on your computer and type in the printer’s IP address.You can find the IP address on the printer’s control panel or by printing a network configuration report.
- Enter the username and password if prompted.The default credentials are usually “admin” for both the username and password.
- Navigate to the network settings section.
- Select your Wi-Fi network and enter your password.
- Save the settings and wait for the printer to connect to your Wi-Fi network.
Installing the Printer Driver, How to connect the brother printer to the computer
After successfully connecting your Brother printer to your Wi-Fi network, you’ll need to install the printer driver on your computer. This enables your computer to communicate with the printer and print documents.
- Go to the Brother website and download the latest printer driver for your model.
- Run the downloaded setup file.
- Follow the on-screen instructions to install the driver.
- Once the installation is complete, you can test the printer connection by printing a test page.
Connecting Your Brother Printer via Ethernet
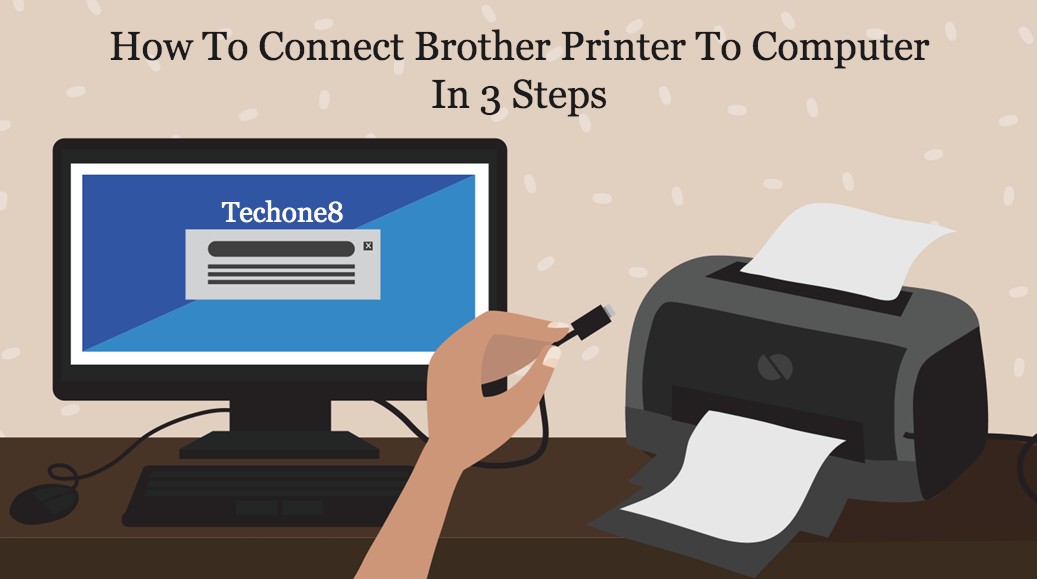
Connecting your Brother printer to your computer using an Ethernet cable offers a stable and reliable connection, especially for frequent printing or multi-user environments. It bypasses the need for a Wi-Fi connection and ensures consistent print speeds.
Configuring Your Printer’s Network Settings
Before connecting your printer to your network, you need to configure its IP address and network settings. Here’s how:
- Locate the printer’s IP address:Most Brother printers display their IP address on the LCD screen or control panel. If not, you can usually find it in the printer’s settings menu.
- Access the printer’s web-based configuration page:Open a web browser on your computer and enter the IP address of your printer in the address bar. You’ll be redirected to the printer’s configuration page.
- Adjust network settings:Navigate to the “Network” or “Ethernet” section of the printer’s configuration page. Here, you can customize settings like the IP address, subnet mask, and gateway. It’s generally recommended to use DHCP (Dynamic Host Configuration Protocol) to automatically assign an IP address to your printer.
This ensures a smooth and seamless connection.
Installing the Printer Driver After Ethernet Connection
Once you’ve successfully connected your Brother printer to your network via Ethernet, you’ll need to install the appropriate printer driver. Here’s a simple guide:
- Download the printer driver:Visit the Brother website and locate the driver for your specific printer model. Select the “Ethernet” connection option during the download process.
- Run the installation file:After downloading the driver, double-click the installation file to begin the installation process. Follow the on-screen instructions to complete the installation.
- Add the printer:Once the driver is installed, you may need to add the printer to your computer’s list of available devices. This process usually involves selecting the “Add Printer” option in your computer’s settings or control panel and choosing your Brother printer from the list of detected devices.
Troubleshooting Common Connection Issues
Sometimes, connecting your Brother printer to your computer can be tricky. This section will cover some common issues you might encounter and how to resolve them.
Common Connection Problems and Solutions
Troubleshooting printer connection problems often involves identifying the source of the issue. Here’s a table outlining common problems, their possible causes, and recommended solutions:
| Problem | Possible Cause | Solution |
|---|---|---|
| Printer not detected | Incorrect USB cable or faulty cable | Try a different USB cable. Make sure the cable is securely connected to both the printer and computer. |
| USB port issue | Try a different USB port on your computer. | |
| Outdated or incompatible printer driver | Download and install the latest driver from the Brother website. | |
| Printer is in offline mode | Check the printer’s control panel to see if it’s in offline mode. If so, disable offline mode. | |
| Wi-Fi connection issues | Incorrect Wi-Fi password or network name | Double-check the password and network name you entered during the setup process. |
| Wi-Fi signal strength | Ensure your router is close to the printer and there are no obstacles blocking the signal. | |
| Wi-Fi network congestion | Try connecting to a less congested Wi-Fi network or restart your router. | |
| Ethernet connection issues | Incorrect Ethernet cable or faulty cable | Try a different Ethernet cable. Make sure the cable is securely connected to both the printer and router. |
| Network configuration issues | Check your network settings on both the printer and computer to ensure they are correctly configured. |
Error Messages and Their Meanings
Error messages can provide valuable clues about the source of the connection problem. Here are some common error messages you might encounter and their potential meanings:
“The printer is not available.”
This error message could indicate that the printer is turned off, offline, or not connected to the computer.
“Unable to find the printer.”
This message suggests that the computer cannot locate the printer on the network.
“Driver not found.”
This indicates that the correct printer driver is not installed on your computer.
“Connection error.”
Connecting your Brother printer to your computer is usually a breeze, just make sure you have the right drivers installed. While you’re on the topic of smooth finishes, you might be interested in learning how to smooth top layer 3d print bambu , which is a great technique for achieving a professional look.
Once your Brother printer is set up, you’ll be ready to print out all your awesome 3D designs!
This message is a general indication that there is a problem with the connection between the printer and the computer.
Importance of Updating Printer Drivers and Operating Systems
Keeping your printer driver and operating system updated is crucial for optimal printer connectivity and performance. Outdated drivers can cause compatibility issues and lead to connection problems. Similarly, an outdated operating system may not support the latest printer features or functionalities.
By regularly updating your printer driver and operating system, you can ensure that your printer and computer work together seamlessly and avoid potential connection issues.
Printing from Your Computer

Now that your Brother printer is successfully connected to your computer, you’re ready to print! Printing from your computer is a straightforward process, but let’s walk through the steps for different applications and learn some tips to optimize your printing experience.
Printing from Different Applications
Printing from various applications like Word, Excel, and web browsers is similar. Here’s a general guide:
- Open the document or webpage you want to print.This applies to documents in Microsoft Word, spreadsheets in Excel, or web pages in your browser.
- Locate the print option.This is typically found in the “File” menu. Look for an icon that resembles a printer or a label that says “Print.”
- Select your Brother printer.From the list of available printers, choose your Brother printer.
- Adjust print settings (optional).You can customize settings like the number of copies, paper size, and print quality.
- Click “Print.”Your document will be sent to the printer queue and printed.
Setting Up a Default Printer and Managing Print Queues
Having a default printer makes printing quicker and more convenient. You can set your Brother printer as the default, so it’s automatically selected when you print. Here’s how:
- Open the “Printers & Scanners” or “Devices and Printers” settings.This is usually found in your computer’s Control Panel or System Settings.
- Right-click on your Brother printer icon.
- Select “Set as default printer.”Your Brother printer will now be the default printer.
You can also manage the print queue, which holds documents waiting to be printed. You can view the queue, pause or cancel print jobs, and change the order of documents.
Optimizing Print Settings for Different Document Types
Different document types may require specific print settings to ensure the best results. Here are some tips:
- Text Documents:For documents with primarily text, you can typically use a “Draft” or “Normal” print quality. This saves ink and time.
- Photos and Images:To print high-quality photos, select “Photo” or “High” quality. This produces more detailed and vibrant prints.
- Color vs. Black and White:For documents with only text or simple graphics, consider printing in black and white to conserve ink.
- Paper Type:Use the appropriate paper type for your document. For example, glossy photo paper is ideal for images, while plain paper is suitable for text documents.
Advanced Features and Settings
Brother printers are packed with features beyond basic printing. You can enhance your printing experience with options like duplex printing, scanning, and faxing, making your Brother printer a versatile tool for various tasks. Let’s explore these advanced features and how to access and configure them.
Accessing and Configuring Advanced Settings
You can access and configure advanced settings for your Brother printer through its control panel or web interface. The specific steps might vary slightly depending on your printer model. * Using the Control Panel:Most Brother printers have a control panel with buttons and a display screen.
Navigate through the menus to access settings like paper type, print quality, and duplex printing.* Using the Web Interface:Many Brother printers have a built-in web interface accessible from your computer or mobile device. To access it, you’ll need to know your printer’s IP address.
This interface provides more extensive control over printer settings, including network configuration, security, and advanced printing options.
Duplex Printing
Duplex printing allows you to print on both sides of a sheet of paper automatically. This feature saves paper and reduces printing costs. * Enabling Duplex Printing:To enable duplex printing, access the printer settings through the control panel or web interface. Look for a “Duplex Printing” or “Two-Sided Printing” option and select it.
The printer will automatically print on both sides of the paper.
Scanning
Brother printers often include a built-in scanner, allowing you to scan documents and images directly to your computer. * Scanning Documents:To scan a document, place it on the scanner glass or in the automatic document feeder (ADF). Use the printer’s control panel or the scanning software on your computer to initiate the scan.
* Scanning to Different Formats:You can scan documents in various formats, including JPEG, PDF, and TIFF. Choose the format that best suits your needs.* Scanning to Cloud Storage:Some Brother printers support scanning directly to cloud storage services like Google Drive or Dropbox. This allows you to access your scanned documents from anywhere.
Faxing
Faxing is still relevant in some business and personal settings. Brother printers with fax capabilities can send and receive faxes directly.* Sending a Fax:To send a fax, you’ll need a fax number and a document to send. Use the printer’s control panel or the fax software on your computer to initiate the fax.
* Receiving a Fax:When someone sends a fax to your Brother printer, it will automatically print the received document.
Mobile Printing
Brother printers often support mobile printing, allowing you to print wirelessly from your smartphone or tablet. * Using Mobile Printing Apps:Brother offers dedicated mobile printing apps for both iOS and Android devices. These apps allow you to print documents, photos, and web pages directly from your mobile device.
* Using Other Mobile Printing Solutions:You can also use other mobile printing solutions like Apple AirPrint or Google Cloud Print with compatible Brother printers.
Questions and Answers
What if my printer is not detected after connecting via USB?
Make sure the USB cable is securely connected to both the printer and your computer. Try restarting both devices and reinstalling the printer driver. If the issue persists, check for driver updates on Brother’s website.
How do I change the Wi-Fi network my printer is connected to?
You can typically change the Wi-Fi network on your printer through its control panel, using the Brother mobile app, or by accessing the printer’s web interface. Consult your printer’s manual for specific instructions.
What should I do if my printer is printing blank pages?
Check the paper tray to ensure there’s paper loaded and it’s not jammed. Also, make sure the printer’s ink cartridges are not empty or faulty. If the issue persists, try restarting the printer and cleaning the print heads.
