How to print a pdf file from phone – How to print a PDF file from your phone has become a vital skill in our increasingly mobile world. Whether you’re working on a project, reviewing documents, or just need to print a boarding pass, knowing how to print from your phone is a valuable asset.
This guide will walk you through the various methods for printing PDFs from your phone, covering everything from using dedicated printing apps to leveraging built-in phone features and cloud services.
We’ll explore the pros and cons of different approaches, ensuring you choose the best method for your specific needs. We’ll also discuss troubleshooting common printing issues, security considerations, and advanced printing features to help you get the most out of your mobile printing experience.
Printing PDFs from Your Phone
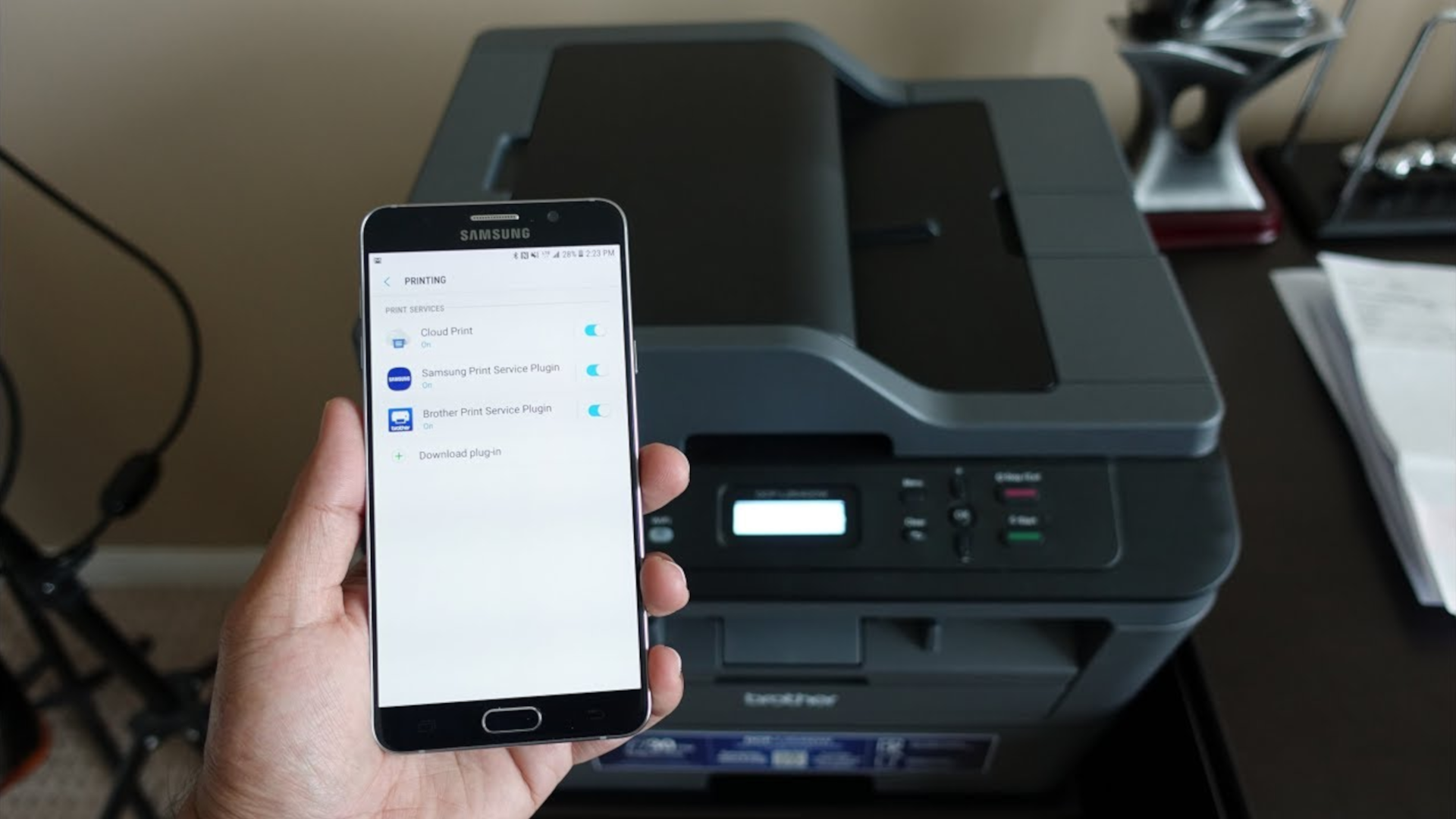
In today’s digital age, mobile devices have become indispensable tools for both work and personal tasks. Smartphones and tablets have seamlessly integrated into our lives, allowing us to access information, communicate, and manage our daily activities with ease. This increasing reliance on mobile devices has led to a growing need for users to print documents directly from their phones.Printing PDFs from your phone is no longer a niche requirement but a common need across various scenarios.
Whether you’re a student needing to print course materials, a professional working remotely, or simply someone who wants to share a document with someone who prefers a physical copy, the ability to print PDFs directly from your phone is a valuable skill.
Common Scenarios for Printing PDFs from Phones
Printing PDFs from your phone is a versatile solution that caters to a wide range of needs.
- Students:Printing course materials, assignments, and study guides directly from their phones eliminates the need for carrying bulky textbooks or relying on shared printers.
- Professionals:Remote workers often need to print documents for meetings, presentations, or client interactions. Printing PDFs from their phones allows them to work efficiently without being tied to a desk.
- Travelers:Printing boarding passes, itineraries, and travel documents directly from their phones simplifies the travel experience and reduces the need for carrying physical copies.
- Everyday Users:Sharing recipes, articles, or important documents with friends and family who prefer physical copies can be easily done by printing PDFs from their phones.
Methods for Printing PDFs from Phones
Printing a PDF from your phone is incredibly convenient, especially when you’re on the go. You can easily print documents, presentations, or even images directly from your phone to a nearby printer. Several mobile printing apps offer a range of features and functionalities to streamline the printing process.
Popular Mobile Printing Apps
These apps provide a user-friendly interface and comprehensive features to print your PDFs effortlessly.
Printing a PDF from your phone is a breeze! Just open the file, tap the share button, and select “Print.” If you’re planning on printing at your local library, it’s good to check how much to print at the library beforehand, so you’re not caught off guard by the cost.
Once you’ve got your PDF ready, simply connect your phone to the library’s printer and you’re good to go!
- Google Cloud Print:Google Cloud Print allows you to print documents from any device, including your phone, to any printer connected to the internet. It supports various file formats, including PDFs, and offers a simple printing interface.
- HP Smart:HP Smart is designed for HP printers and provides features like automatic printer detection, wireless printing, and printing from cloud storage services like Google Drive and Dropbox.
- Canon PRINT Inkjet/SELPHY:This app is specifically designed for Canon printers and offers features like remote printing, photo editing, and printing from cloud services.
- Brother iPrint&Scan:Brother iPrint&Scan allows you to print and scan documents from your phone to a Brother printer. It supports various file formats, including PDFs, and offers a user-friendly interface.
- Epson iPrint:Epson iPrint enables you to print from your phone to Epson printers. It supports various file formats, including PDFs, and offers features like remote printing and printing from cloud storage services.
Comparison of Printing Apps
Each app offers a unique set of features and functionalities.
| Feature | Google Cloud Print | HP Smart | Canon PRINT Inkjet/SELPHY | Brother iPrint&Scan | Epson iPrint |
|---|---|---|---|---|---|
| Supported Printers | Various | HP printers | Canon printers | Brother printers | Epson printers |
| Cloud Storage Integration | Google Drive | Google Drive, Dropbox | Cloud services | Cloud services | Cloud services |
| Printing Options | Basic printing options | Advanced printing options | Photo editing, printing options | Basic printing options | Remote printing, printing options |
| User Interface | Simple and straightforward | Intuitive and user-friendly | Clean and easy to navigate | Simple and easy to use | User-friendly and easy to navigate |
Pros and Cons of Printing Apps, How to print a pdf file from phone
Each app has its advantages and disadvantages.
- Google Cloud Print:
- Pros:Wide printer compatibility, simple interface, free to use.
- Cons:Limited printing options, requires internet connectivity.
- HP Smart:
- Pros:Advanced printing options, automatic printer detection, cloud storage integration.
- Cons:Limited to HP printers.
- Canon PRINT Inkjet/SELPHY:
- Pros:Photo editing features, cloud storage integration, user-friendly interface.
- Cons:Limited to Canon printers.
- Brother iPrint&Scan:
- Pros:Simple interface, supports printing and scanning, cloud storage integration.
- Cons:Limited to Brother printers.
- Epson iPrint:
- Pros:Remote printing, cloud storage integration, user-friendly interface.
- Cons:Limited to Epson printers.
Printing Using Built-in Phone Features
Many modern smartphones offer built-in printing capabilities that allow you to print PDFs directly from your device. This method eliminates the need for third-party apps and often provides a streamlined printing experience.
Printing PDFs Directly from Your Phone
This method leverages the native printing functionality of your phone’s operating system. The specific steps might vary slightly depending on your phone’s model and operating system (Android or iOS), but the general process is similar.
Steps for Printing PDFs from Your Phone
- Open the PDF file:Locate the PDF file you want to print using your phone’s file manager or any app you used to open it.
- Tap the “Share” or “Print” icon:Most PDF viewers include a dedicated “Share” or “Print” icon. Tap on it to access the printing options.
- Select your printer:Your phone will likely scan for available printers on your network. Choose the printer you want to use from the list.
- Adjust print settings (optional):You can often customize print settings such as the number of copies, paper size, orientation (portrait or landscape), and page range.
- Confirm and print:Once you’ve configured your print settings, tap on the “Print” button to initiate the printing process.
Important Considerations
- Ensure your phone and printer are connected to the same network:This is essential for wireless printing. Most modern printers support Wi-Fi connectivity, allowing you to print from your phone without needing a physical connection.
- Check printer compatibility:Not all printers are compatible with direct printing from smartphones. Ensure your printer is compatible with your phone’s operating system and supports the necessary protocols.
- Review print settings carefully:Before printing, double-check the print settings to ensure you are printing the desired number of copies, page range, and paper size.
Printing to Cloud Services
Printing to cloud services like Google Drive or Dropbox allows you to print your PDFs remotely, making them accessible from any device with an internet connection. This is a great option for situations where you need to print a document but don’t have access to a physical printer.
Printing to Cloud Services: Benefits and Drawbacks
Printing to cloud services offers several advantages and disadvantages that you should consider before choosing this method.
- Benefits:
- Accessibility:Print documents from any location with an internet connection.
- Convenience:No need for a physical printer or to be physically present at the location.
- Storage:Print files are stored in the cloud, freeing up storage space on your phone.
- Sharing:Easily share printed documents with others through the cloud service.
- Drawbacks:
- Internet Connection:Requires a stable internet connection to print.
- File Size Limitations:Some cloud services have file size limitations.
- Print Quality:The print quality may vary depending on the cloud service and printer settings.
- Cost:Some cloud services may charge for printing, especially for large files or high-quality printing.
Printing to Google Drive
Printing to Google Drive allows you to print PDFs and store them in your Google Drive account for later access or printing.
- Open the PDF file you want to print on your phone.
- Tap the “Share” button (usually represented by a square with an arrow pointing up).
- Select “Print” from the list of options.
- Choose “Google Drive” as your printer.
- Select the desired print settings, such as paper size and orientation.
- Tap “Print” to save the printed PDF to your Google Drive account.
Printing to Dropbox
Printing to Dropbox works similarly to printing to Google Drive, allowing you to save your printed PDFs to your Dropbox account.
- Open the PDF file you want to print on your phone.
- Tap the “Share” button (usually represented by a square with an arrow pointing up).
- Select “Print” from the list of options.
- Choose “Dropbox” as your printer.
- Select the desired print settings, such as paper size and orientation.
- Tap “Print” to save the printed PDF to your Dropbox account.
Printing to Wireless Printers
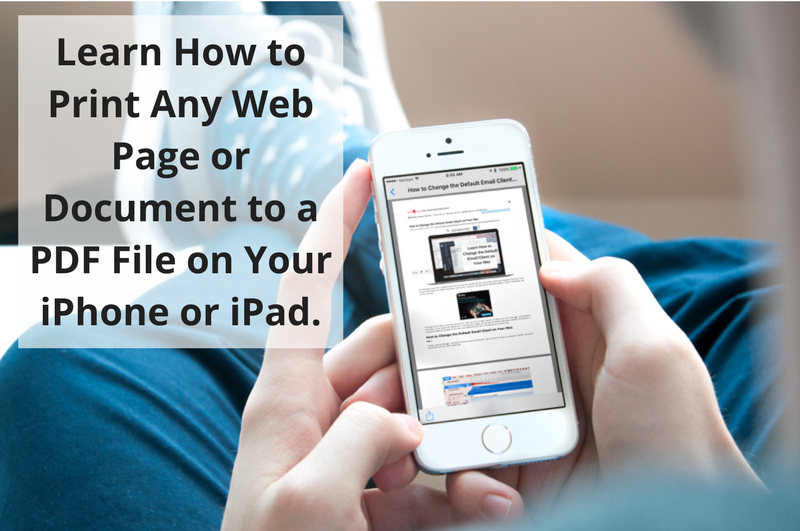
Printing PDFs to a wireless printer directly from your phone is a convenient way to get your documents printed without needing to connect to a computer. This method allows you to print from anywhere in your home or office, as long as your phone and printer are connected to the same Wi-Fi network.
Connecting Your Phone to a Wireless Printer
Connecting your phone to a wireless printer involves establishing a connection between the two devices. This can be achieved through various methods, each with its own set of advantages and disadvantages.
- Wi-Fi:The most common method for connecting a phone to a wireless printer is through Wi-Fi. This method involves connecting both devices to the same Wi-Fi network, allowing them to communicate directly. This method is typically the most reliable and offers the fastest printing speeds.
- Bluetooth:Bluetooth is another option for connecting your phone to a wireless printer. This method requires pairing the devices, creating a direct connection between them. While Bluetooth offers a secure connection, it might have a shorter range and slower printing speeds compared to Wi-Fi.
- NFC:Near Field Communication (NFC) is a short-range wireless technology that allows devices to communicate by touching or being in close proximity. Some printers and phones support NFC, enabling you to connect them by simply tapping the devices together. This method is convenient for quick printing tasks but has a very limited range.
Printing PDFs to a Wireless Printer
Once you have established a connection between your phone and the wireless printer, you can print your PDFs. The specific steps might vary depending on the printing app you are using and the phone’s operating system.
- Open the PDF fileyou want to print on your phone.
- Locate the print iconor option within the PDF viewer app. This icon usually looks like a printer or a document with a printer symbol.
- Select your wireless printerfrom the list of available printers. Your phone should automatically detect printers on the same Wi-Fi network.
- Adjust printing settingsas needed, such as the number of copies, paper size, and orientation.
- Tap the print buttonto initiate the printing process. The PDF file will be sent to the printer and printed automatically.
Note:The specific steps and options may vary depending on the PDF viewer app, phone model, and printer brand.
Printing to Local Printers

Printing a PDF directly to a local printer connected to your phone is a straightforward process, offering a direct and often faster printing solution. This method bypasses cloud services and internet connections, ensuring privacy and potentially faster printing speeds.
Connecting to a Local Printer
Connecting your phone to a local printer typically involves using a USB cable or a direct Wi-Fi connection. Most modern phones can detect and connect to nearby printers without requiring additional software.
- USB Connection:Connect your phone to the printer using a USB cable. The phone will usually detect the printer automatically and prompt you to select it as the printing destination.
- Direct Wi-Fi Connection:Some printers offer a direct Wi-Fi connection option. This allows your phone to connect directly to the printer’s network without relying on your home or office Wi-Fi. The printer’s manual will provide instructions on how to set up this connection.
Printing a PDF to a Local Printer
Once your phone is connected to the printer, you can print a PDF using the following steps:
- Open the PDF:Open the PDF file you want to print using a PDF viewer app on your phone.
- Select Print:Look for a “Print” or “Share” icon within the PDF viewer app. Tapping on this icon will usually open a printing menu.
- Choose Printer:In the printing menu, select your connected printer from the list of available devices. If your printer is not listed, ensure it is properly connected and powered on.
- Adjust Settings:You can adjust various printing settings, such as paper size, number of copies, and print quality, within the printing menu.
- Initiate Printing:Once you’ve configured the desired settings, tap on the “Print” button to start the printing process.
Troubleshooting Tips
- Ensure Proper Connection:Double-check that your phone is properly connected to the printer via USB or Wi-Fi. If the connection is unstable, the printing process might fail.
- Printer Power:Make sure the printer is powered on and ready to receive print jobs. A printer that is off or in sleep mode will not be able to print.
- Printer Driver:Some printers might require specific drivers to be installed on your phone. Consult the printer’s manual or manufacturer website for driver installation instructions.
- Check Printer Status:If the printer is not responding, check the printer’s status light or display to see if there are any error messages or warnings. These messages can provide insights into the issue.
- Restart Devices:Sometimes, restarting both your phone and the printer can resolve connectivity or printing issues.
Advanced Printing Features
Beyond the basic functionality of printing a PDF, many phone apps and printing services offer advanced features that enhance the printing experience and allow for greater control over the output. These features can significantly impact the quality and usability of your printed documents.
Duplex Printing
Duplex printing, also known as double-sided printing, allows you to print on both sides of a sheet of paper, saving paper and reducing printing costs. This feature is particularly useful for long documents, such as reports, presentations, or books. Many modern printers support duplex printing, and several phone apps offer this option.
You can usually enable duplex printing within the printing settings of your chosen app or printing service. For example, if you’re printing a PDF through Google Drive, you’ll find the duplex printing option within the print settings menu.
Color Printing
While some printers are designed for black and white printing, many support color printing. This feature allows you to print documents, images, and other content with vibrant colors, enhancing the visual appeal and clarity of your output. To print in color, ensure that your printer supports color printing and that you have selected the appropriate color setting within your phone app or printing service.
If you’re printing from Google Drive, you can choose between color and black and white options within the print settings.
Page Scaling
Page scaling allows you to adjust the size of the printed document to fit the desired paper size. This is particularly useful when you need to print a document that is too large or too small for the standard paper size.
For instance, if you have a document that’s designed for A4 paper but want to print it on a smaller letter-sized paper, you can use page scaling to reduce the size of the document to fit the smaller paper. Most printing apps and services offer page scaling options, typically allowing you to choose between different percentage reductions or enlargements.
Troubleshooting Common Printing Issues: How To Print A Pdf File From Phone
Printing PDFs from your phone can sometimes be a bit tricky, especially if you encounter unexpected errors. This section will guide you through common printing issues and provide solutions to help you get your PDFs printed smoothly.
Troubleshooting Common Printing Issues
Printing issues can arise from various factors, including connectivity problems, printer settings, and even the PDF file itself. Let’s explore some common printing issues and how to address them.
| Issue | Cause | Solution | Additional Notes |
|---|---|---|---|
| PDF Not Printing | Printer is not connected to the phone’s Wi-Fi network. | Ensure both your phone and printer are connected to the same Wi-Fi network. | Double-check the network settings on both devices. |
| Blank Pages Printing | The PDF file might be corrupted or have empty pages. | Try opening the PDF file on a computer to verify if it contains content. If the file is corrupted, try downloading it again or finding an alternative source. | Corrupted files can sometimes be repaired using online tools or software. |
| Incorrect Page Order | The PDF file might have pages arranged in an unexpected order. | Check the page order within the PDF file before printing. Some PDF readers allow you to rearrange pages. | This issue is more common with PDFs created from scanned documents or combined from multiple sources. |
| Printing Too Small or Too Large | The printer settings might be configured to print at a different scale than intended. | Adjust the scaling settings within the printing options. You can typically choose to print at 100% scale or adjust it to fit the page. | Pay attention to the “Fit to Page” option, which can sometimes distort the content. |
| Color Issues | The printer might be set to print in grayscale or the PDF file itself might be in grayscale mode. | Check the printer settings and ensure it’s configured to print in color. Verify that the PDF file is not set to grayscale mode. | Some printers might have specific settings for color profiles that can affect the output. |
| Slow Printing Speed | The printer might be overloaded or the PDF file might be very large. | Try printing the PDF file in smaller batches or reducing the file size. You can also try restarting the printer. | A slow internet connection can also affect printing speed, especially for cloud-based printing services. |
| Paper Jams | The paper might be jammed in the printer. | Check the printer’s paper tray and remove any obstructions. Follow the printer’s instructions for clearing paper jams. | Paper jams can occur due to using the wrong type of paper or overloading the paper tray. |
| Print Errors | The printer might have encountered an error. | Check the printer’s display for error messages. Consult the printer’s manual for troubleshooting tips. | Error messages can indicate a variety of problems, such as low ink levels, communication issues, or hardware malfunctions. |
Security Considerations
Printing PDFs from your phone can be convenient, but it’s crucial to be aware of potential security risks. Sensitive information within PDFs could be exposed if not handled properly. This section will Artikel security considerations and provide best practices to protect your data.
Secure Printing Methods
Choosing the right printing method is essential for safeguarding your data. Printing directly to a local printer connected to your phone might be convenient, but it leaves your data vulnerable if the printer is not secured.
Using a secure cloud printing service, such as Google Cloud Print or a reputable third-party service, offers a higher level of security. These services often encrypt your data during transmission and storage, reducing the risk of unauthorized access.
Using Reputable Apps
When printing PDFs from your phone, always use reputable apps from trusted developers. Avoid downloading apps from unknown sources, as they might contain malware or vulnerabilities that could compromise your data.
Check user reviews and ratings before downloading any printing app. Look for apps with strong security features, such as encryption and data protection.
Best Practices for Secure Printing
Here are some best practices to ensure secure printing from your phone:
- Use strong passwordsfor your phone, printing apps, and any cloud printing services you use.
- Enable two-factor authenticationfor all accounts involved in printing, adding an extra layer of security.
- Avoid printing sensitive documents on public Wi-Fi networks, as these networks can be less secure.
- Check the printer settingsto ensure that documents are not left in the printer’s memory after printing.
- Be cautious about printing documents containing sensitive information, such as financial data or personal details. Consider using alternative methods like emailing or storing the documents securely in a cloud service.
Conclusion
Printing PDFs from your phone is incredibly convenient, offering a wide range of options to suit your needs. From built-in features to dedicated apps, you can easily print documents, images, and more directly from your mobile device. Whether you need to print a boarding pass at the airport, share a recipe with a friend, or complete a work assignment, printing PDFs from your phone provides a seamless and efficient solution.
Key Takeaways
The ability to print PDFs from your phone offers significant advantages, including:
- Accessibility:Print documents from anywhere with an internet connection.
- Convenience:Eliminate the need for physical copies or transferring files to a computer.
- Versatility:Choose from various printing methods and apps based on your preferences.
- Efficiency:Quickly and easily print documents directly from your phone.
FAQ Explained
What if my phone doesn’t have a built-in print feature?
No problem! You can use a dedicated printing app like Google Cloud Print or HP Smart. These apps allow you to connect to your printer and print from your phone.
How do I connect my phone to my printer?
Most printers connect via Wi-Fi, Bluetooth, or USB. Follow the instructions in your printer’s manual or the printing app you’re using to set up the connection.
Can I print in color from my phone?
Yes, many printing apps and phone features allow you to choose color printing. Just make sure your printer supports color printing.
Is it safe to print sensitive documents from my phone?
It’s always best to use a secure Wi-Fi connection when printing sensitive documents. Consider using a VPN for added security. Additionally, make sure you’re using reputable printing apps.
