How to print Gridics maps? It’s easier than you might think! Gridics maps are a powerful tool for visualizing data and presenting information. Whether you need to showcase property details, analyze market trends, or simply share a visually compelling map, printing these maps can be incredibly helpful.
This guide will walk you through the process of printing Gridics maps directly from the platform, providing a clear understanding of the various options and settings available.
From choosing the right printing options to optimizing map layouts for readability, we’ll cover everything you need to know to create professional-looking printed maps. Get ready to transform your data into compelling visuals!
Understanding Gridics Maps

Gridics maps are powerful visualization tools that offer a comprehensive understanding of real estate data. They provide a visual representation of various data points, allowing users to analyze trends, identify opportunities, and make informed decisions.
Types of Data Displayed on Gridics Maps
Gridics maps display a wide range of data related to real estate, including:
- Property Data:This includes information about individual properties, such as their size, type, age, and value.
- Market Data:Gridics maps display data on the overall real estate market, such as average home prices, sales volume, and inventory levels.
- Demographic Data:Information about the population residing in a specific area, such as age, income, and education levels, is also visualized on these maps.
- Economic Data:Gridics maps may also include data related to the local economy, such as employment rates, business activity, and infrastructure development.
- Infrastructure Data:Information about transportation networks, schools, hospitals, and other public amenities is displayed on these maps.
Benefits and Applications of Gridics Maps
Gridics maps offer several benefits and have numerous applications in real estate and urban planning.
- Market Analysis:Gridics maps allow users to analyze market trends, identify areas with high demand, and assess the potential for real estate investment.
- Site Selection:By overlaying various data layers, users can identify suitable locations for new developments, retail outlets, or other businesses.
- Property Valuation:Gridics maps can be used to estimate the value of properties based on comparable sales data and market trends.
- Urban Planning:Gridics maps provide valuable insights for urban planners, enabling them to analyze population growth, transportation needs, and the distribution of public services.
- Risk Assessment:By overlaying data on natural hazards, crime rates, and other risks, Gridics maps can be used to assess the potential risks associated with specific locations.
Accessing Gridics Maps
Gridics maps are readily accessible through various methods, providing you with the flexibility to choose the platform that best suits your needs. You can explore these maps through their website, utilize their API for programmatic access, or download their mobile app for on-the-go convenience.
Website Access
The Gridics website serves as the primary platform for accessing their maps. It offers a user-friendly interface, allowing you to browse through different map categories, select specific locations, and customize your viewing preferences. The website is designed for both casual and professional users, providing a comprehensive range of features and functionalities.
API Access
For developers and businesses seeking programmatic access to Gridics maps, the API offers a powerful tool. The API allows you to integrate Gridics maps into your own applications, enabling you to leverage their data and insights within your specific workflows.
The API documentation provides detailed instructions and examples to facilitate seamless integration.
Mobile App Access
Gridics also provides a dedicated mobile app, offering a convenient way to access their maps on the go. The app is available for both iOS and Android devices, allowing you to explore maps, analyze data, and share insights from anywhere.
The app is designed to be user-friendly and intuitive, making it accessible for both casual and professional users.
Creating an Account and Accessing Maps
To access the full range of Gridics map features, you’ll need to create an account. The account creation process is straightforward and requires basic information such as your email address and a password. Once you’ve created an account, you’ll have access to a variety of map views, data analysis tools, and customization options.
Selecting and Customizing Map Views
Gridics maps offer a wide range of customizable views, allowing you to tailor your experience based on your specific needs. You can select from various map types, such as satellite, street, or terrain views. Additionally, you can overlay different data layers, such as population density, demographics, or economic indicators, to gain deeper insights into the areas you’re exploring.
Printing Gridics Maps: How To Print Gridics Maps
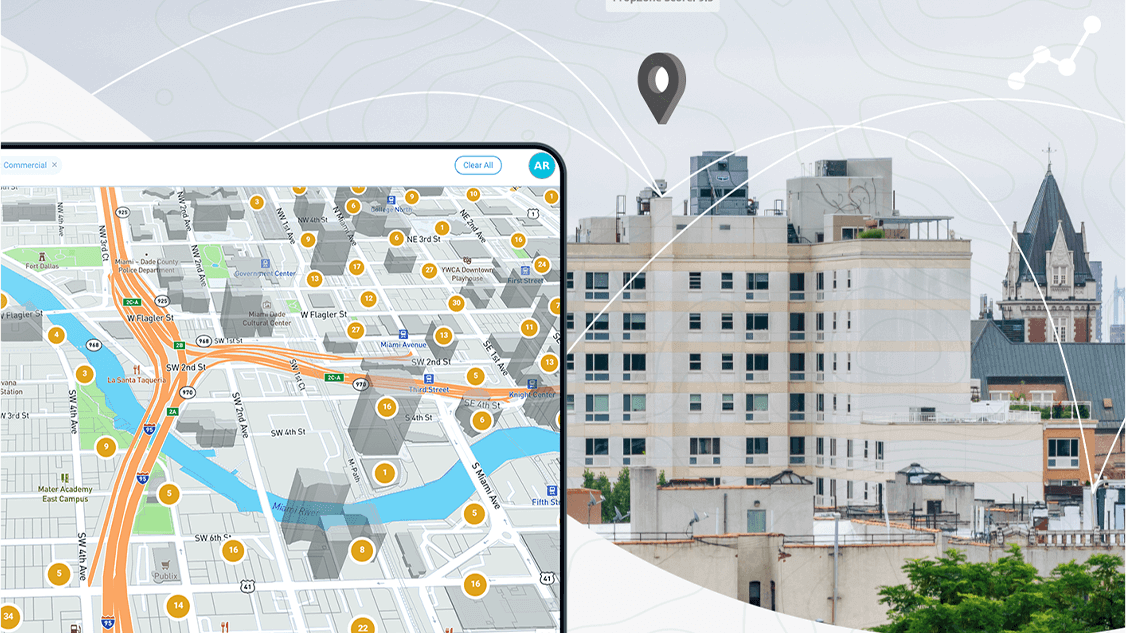
Printing Gridics maps is a simple process that allows you to have physical copies of your maps for presentations, reports, or personal use. The platform provides several options to customize your prints, ensuring you get the desired output.
Printing Directly from the Platform
Gridics offers a convenient way to print maps directly from the platform. Here’s how:
- Open the map you want to print.
- Click the “Print” button located in the toolbar at the top of the map.
- A new window will open with the map ready for printing.
- Use the available options to customize your print, including:
- Size:Choose the desired paper size (e.g., Letter, A4, Legal).
- Orientation:Select between portrait or landscape orientation.
- Color:Print in color or grayscale.
- Click “Print” to send the map to your printer.
Alternative Printing Methods
While printing directly from the platform is convenient, you can also use alternative methods to get printed copies of your Gridics maps.
- Exporting to PDF:You can export your map as a PDF file. This allows you to print the map from any device with a PDF viewer. To export to PDF, click the “Export” button in the toolbar and select “PDF” from the options.
- Exporting to Image Formats:Gridics allows you to export maps as image files, such as PNG or JPEG. This is useful for sharing maps online or for using them in other applications. To export as an image, click the “Export” button and select the desired image format.
Optimizing Printed Maps

You’ve created your Gridics map and are ready to print it. Now, let’s fine-tune the layout and settings to ensure your printed map is clear, readable, and visually appealing.
Customizing Map Layouts and Elements
To enhance readability and clarity, consider these map customization tips:
- Adjusting Font Sizes and Styles:Use a clear and readable font like Arial or Helvetica. Increase the font size for labels, titles, and legends to ensure they are easily visible. You can also use bolding or italics for emphasis.
- Simplifying Symbolism:Keep your map symbols simple and consistent. Use different colors or shapes to represent different features. Avoid using too many symbols or overly complex designs.
- Using White Space:White space (empty areas) around text and symbols helps to improve readability. Don’t cram too much information onto the map.
- Adding Grid Lines:Consider adding grid lines or a reference grid to help with orientation and spatial understanding. This is especially helpful for larger maps.
Adjusting Map Scales and Zoom Levels
Choosing the right scale and zoom level is crucial for a well-printed map.
- Determining Scale:The scale determines the ratio between the map distance and the real-world distance. A larger scale (1:1000) shows more detail but covers a smaller area. A smaller scale (1:100,000) shows less detail but covers a larger area. Choose a scale that balances detail and coverage for your needs.
- Adjusting Zoom Levels:Gridics allows you to zoom in and out of your map. Experiment with different zoom levels to find the best balance between detail and readability for your printed map.
Choosing Paper Size and Printing Resolution
The paper size and printing resolution influence the final quality of your printed map.
- Paper Size:Consider the size of your map and the amount of detail you need to display. Standard paper sizes like A4 or Letter are suitable for most maps. For larger maps, consider using larger paper sizes or printing on multiple sheets and assembling them.
Printing Gridics maps is a breeze! Just open the map in the Gridics app, go to the “Print” option, and choose your desired format. But if you want your printed map to last as long as possible, you might want to check out which print style lasts the longest.
Once you’ve decided on the best print style, you’ll have a map that’s ready to guide you on your next adventure!
- Printing Resolution:Higher resolution (measured in dots per inch, or DPI) produces sharper and more detailed printed maps. For high-quality prints, aim for a resolution of at least 300 DPI.
Additional Considerations
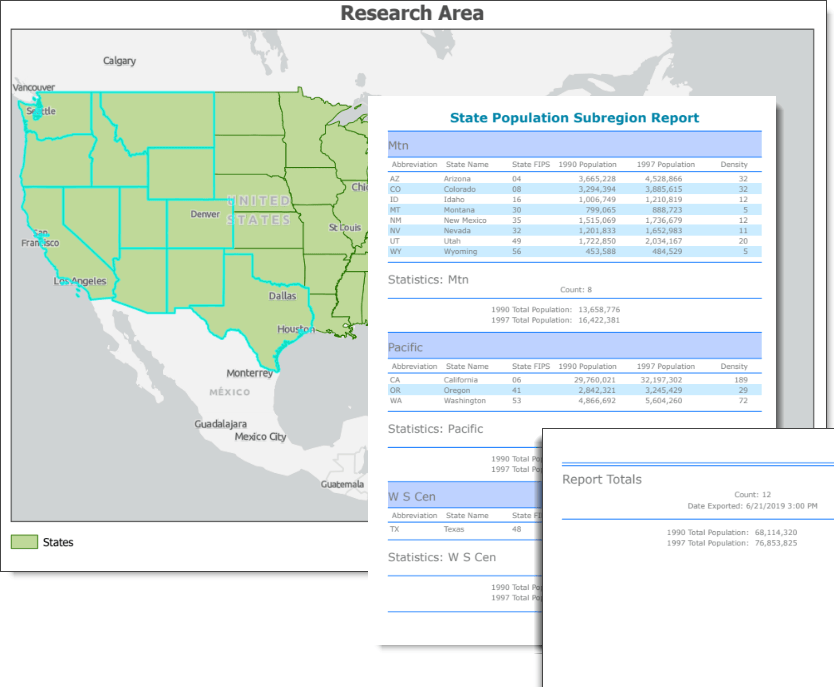
While printing Gridics maps offers numerous benefits, it’s crucial to be aware of potential limitations and challenges to ensure optimal usage and integration. Understanding these considerations can help you maximize the value of your printed maps and avoid potential pitfalls.
Printing Limitations and Challenges
Printing Gridics maps can present some limitations, particularly when dealing with large datasets or complex visualizations.
- Scale and Detail:Printing large-scale maps may result in reduced detail due to the limitations of paper size and resolution. For highly detailed maps, consider using a plotter or printing in sections.
- Color Accuracy:Achieving precise color reproduction can be challenging, especially when printing on standard paper. Use high-quality paper and calibrated printers to minimize color discrepancies.
- Data Overlap:Overlapping data points or labels can occur when printing maps with dense data. Consider using different symbol sizes, colors, or transparency levels to improve readability.
- Data Obscuration:Certain map elements, like boundaries or labels, may obscure underlying data. Use transparency or layering techniques to ensure all data is visible.
Integrating Printed Maps into Presentations and Reports
Printed Gridics maps can effectively enhance presentations and reports by providing a visual representation of data and insights.
- Visual Aid:Printed maps serve as a visual aid during presentations, helping audiences understand complex spatial relationships and trends.
- Supporting Data:Maps can be used to illustrate data points, patterns, and correlations, complementing textual reports with visual evidence.
- Interactive Element:Consider using printed maps as interactive elements during presentations. Annotate maps with key findings or highlight specific areas for discussion.
Maintaining and Archiving Printed Maps, How to print gridics maps
Properly maintaining and archiving printed Gridics maps ensures their longevity and accessibility.
- Storage:Store maps in a cool, dry, and dust-free environment. Use archival-quality folders or binders to protect them from damage.
- Handling:Handle maps carefully, avoiding bending or folding. Wear gloves to prevent fingerprints or smudging.
- Digital Backup:Create digital backups of your maps to ensure data preservation and accessibility. Store digital files in a secure and organized manner.
Questions and Answers
Can I print Gridics maps in color?
Yes, you can choose to print your Gridics maps in color. Most printing options allow you to select color printing.
How do I ensure the map is printed at the correct scale?
Adjust the map’s zoom level and scale within the Gridics platform before printing to ensure the desired scale on the printed map.
Are there any limitations to printing Gridics maps?
Printing limitations might be related to the specific map data, your internet connection, or the printer’s capabilities. It’s best to consult the Gridics documentation or contact their support for any specific limitations.
