How to print hb library – How to print from HB libraries takes center stage in this guide, providing a clear and concise path for developers to effectively integrate printing functionality into their applications. HB libraries, often referred to as “helper libraries,” streamline complex tasks, including printing, by offering pre-built functions and tools.
Whether you’re working with web applications, desktop software, or mobile apps, understanding how to leverage HB libraries for printing is essential for creating user-friendly experiences.
This guide delves into the world of HB libraries, explaining their core concepts, outlining different types, and showcasing popular examples. We’ll then explore the process of printing using these libraries, covering everything from identifying the right library to configuring the printing settings and handling common troubleshooting issues.
By the end, you’ll have the knowledge and skills to seamlessly integrate printing functionality into your projects.
Understanding HB Libraries

HB libraries, short for “Header-only” libraries, are a powerful tool in modern software development. They offer a unique approach to code organization and distribution, simplifying the process of integrating external functionality into your projects.
Types of HB Libraries
HB libraries can be categorized based on their functionalities and purposes.
- Utility Libraries:These libraries provide general-purpose tools and functions that are commonly used across various projects. Examples include libraries for string manipulation, data structures, algorithms, and more.
- Domain-Specific Libraries:These libraries are designed for specific domains, such as graphics, networking, machine learning, or scientific computing. They offer specialized functionalities and tools tailored to those specific fields.
- Cross-Platform Libraries:These libraries aim to provide consistent functionality across different operating systems and platforms, ensuring your code works seamlessly regardless of the target environment.
Popular HB Libraries and Their Use Cases
The world of HB libraries is vast, with numerous options available for different needs. Here are some prominent examples and their use cases:
- Boost:This widely-used library offers a comprehensive collection of tools and functionalities, including data structures, algorithms, string manipulation, and more. Boost is a staple in C++ development, offering reliable and robust solutions for various tasks.
- fmt:A modern formatting library for C++, fmt provides a powerful and flexible way to format output, handling various data types and customization options. It’s a popular alternative to the traditional C-style printf.
- Eigen:This library specializes in linear algebra and matrix operations, making it a valuable tool for scientific computing, machine learning, and other fields where efficient numerical computations are crucial.
- Catch2:This library is a popular choice for unit testing in C++. It offers a comprehensive framework for writing, running, and reporting tests, making it easier to ensure the quality and correctness of your code.
Printing from HB Libraries
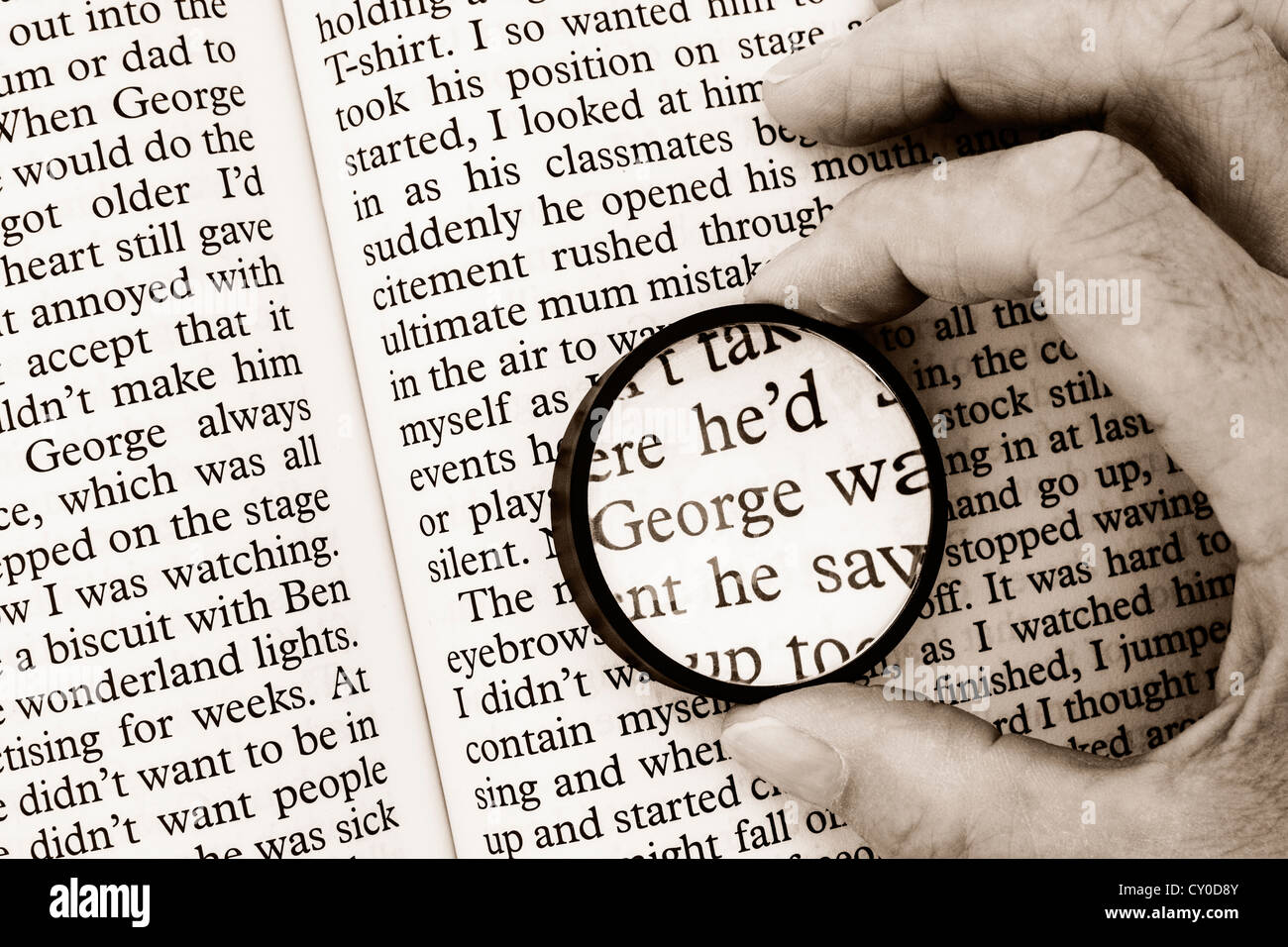
Printing from HB libraries can be a straightforward process once you understand the available methods and configurations. This section will guide you through the steps of setting up and printing from your chosen HB library.
Choosing an HB Library for Printing
Selecting the right HB library for printing depends on your specific needs and the features you require. Here are some popular options:
- ReportLab:A widely used Python library known for its versatility and ability to generate complex PDF documents. It offers fine-grained control over document layout and formatting, making it suitable for creating reports, invoices, and other documents with intricate designs.
- PyPDF2:A library focused on manipulating existing PDF documents. While not directly designed for printing, it allows you to extract, modify, and merge PDF content, which can be helpful in preparing documents for printing.
- PDFMiner:A Python library that specializes in extracting text and data from PDF files. It’s useful for analyzing and processing PDF content before printing.
Printing Methods within HB Libraries
The printing methods available within HB libraries vary depending on the chosen library and your operating system. Here’s a breakdown of common methods:
- Direct Printing:Some libraries offer direct printing capabilities, allowing you to send the document directly to a printer. This method often involves using a printer driver or a dedicated printing function within the library.
- Saving to File:Many libraries allow you to save the generated document to a file, such as a PDF or image format. You can then open the saved file and print it using your operating system’s printing functionality.
- External Printing Tools:You can use external printing tools, such as the ‘lpr’ command on Linux or the ‘print’ command on macOS, to print the generated document from the command line.
Setting Up and Configuring Printing, How to print hb library
Setting up and configuring printing from HB libraries involves several steps, including:
- Install the Necessary Libraries:Ensure you have installed the chosen HB library and any required dependencies. This typically involves using package managers like pip for Python.
- Configure Printer Settings:Determine your desired printer settings, such as paper size, orientation, and color mode. These settings are often configurable within the HB library or through external printing tools.
- Prepare the Document:Create or load the document you want to print using the chosen HB library. This may involve defining the content, layout, and formatting of the document.
- Initiate the Printing Process:Use the library’s printing functions or external printing tools to send the document to the printer. This may involve specifying the printer name or using a default printer setting.
Code Examples and Demonstrations

This section will delve into practical code examples to illustrate how to print using HB libraries. These examples will demonstrate the essential functionalities and parameters involved in the printing process.
Code Example for Printing
This code example demonstrates how to print a simple text document using the HB library.“`pythonfrom hb_library import HBPrinter# Initialize the HBPrinter objectprinter = HBPrinter()# Define the document contentdocument_content = “This is a sample document to be printed.”# Print the documentprinter.print_document(document_content)# Close the printer connectionprinter.close()“`This code snippet utilizes the `HBPrinter` class from the `hb_library` module.
The `print_document` method takes the document content as input and sends it to the printer for printing. The `close` method closes the connection to the printer.
Key Parameters and Functionalities
The following table Artikels some key parameters and functionalities commonly used in HB libraries for printing.
| Parameter/Functionality | Description |
|---|---|
printer_name | Specifies the name of the printer to use. |
document_content | Contains the content to be printed. |
page_size | Defines the size of the printed page. |
orientation | Sets the orientation of the printed page (portrait or landscape). |
margins | Specifies the margins for the printed content. |
print_quality | Determines the print quality (draft, standard, high). |
number_of_copies | Indicates the number of copies to print. |
These parameters provide flexibility in controlling various aspects of the printing process, allowing you to customize the output according to your needs.
Additional Considerations
Error Handling
Implement robust error handling mechanisms to catch and manage potential errors during the printing process.
Security
Ensure that the printing process is secure and only authorized users have access to the printer.
Printing Options
Explore advanced printing options offered by the HB library, such as duplex printing, collating, and stapling.
Document Formats
Determine the supported document formats by the HB library and ensure compatibility with your printing needs.
Printing from your HB library is super easy! Just open the file you want to print, select “Print” from the menu, and choose your printer. If you’re looking for a bit more weight and sturdiness for your prints, you might want to consider using cardstock.
Check out this article to see if your Brother JF335DW printer can handle cardstock: can cardstock be printed on brother jf335dw printer. Once you’ve got the right paper, just select it in the printer settings and you’re good to go!
Troubleshooting Printing Issues: How To Print Hb Library

Printing from HB libraries can sometimes present challenges. Understanding common issues and their solutions can save you time and frustration. This section explores some frequent printing problems and provides guidance on how to resolve them.
Identifying Common Printing Issues
Printing problems can stem from various sources, including printer configuration, driver compatibility, network connectivity, and even the HB library itself. Here are some common issues you might encounter:
- Print jobs failing to send:This could be due to incorrect printer settings, a faulty network connection, or a problem with the print queue.
- Printouts displaying incorrectly:Fonts, margins, or page layouts might not render correctly, leading to distorted or incomplete output.
- Printing extremely slow:A slow network connection, a heavy print queue, or a problem with the printer itself can cause sluggish printing speeds.
- Error messages during printing:These messages can indicate a range of problems, from missing drivers to printer hardware issues.
Resolving Printing Issues
When troubleshooting printing problems, a systematic approach is crucial. Start by checking the simplest solutions before diving into more complex ones.
- Verify printer connectivity:Ensure the printer is connected to the network and that the network connection is stable.
- Check printer settings:Make sure the correct printer, paper size, and other settings are selected in the print dialog box.
- Update printer drivers:Outdated drivers can cause compatibility issues. Download and install the latest drivers from the manufacturer’s website.
- Clear the print queue:A clogged print queue can prevent new jobs from being sent. Clear the queue and try printing again.
- Restart the printer:Sometimes, a simple restart can resolve minor printing issues.
- Check the printer’s status:Look for any error messages or indicators on the printer itself.
- Contact the printer manufacturer:If the problem persists, reach out to the printer manufacturer for support.
Troubleshooting Specific Printing Problems
Here are some specific printing problems and their potential solutions:
Print Jobs Failing to Send
If print jobs fail to send, follow these steps:
- Verify printer connectivity:Ensure the printer is connected to the network and that the network connection is stable.
- Check printer settings:Make sure the correct printer, paper size, and other settings are selected in the print dialog box.
- Clear the print queue:A clogged print queue can prevent new jobs from being sent. Clear the queue and try printing again.
- Restart the printer:Sometimes, a simple restart can resolve minor printing issues.
Printouts Displaying Incorrectly
If printouts display incorrectly, consider these steps:
- Check the print settings:Ensure the correct paper size, margins, and orientation are selected.
- Update printer drivers:Outdated drivers can cause font and layout issues. Download and install the latest drivers.
- Verify the document’s formatting:Check the document’s margins, font sizes, and other formatting elements to ensure they are compatible with the printer.
Printing Extremely Slow
If printing is extremely slow, try these solutions:
- Check the network connection:A slow network connection can significantly impact printing speed.
- Clear the print queue:A large print queue can slow down printing.
- Restart the printer:A restart can sometimes resolve slow printing issues.
- Check the printer’s status:Look for any error messages or indicators on the printer itself.
Error Messages During Printing
Error messages during printing can provide valuable clues about the problem. Refer to the printer’s documentation or the manufacturer’s website for specific error codes and their solutions.
Additional Resources
For further troubleshooting and support, consult the following resources:
- Printer manufacturer’s website:The manufacturer’s website often provides detailed documentation, troubleshooting guides, and driver downloads.
- Online forums and communities:Many online forums and communities dedicated to printing and technology can offer advice and support.
- Technical support services:Consider contacting a technical support service for assistance with complex printing issues.
Best Practices for Printing

Printing from HB libraries efficiently and reliably requires adherence to best practices. This section will Artikel key considerations and strategies for achieving optimal print results.
Choosing the Right Printer Settings
Using the correct printer settings is crucial for ensuring print quality and minimizing potential issues.
- Paper Size and Type:Select the appropriate paper size and type for your document. For example, using a standard letter-sized paper for a document designed for A4 size can result in incorrect formatting and margins.
- Orientation:Choose between portrait or landscape orientation based on your document’s content and layout. A document with long tables might be better suited for landscape orientation, while a document with more text might be better in portrait orientation.
- Print Quality:The print quality setting affects the resolution and detail of your print output. Higher quality settings (like “High” or “Photo”) use more ink and may increase printing time, but result in sharper images and text.
- Color Mode:Choose between color or grayscale printing based on your document’s content. Grayscale printing uses less ink and is generally faster, but may not be suitable for documents with images or graphics that require color accuracy.
- Margins:Ensure adequate margins are set for your document to prevent text or images from being cut off at the edges of the printed page.
Print Preview and Debugging Tools
Using print preview and debugging tools is essential for identifying and resolving potential printing issues before you commit to printing.
- Print Preview:This feature allows you to see a simulated representation of your document as it would appear when printed. It helps identify issues with formatting, margins, and page breaks.
- Debugging Tools:Debugging tools can help diagnose and resolve more complex printing problems, such as incorrect font rendering or missing elements. These tools often provide detailed information about the print job and may suggest solutions for common printing errors.
FAQs
What are the benefits of using HB libraries for printing?
HB libraries simplify the printing process by providing pre-built functions and tools, saving you time and effort compared to coding everything from scratch. They often handle complex tasks like printer selection, page formatting, and error handling, making the printing process more reliable and user-friendly.
Are there specific HB libraries designed for printing?
While many HB libraries offer printing functionality, some are specifically designed for this purpose. These libraries provide a more comprehensive set of tools and features for managing printing tasks, making them ideal for projects that require advanced printing capabilities.
How do I choose the right HB library for printing?
Consider factors like the programming language you’re using, the specific printing requirements of your project, and the library’s documentation and support. Research different libraries, compare their features, and choose the one that best suits your needs.
