How to reset printer to factory settings – How to reset your printer to factory settings is a skill that can come in handy when your printer starts acting up. Whether it’s printing blank pages, jamming constantly, or just not connecting to your network properly, a factory reset can often solve the problem.
Think of it as giving your printer a fresh start, erasing any accumulated settings or glitches that might be causing trouble.
In this guide, we’ll walk you through the process of resetting your printer, covering everything from understanding why you might need to do it to troubleshooting any issues that arise. We’ll also provide a helpful table listing the specific reset methods for different printer brands and models, making the process as straightforward as possible.
Why Reset to Factory Settings?

Resetting your printer to factory settings can be a useful troubleshooting step for various issues. It essentially returns your printer to its original state, removing any custom settings or configurations that might be causing problems.
Reasons for Resetting
Here are some common reasons why you might want to reset your printer to factory settings:
- To resolve printing errors:If you’re experiencing frequent paper jams, printing errors, or other issues, resetting your printer can often help by clearing any corrupted data or settings.
- To fix connectivity problems:If your printer is having trouble connecting to your computer or network, resetting it can help re-establish a stable connection.
- To remove custom settings:If you’ve made changes to your printer’s settings and want to start fresh, resetting it will restore the default settings.
- To prepare for selling or donating:Before selling or donating your printer, resetting it ensures that all your personal information is removed and that the buyer or recipient receives a clean slate.
Benefits of Resetting
Resetting your printer to factory settings can have several benefits:
- Improved performance:By clearing out any corrupted data or settings, resetting your printer can often improve its overall performance and reliability.
- Troubleshooting issues:Resetting is a valuable troubleshooting step that can help identify and resolve various printing problems.
- Enhanced security:Resetting your printer removes any personal information or settings that could compromise your privacy or security.
Printer Models and Reset Methods

Resetting your printer to factory settings can be helpful for troubleshooting various issues, such as printing errors, connectivity problems, or incorrect settings. However, the specific reset methods vary depending on the printer brand and model.
Printer Models and Reset Methods, How to reset printer to factory settings
The following table lists some common printer brands and models, along with their respective reset methods:
| Brand | Model | Reset Button Location | Reset Procedure |
|---|---|---|---|
| Canon | PIXMA MG3620 | On the back of the printer, near the power button | 1. Turn off the printer. 2. Press and hold the reset button for about 10 seconds. 3. Release the button and turn the printer back on. |
| HP | OfficeJet Pro 8720 | On the front of the printer, near the control panel | 1. Turn off the printer. 2. Press and hold the power button and the cancel button simultaneously for about 5 seconds. 3. Release the buttons and turn the printer back on. |
| Epson | WorkForce WF-3820 | On the back of the printer, near the power button | 1. Turn off the printer. 2. Press and hold the power button and the paper feed button simultaneously for about 5 seconds. 3. Release the buttons and turn the printer back on. |
| Brother | MFC-J995DW | On the front of the printer, near the control panel | 1. Turn off the printer. 2. Press and hold the power button and the stop button simultaneously for about 5 seconds. 3. Release the buttons and turn the printer back on. |
Step-by-Step Reset Procedures: How To Reset Printer To Factory Settings

Resetting your printer to factory settings can be helpful in resolving various issues, such as printing errors, connectivity problems, or if you want to start fresh with a new configuration. This process typically involves a combination of steps on the printer itself and possibly your computer or mobile device.
Printer Reset Procedures
The specific steps involved in resetting your printer to factory settings can vary depending on the make and model of your printer. However, the general steps are usually similar. Here’s a breakdown of the typical process:
- Locate the Reset Button:The reset button is usually located on the back or bottom of your printer. It might be labeled “Reset,” “Factory Reset,” or have a symbol resembling a circular arrow.
- Turn off the Printer:Power off your printer completely by pressing the power button and waiting for the lights to turn off.
- Press and Hold the Reset Button:While holding down the reset button, turn on the printer by pressing the power button. Continue holding the reset button until the printer displays a specific message, such as “Resetting” or “Factory Reset.”
- Follow On-Screen Instructions:Depending on your printer model, you might be presented with a series of prompts or confirmations on the printer’s display screen. Carefully follow the instructions on the screen to complete the reset process.
- Wait for the Reset to Complete:The reset process can take a few minutes to complete. During this time, do not interrupt the process. Once the reset is finished, your printer will typically power off automatically.
- Power On the Printer:Turn on your printer again, and it will boot up with the factory default settings.
Common Reset Scenarios
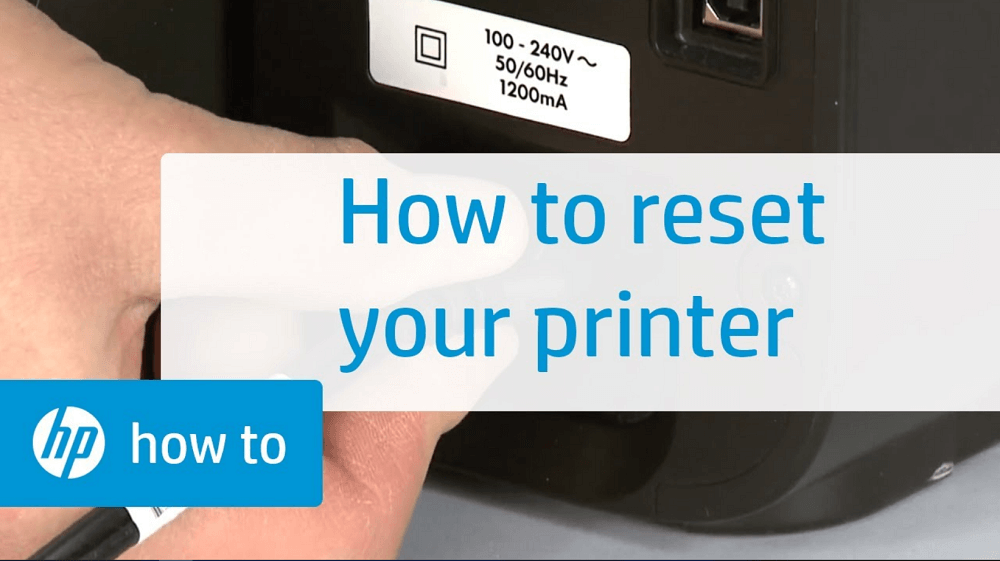
Resetting your printer to factory settings is a useful troubleshooting step that can resolve a variety of problems. It essentially erases all user-defined settings and configurations, restoring the printer to its original state. This can be helpful in situations where the printer is experiencing unexpected behavior or errors.
Common Printer Problems Resolved by Resetting
A factory reset can help resolve a range of common printer problems, including:
- Connectivity issues:If your printer is having trouble connecting to your Wi-Fi network or your computer, a reset can often fix the problem. This is especially helpful if you’ve recently changed your network password or made other changes to your network configuration.
Sometimes, your printer acts up and you need to give it a fresh start. Resetting it to factory settings can often fix the problem. While you’re at it, you might want to try something new like printing on glassware! If you’re looking for a fun project, check out how to print on glassware.
Once you’ve tackled that, you can get back to your printer and see if a reset did the trick!
- Printing errors:If you’re getting error messages when you try to print, a factory reset can help clear these errors and allow the printer to function correctly again.
- Paper jams:While a factory reset won’t physically remove a paper jam, it can sometimes resolve the underlying software issues that are causing the jam to occur.
- Slow printing speeds:If your printer is printing very slowly, a factory reset can help optimize its performance and speed up the printing process.
- Incorrect print settings:If your printer is consistently printing with the wrong settings, such as the wrong paper size or color mode, a factory reset can restore the default settings and ensure that your prints are produced correctly.
- Ink cartridge issues:A factory reset can sometimes resolve issues related to ink cartridge recognition or ink levels. This is particularly helpful if the printer is displaying incorrect ink levels or refusing to recognize a new cartridge.
- Software glitches:If your printer is experiencing software glitches, such as freezing or crashing, a factory reset can often resolve these issues.
Troubleshooting Before Resetting
Before you resort to a factory reset, it’s always a good idea to try some basic troubleshooting steps first. This can save you time and effort, as a reset is a more drastic solution. Here are some tips:
- Check your printer’s power supply:Make sure your printer is plugged in securely and that the power outlet is working.
- Check your printer’s paper tray:Ensure that there is paper in the tray and that it’s properly loaded.
- Check your printer’s ink cartridges:Make sure that the ink cartridges are properly installed and have enough ink.
- Restart your computer:Sometimes, restarting your computer can resolve connectivity issues between your printer and your computer.
- Update your printer’s drivers:Outdated drivers can cause printing problems. Visit the manufacturer’s website to download and install the latest drivers for your printer.
- Try a different USB port:If you’re using a USB connection, try plugging your printer into a different USB port on your computer.
- Run the printer’s built-in troubleshooting tools:Many printers have built-in troubleshooting tools that can help diagnose and resolve common problems.
Post-Reset Configuration
A factory reset wipes your printer clean, including all your custom settings and preferences. After the reset, you’ll need to reconfigure your printer to match your needs. This involves setting up basic functions like paper size and type, as well as connecting your printer to your network and installing any necessary software.
Connecting to a Network
Connecting your printer to a network is crucial for wireless printing. You can typically connect your printer to a network using a wired connection or wirelessly.Here are the steps for connecting your printer to a network:
- Locate the network settings menu:This is usually accessible through the printer’s control panel or by using the printer’s software. The exact steps may vary depending on your printer model.
- Choose your network type:Select whether you want to connect using a wired or wireless connection.
- Select your network:If connecting wirelessly, choose your home or office network from the list of available networks. You may need to enter your network password.
- Confirm the connection:Once the printer is connected, it should appear in your computer’s list of available printers.
Troubleshooting Reset Issues

Sometimes, resetting your printer to factory settings might not go as smoothly as expected. You might encounter a few hiccups along the way, but don’t worry, we’ll guide you through common problems and their solutions.
Reset Process Interruptions
Resetting a printer involves several steps, and sometimes, things can go wrong. Here are some common issues and how to address them:
- The reset process gets stuck:If the reset process seems to hang or doesn’t progress, try restarting your printer. This might resolve temporary software glitches. If the problem persists, unplug the printer from the power outlet for a few minutes, then plug it back in and try again.
- The printer displays an error message:Error messages can be frustrating, but they usually provide clues about the issue. Refer to your printer’s user manual or the manufacturer’s website for specific error codes and troubleshooting steps. If the error message persists, contacting customer support might be necessary.
- The printer doesn’t respond to the reset commands:If the printer doesn’t react to the reset commands, check if the power button is pressed correctly and if the printer is receiving power. If the printer still doesn’t respond, try using a different power outlet or a different power cable.
If these steps don’t work, consider seeking professional assistance from a technician.
Connectivity Problems
Resetting a printer can sometimes affect its connection to your computer or network. Here’s how to handle these situations:
- The printer can’t connect to your computer:After resetting, ensure your printer is correctly connected to your computer. Check the USB cable connection or try re-installing the printer driver. If the problem persists, consider updating the driver or restarting your computer.
- The printer can’t connect to your wireless network:If you’re using a wireless connection, ensure your printer is within range of your Wi-Fi router and that the network password is correct. Try restarting both the router and the printer. If the problem persists, you might need to reconfigure the Wi-Fi settings on your printer.
Post-Reset Configuration Issues
After resetting, you might need to reconfigure some settings. Here are some potential issues and solutions:
- The printer doesn’t print properly:If the printer prints with incorrect settings, such as poor quality or incorrect paper size, you might need to adjust the print settings in your computer’s print dialog box. Make sure the paper type and size match the settings on the printer.
- The printer doesn’t scan correctly:If you’re experiencing scanning issues, check if the scanner glass or automatic document feeder is clean. You might need to reconfigure the scan settings in your computer’s software. Ensure the printer is properly connected to your computer or network.
- The printer doesn’t recognize cartridges:If the printer doesn’t recognize new cartridges after a reset, make sure the cartridges are properly installed. Try cleaning the cartridge contacts or restarting the printer. If the problem persists, you might need to replace the cartridges or seek technical support.
Seeking Assistance
If you’re unable to resolve the reset issues on your own, there are several resources you can use:
- Refer to your printer’s user manual:Your user manual often contains detailed troubleshooting tips and information specific to your printer model.
- Visit the printer manufacturer’s website:The manufacturer’s website usually has online support forums, FAQs, and downloadable driver updates that can help you solve common problems.
- Contact the manufacturer’s customer support:If you’re still having trouble, contact the manufacturer’s customer support for assistance. They can provide personalized troubleshooting steps or help you schedule a repair if necessary.
FAQ Section
What happens when I reset my printer to factory settings?
Resetting your printer to factory settings erases all of its saved settings, including Wi-Fi passwords, custom paper settings, and any saved print jobs. It essentially returns the printer to its original state, as if it were brand new.
Will resetting my printer erase all my documents?
No, resetting your printer only affects the printer’s settings and memory. It will not erase any documents stored on your computer or other devices.
Do I need to reinstall my printer driver after a factory reset?
You might need to reinstall your printer driver after a factory reset, especially if you’re connecting your printer to a new computer or if the driver was corrupted. Check your printer’s manual or the manufacturer’s website for instructions on reinstalling the driver.
What if I can’t find the reset button on my printer?
If you can’t find the reset button, consult your printer’s manual or the manufacturer’s website. The reset button might be located in a hidden area, or you might need to perform a software reset through the printer’s control panel.
