How to restart printer system on Mac? It’s a simple yet powerful troubleshooting technique that can often solve a range of printing problems. Whether your printer is connected directly to your Mac or wirelessly, a restart can clear out temporary glitches, refresh connections, and get your printer back in working order.
We’ll walk you through the steps, covering both wired and wireless connections, and even provide tips for optimizing your printer’s performance.
Imagine this: you’re in the middle of a crucial document, ready to print, and suddenly your printer decides to play dead. Frustrating, right? But before you panic, try restarting your printer system. This simple step can often be the key to unlocking your printer’s potential and getting your printing tasks back on track.
Understanding Printer System Restart on Mac
Sometimes, your printer might act up, refusing to print or behaving strangely. A simple restart can often solve these issues, bringing your printer back to life. It’s like giving your printer a fresh start, allowing it to clear out any temporary glitches or errors.
Reasons for Restarting a Printer System
Restarting your printer system is a common troubleshooting step that can address a variety of issues. It’s like pressing the reset button on your printer, allowing it to clear out any temporary glitches or errors. Here are some common reasons why you might need to restart your printer system:
- Paper Jams:A paper jam can sometimes cause your printer to stop working. Restarting the printer can help clear the jam and allow it to resume printing.
- Connectivity Issues:If your printer is having trouble connecting to your Mac, restarting both the printer and your computer can often resolve the issue. This helps re-establish the connection and ensure that both devices are communicating properly.
- Printing Errors:If your printer is displaying error messages or printing incorrectly, restarting the printer system can sometimes clear the error and allow it to print properly.
- Slow Performance:If your printer is running slowly, restarting it can help speed up its performance. This is because restarting the printer clears its memory and allows it to start fresh.
Potential Issues Resolved by Restarting
Restarting your printer system can resolve a variety of issues, including:
- Printing Errors:Restarting can often resolve printing errors, such as “Out of paper” or “Paper jam” errors, even if there isn’t a physical jam. These errors can sometimes be caused by temporary glitches in the printer’s software.
- Connectivity Problems:Restarting can help resolve connectivity problems, such as when your printer can’t connect to your Mac or your wireless network. This is because restarting can help re-establish the connection and ensure that both devices are communicating properly.
- Slow Printing Speed:If your printer is printing slowly, restarting it can sometimes help speed up the printing process. This is because restarting the printer clears its memory and allows it to start fresh.
- Print Queue Issues:If your print queue is stuck or not working properly, restarting the printer system can often resolve the issue. This is because restarting the printer clears the print queue and allows it to start fresh.
Methods for Restarting a Printer System
Restarting your printer system can resolve various issues, such as paper jams, print quality problems, or connectivity errors. It essentially refreshes the printer’s memory and settings, helping it function smoothly. Let’s explore different ways to restart your printer system.
Restarting a Directly Connected Printer
Restarting a printer directly connected to your Mac involves a simple process. You’ll need to disconnect the printer from your Mac, power it off, and then power it back on. Here’s a step-by-step guide:
- Disconnect the printer cable: Carefully detach the USB cable connecting your printer to your Mac.
- Power off the printer: Locate the power button on your printer and press it to turn it off.
- Wait for a few seconds: Allow the printer to completely power down. This usually takes about 30 seconds.
- Reconnect the printer cable: Plug the USB cable back into your Mac and the printer.
- Power on the printer: Press the power button to turn the printer back on.
Restarting a Wireless Printer, How to restart printer system on mac
Restarting a wireless printer is similar to restarting a directly connected printer, but you’ll need to disconnect the printer from your Wi-Fi network before powering it off. Follow these steps:
- Disconnect the printer from the Wi-Fi network: Access the printer’s control panel or settings menu, usually accessed through a button or touchscreen. Locate the Wi-Fi settings and disconnect the printer from your network.
- Power off the printer: Locate the power button on your printer and press it to turn it off.
- Wait for a few seconds: Allow the printer to completely power down. This usually takes about 30 seconds.
- Power on the printer: Press the power button to turn the printer back on.
- Reconnect the printer to the Wi-Fi network: Once the printer is powered on, navigate to the Wi-Fi settings on the printer’s control panel and reconnect it to your network.
Restarting a Printer Using the Control Panel
Some printers allow you to restart the system directly from the printer’s control panel. This method can be quicker than disconnecting the printer from your Mac. Here’s how to do it:
- Locate the “Restart” or “Reset” option: Look for a “Restart,” “Reset,” or similar option on the printer’s control panel. It might be found in the settings menu or under a specific icon.
- Select the option: Use the navigation buttons or touchscreen to select the “Restart” or “Reset” option.
- Confirm the restart: Some printers might ask for confirmation before restarting. Follow the on-screen prompts to proceed.
Troubleshooting Printer System Issues
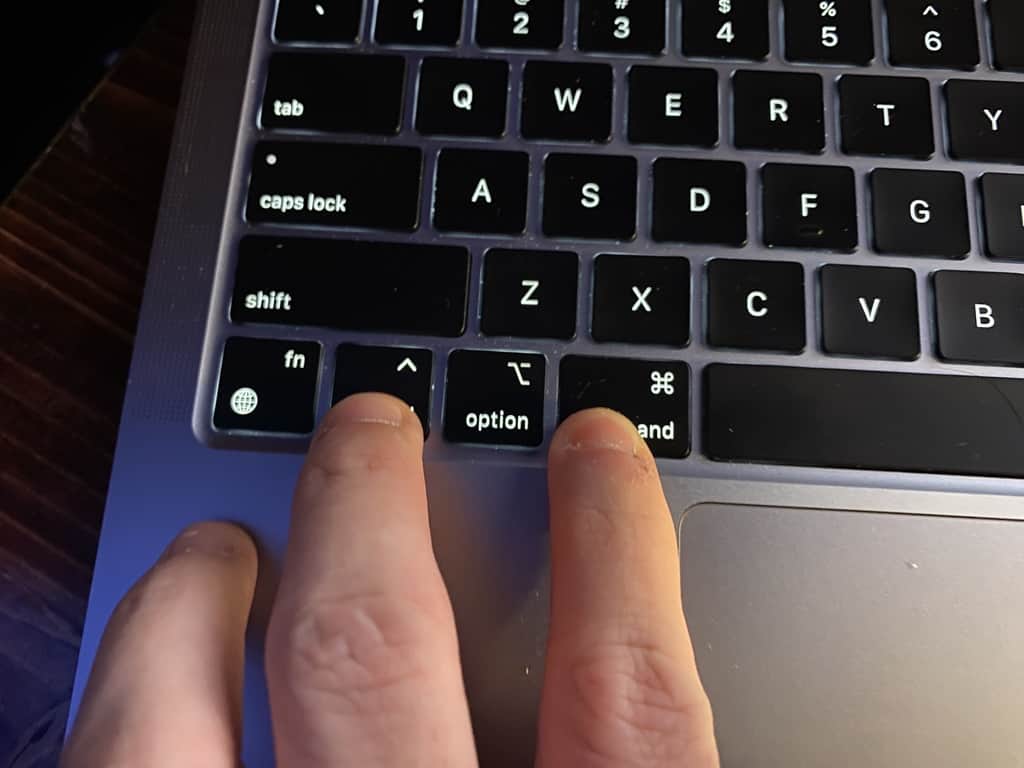
Restarting your printer system can often resolve a wide range of issues. However, if problems persist after restarting, it’s time to delve into troubleshooting. This section will guide you through common printer system errors and how to address them.
Troubleshooting Persistent Printer Issues
After restarting your printer system, if the issue persists, it’s crucial to identify the root cause. This involves a systematic approach to pinpoint the problem and find a solution. Here are some common issues and their potential solutions:
- Check for Paper Jams:Paper jams are a frequent culprit. Carefully inspect the printer for any obstructions, and remove any jammed paper. Refer to your printer’s manual for specific instructions on clearing jams.
- Verify Ink or Toner Levels:Low ink or toner levels can cause printing problems. Check the ink or toner levels and replace them if necessary.
- Examine Print Quality:If the print quality is poor, consider factors like smudging, faded colors, or streaks. This could indicate issues with the print head, ink cartridges, or paper quality.
- Inspect Printer Connections:Ensure that the printer is properly connected to your Mac. Check the USB cable, Wi-Fi connection, or network settings. Verify that the printer is powered on and ready to print.
- Update Printer Drivers:Outdated printer drivers can cause compatibility issues. Visit the manufacturer’s website to download and install the latest drivers for your printer model.
- Check for Software Conflicts:Sometimes, other software on your Mac can interfere with printer functionality. Try temporarily disabling any printing-related software or applications to see if it resolves the issue.
- Run Printer Troubleshooting Tools:macOS provides built-in troubleshooting tools. Go to System Preferences > Printers & Scannersand click on the Troubleshootingbutton. This can help identify and resolve common printer problems.
Troubleshooting Flowchart
A flowchart can help you navigate common printer problems systematically. Here’s a simple flowchart that Artikels the steps:
1. Restart Printer System
Start by restarting your printer system as described in the previous sections.
2. Check for Paper Jams
If the issue persists, check for any paper jams and clear them.
3. Verify Ink/Toner Levels
If no jams are found, ensure sufficient ink or toner levels.
Sometimes your Mac printer acts up, and restarting it can fix the issue. You can usually do this through your printer’s settings, but you might also need to restart your Mac itself. While you’re at it, you might want to check out what “collate” means in printing, what does collate mean in printing , which is a handy feature for organizing multi-page documents.
Once you’ve restarted both your printer and Mac, try printing again and see if that fixes the problem.
4. Examine Print Quality
If the print quality is poor, inspect the print head, ink cartridges, and paper quality.
5. Inspect Printer Connections
Check the USB cable, Wi-Fi connection, or network settings.
6. Update Printer Drivers
If necessary, update the printer drivers.
7. Check for Software Conflicts
Temporarily disable printing-related software to rule out conflicts.
8. Run Printer Troubleshooting Tools
Utilize macOS’s built-in troubleshooting tools for assistance.
9. Contact Support
If the problem persists, contact the printer manufacturer’s support for further assistance.
Advanced Printer System Management: How To Restart Printer System On Mac

While restarting your printer system on a Mac can resolve many issues, optimizing its performance requires taking a more proactive approach. By understanding advanced printer system management techniques, you can ensure your printer runs smoothly and efficiently for longer periods.
Regular Restarts for Optimized Performance
Regularly restarting your printer system can improve its performance and prevent minor issues from escalating. Just like restarting your computer, restarting your printer system clears out temporary files, refreshes the memory, and ensures that all processes are running smoothly.
This can help prevent paper jams, improve print quality, and reduce the chances of errors.
Benefits of Using Printer Management Software
Printer management software for Mac can simplify your printing experience and enhance your printer’s capabilities. These applications provide a centralized interface for managing multiple printers, monitoring their status, and configuring advanced settings.
- Print Queue Management:Manage multiple print jobs, prioritize tasks, and track their progress.
- Printer Status Monitoring:Monitor ink levels, paper availability, and other vital printer information.
- Advanced Settings Configuration:Customize print settings, such as paper size, orientation, and color profiles, for different documents and projects.
- Remote Printing:Print from anywhere with a network connection, enabling you to access your printer from your Mac, iOS devices, or other computers.
- Security Features:Enhance printer security by controlling access and limiting printing capabilities.
Understanding Common Printer Settings
Understanding common printer settings and their impact on performance can help you achieve optimal print results.
| Setting | Description | Impact on Performance |
|---|---|---|
| Print Quality | Determines the resolution and detail of printed documents. Options include draft, standard, and high quality. | Higher quality settings result in sharper images and text, but they may increase printing time and ink consumption. |
| Paper Type | Specifies the type of paper being used, such as plain paper, photo paper, or cardstock. | Selecting the correct paper type ensures proper feeding and optimal print results. |
| Color Mode | Determines whether to print in color or black and white. | Color printing uses more ink and can increase printing time. |
| Duplex Printing | Enables double-sided printing, saving paper and reducing printing costs. | Duplex printing can increase printing time, as the printer needs to flip the paper. |
| Ink Levels | Monitors the amount of ink remaining in each cartridge. | Low ink levels can affect print quality and may require cartridge replacement. |
Printer Compatibility and Drivers
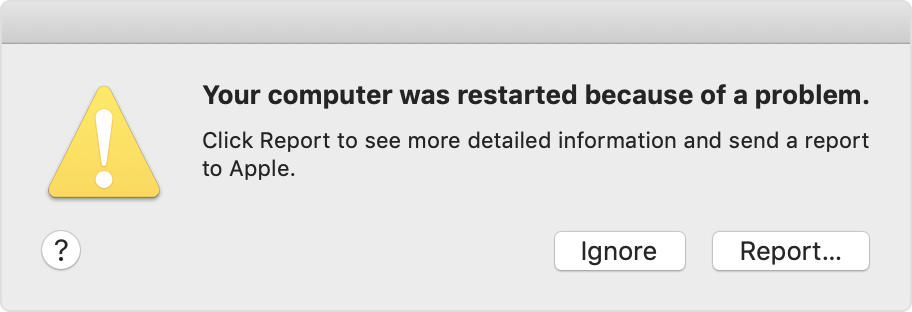
Imagine trying to use a car without an engine – it wouldn’t go anywhere, right? Similarly, your Mac needs a specific set of instructions, called printer drivers, to communicate with your printer. These drivers act as a bridge between your Mac and your printer, ensuring they understand each other.
Driver Importance and Compatibility
Printer drivers are crucial for smooth printing. They tell your Mac how to send data to your printer, manage its settings, and ensure everything prints correctly. If you use an incompatible driver, you might encounter issues like:
- Printing errors:Your documents might print with missing text, incorrect formatting, or blurry images.
- Slow printing:Outdated drivers can cause your printer to work sluggishly, delaying your printing tasks.
- Limited features:You might not be able to access all the printer’s features, like duplex printing or specific paper handling options.
Query Resolution
Why does my printer need to be restarted?
Restarting your printer clears out temporary files and refreshes its memory, resolving common issues like paper jams, print errors, or slow performance.
What if restarting doesn’t fix the problem?
If restarting doesn’t resolve the issue, try updating your printer drivers, checking your printer’s ink levels, or contacting your printer manufacturer’s support for further assistance.
Can I restart my printer remotely?
While some printers offer remote management features, most require a physical restart by pressing the power button.
