How to set up brother printer on wifi – How to set up Brother printer on Wi-Fi takes center stage, this opening passage beckons readers into a world crafted with good knowledge, ensuring a reading experience that is both absorbing and distinctly original. Setting up a Brother printer on your Wi-Fi network might seem daunting, but it’s actually quite straightforward.
This guide will walk you through the process, from understanding the prerequisites to troubleshooting any connectivity issues you might encounter.
We’ll cover everything you need to know, including connecting your printer to your Wi-Fi network, installing the necessary drivers, and using the Brother iPrint&Scan app to print wirelessly from your smartphone or tablet. Whether you’re a tech novice or a seasoned pro, this guide has you covered.
Let’s get started!
Understanding the Prerequisites: How To Set Up Brother Printer On Wifi
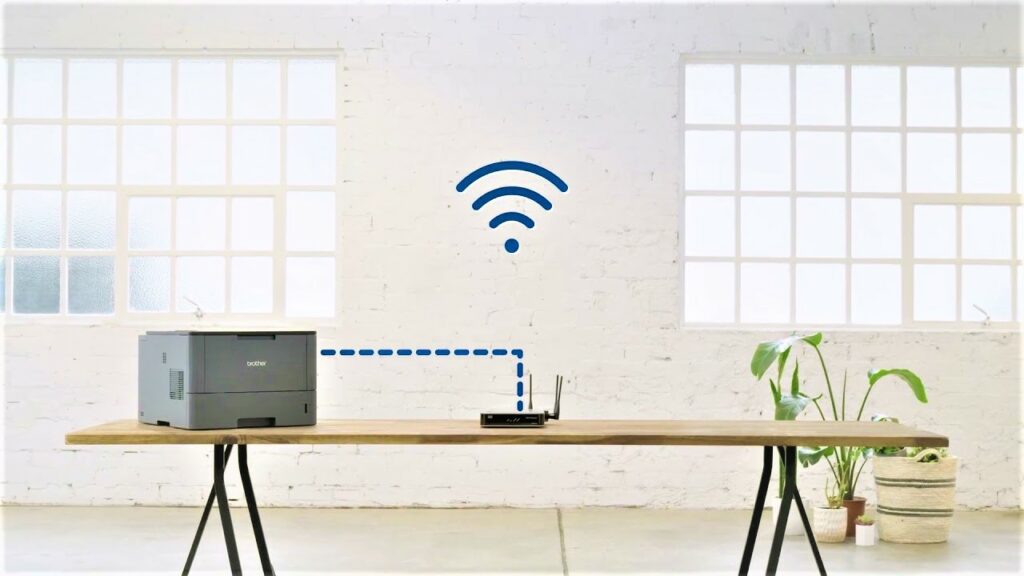
Before diving into the setup process, it’s crucial to ensure you have all the necessary components and software in place. This will make the process smoother and prevent any potential hiccups along the way.
Hardware Requirements
The first step is to gather the essential hardware components. Here’s what you’ll need:
- Brother Printer:You’ll need a Brother printer model that supports Wi-Fi connectivity. Check your printer’s manual or the Brother website to confirm compatibility.
- Compatible Router:A working Wi-Fi router is essential for connecting your printer to your network. Ensure your router supports the Wi-Fi protocol your printer uses (e.g., 802.11b/g/n). You can find this information in your router’s documentation or online.
- Working Internet Connection:A stable internet connection is needed for downloading the necessary software and for certain printer functions, like printing from the cloud or scanning documents.
Software Requirements
Next, you’ll need to download and install the appropriate software to manage your printer. Here’s a list of essential software:
- Brother Printer Driver:This software allows your computer to communicate with your printer. You can usually download the latest driver from the Brother website, specifically for your printer model.
- Brother iPrint&Scan App:This app enables you to print and scan documents wirelessly from your smartphone or tablet. It’s available for both iOS and Android devices.
Wi-Fi Protocol Compatibility
To ensure seamless connectivity, it’s important to check if your printer and router support the same Wi-Fi protocol. You can typically find this information in your printer’s manual or on the Brother website. If your printer and router use different protocols, they might not be able to connect.
Setting up your Brother printer on Wi-Fi is a breeze, especially if you’ve got a newer model. Just make sure your router is broadcasting a strong signal, and you’ll be good to go. If you’re having trouble, though, maybe you’ve been “ten printed” and need a little extra help! have you been ten printed Once you’re connected, you can print all your documents and photos right from your computer or phone.
For instance, if your printer supports 802.11b/g/n and your router supports 802.11ac, you should be able to connect. However, if your printer only supports 802.11b/g and your router only supports 802.11n/ac, you might face connectivity issues.
Connecting the Printer to Your Wi-Fi Network

Now that you have all the necessary equipment and information, let’s connect your Brother printer to your Wi-Fi network. This process will allow you to print wirelessly from any device connected to your home network.
Connecting the Printer to Your Wi-Fi Network
To connect your Brother printer to your Wi-Fi network, you’ll need to access the printer’s control panel and follow these steps:
- Turn on the printer.Make sure the printer is powered on and ready to connect.
- Locate the Wi-Fi button on the printer’s control panel.This button is usually labeled with a Wi-Fi symbol or the word “Wi-Fi.” Press and hold the button until the Wi-Fi light starts blinking.
- Select your Wi-Fi network from the list of available networks.The printer’s display will show a list of available Wi-Fi networks in your area. Use the printer’s control panel buttons to navigate the list and select your network.
- Enter your Wi-Fi password.Once you’ve selected your network, you’ll be prompted to enter the password. Use the printer’s control panel to carefully type in your Wi-Fi password. The printer may have a virtual keyboard on its display to help you enter the password.
- Confirm the connection.After entering the password, the printer will attempt to connect to your Wi-Fi network. The Wi-Fi light should stop blinking and remain solid when the connection is successful.
Using WPS (Wi-Fi Protected Setup), How to set up brother printer on wifi
If your router supports WPS (Wi-Fi Protected Setup), you can connect your printer to your Wi-Fi network using a simpler method. Here’s how:
- Press the WPS button on your router.The WPS button is usually located on the back or side of your router. Pressing this button will activate WPS mode on your router.
- Press the WPS button on your printer.Within two minutes of pressing the WPS button on your router, press the WPS button on your printer. The printer will automatically connect to your Wi-Fi network.
- Confirm the connection.Once the connection is established, the Wi-Fi light on your printer will stop blinking and remain solid.
Installing the Brother Printer Driver
The printer driver is a crucial piece of software that allows your computer to communicate with your Brother printer. It translates instructions from your computer into a language your printer understands, enabling you to print documents, photos, and other files.
Installing the correct driver for your operating system is essential for optimal performance and compatibility.
Downloading the Printer Driver
The Brother website offers a wide range of drivers for different printer models and operating systems. To download the correct driver, you’ll need to know your printer model and operating system.
- Open your web browser and navigate to the Brother website: https://www.brother.com/
- In the search bar, enter your printer model number. For example, “Brother MFC-J995DW”.
- Select your printer model from the search results.
- On the printer’s product page, locate the “Support” or “Downloads” section.
- Select your operating system from the drop-down menu.
- Choose the driver package that best suits your needs. You may find multiple options, such as basic driver, full driver, or scanner driver.
- Click the download button to start the download process.
Installing the Printer Driver
Once you’ve downloaded the driver, you can install it on your computer. The installation process may vary slightly depending on your operating system.
- Locate the downloaded driver file on your computer. It’s usually saved in your Downloads folder.
- Double-click the driver file to start the installation process.
- Follow the on-screen instructions to complete the installation. This typically involves accepting the license agreement, choosing an installation directory, and selecting any additional features.
- Once the installation is complete, you may need to restart your computer.
Testing the Wi-Fi Connection
You’ve connected your printer to your Wi-Fi network and installed the driver, but how do you know it’s working? The best way is to print a test page. This will confirm your printer is properly connected and ready to receive print jobs.
It also gives you a chance to check the print quality and make sure everything is set up correctly.
Printing a Test Page
Printing a test page is a straightforward process. Here’s how to do it:
- On your computer, open the Brother printer software. This is usually found in the Start menu or Applications folder.
- Look for a “Print Test Page” or “Print Status Report” option. This option might be located in the “Maintenance” or “Utilities” section of the software.
- Select the option and click “Print”.
- Your printer will start printing the test page. This page will typically include information about your printer’s connection, settings, and ink levels.
Troubleshooting Wi-Fi Connectivity Issues
If the test page doesn’t print, or you encounter errors, here are some common troubleshooting steps:
- Check the printer’s status light. If the light is blinking or showing an error symbol, refer to your printer’s manual for troubleshooting instructions. The manual often includes a list of error codes and their meanings.
- Make sure the printer is turned on and connected to the power outlet. Sometimes, a simple power cycle can resolve connection issues.
- Check your Wi-Fi network connection. Ensure your router is turned on and functioning correctly. You can check the router’s status lights or try connecting to the network with another device. If the router is not working, you’ll need to troubleshoot the router before you can connect your printer.
- Verify that the printer is connected to the correct Wi-Fi network. Open the printer’s settings and confirm the network name matches your home network. If it’s not connected to the correct network, you’ll need to reconnect the printer.
- Restart your computer and the printer. This can sometimes clear up temporary glitches or software errors.
- Update the printer’s firmware. Outdated firmware can cause connection problems. Check the Brother website for the latest firmware updates for your printer model.
Resolving Printing Problems
If you’re able to print the test page but have trouble printing other documents, here are some steps to take:
- Check the paper tray. Make sure the paper is loaded correctly and that the tray is not jammed.
- Verify the print settings. Ensure the correct paper type and size are selected in your printer settings. Also, check the print quality settings to make sure they match your needs.
- Try printing a different document. If you’re having trouble with a specific document, try printing something else to see if the issue is with the document itself or the printer.
- Check the ink levels. Low ink levels can cause printing problems. Replace the cartridges if necessary.
- Run a printer cleaning cycle. This can help clear any clogs in the printheads.
Using the Brother iPrint&Scan App

The Brother iPrint&Scan app offers a convenient way to print and scan documents and photos wirelessly from your smartphone or tablet. It’s a free app available for both Android and iOS devices, making it accessible to a wide range of users.
This app simplifies your printing experience, allowing you to print from anywhere in your home or office.
Downloading and Installing the Brother iPrint&Scan App
The Brother iPrint&Scan app is readily available for download from the Google Play Store for Android devices and the App Store for iOS devices. To download the app:
- Open the Google Play Store or App Store on your smartphone or tablet.
- Search for “Brother iPrint&Scan” in the search bar.
- Select the Brother iPrint&Scan app from the search results.
- Tap on the “Install” button to download and install the app.
Once the app is installed, you can launch it and begin using its features.
Printing Documents and Photos
The Brother iPrint&Scan app makes it easy to print documents and photos wirelessly from your mobile device. Here’s how to print using the app:
- Open the Brother iPrint&Scan app on your smartphone or tablet.
- Select the “Print” option from the app’s main menu.
- Choose the document or photo you want to print.
- Select your Brother printer from the list of available printers.
- Adjust any printing settings, such as paper size, orientation, and number of copies.
- Tap on the “Print” button to send your document or photo to the printer.
The app will then send your print job to the printer, and you can monitor its progress within the app. Once the print job is complete, you can collect your printed documents or photos.
Advanced Wi-Fi Settings
Sometimes, you might need to delve deeper into your printer’s Wi-Fi settings to fine-tune its connection or address specific network requirements. This section will guide you through adjusting network names, passwords, and other advanced settings.
Changing the Printer’s Network Name (SSID) and Password
The network name (SSID) and password are crucial for securing your Wi-Fi network. If you need to change these settings on your Brother printer, follow these steps:
- Access the printer’s control panel and navigate to the network settings menu.
- Select the option to change the Wi-Fi network name (SSID).
- Enter the new SSID you want to use and confirm the change.
- Next, select the option to change the Wi-Fi password.
- Enter the new password, ensuring it meets your network’s security requirements, and confirm the change.
- After making these changes, reconnect your printer to the updated network.
Configuring the Printer’s IP Address and Other Advanced Settings
The printer’s IP address is essential for communication within your network. If you need to manually configure the IP address or other advanced settings, follow these steps:
- Access the printer’s control panel and navigate to the network settings menu.
- Select the option to configure the IP address.
- Choose between automatic IP address assignment (DHCP) or manual IP address configuration.
- If you choose manual configuration, enter the desired IP address, subnet mask, and gateway address.
- Other advanced settings, such as DNS server addresses or static IP address assignments, may also be available in the network settings menu.
Optimizing Wi-Fi Performance
To ensure your Brother printer consistently delivers optimal Wi-Fi performance, consider these tips:
- Place the printer close to the Wi-Fi router:A closer proximity minimizes signal interference and improves connectivity.
- Avoid obstacles:Walls, furniture, and other objects can hinder Wi-Fi signals. Position the printer in an open area for better reception.
- Use a dual-band router:Dual-band routers offer both 2.4 GHz and 5 GHz frequencies. The 5 GHz band typically provides faster speeds and less congestion.
- Update the router’s firmware:Regularly updating your router’s firmware can improve performance and security.
- Avoid interference:Other wireless devices, such as cordless phones, microwave ovens, and baby monitors, can interfere with Wi-Fi signals. Keep the printer away from these devices.
Troubleshooting Wi-Fi Connectivity Issues
It’s not uncommon to encounter problems connecting your Brother printer to your Wi-Fi network. This can be due to various factors, including network issues, printer settings, or even interference from other devices. Don’t worry, we’ve got you covered! Here are some common troubleshooting steps to help you get your printer back online.
Troubleshooting Common Wi-Fi Connectivity Issues
This section Artikels common Wi-Fi connectivity issues you might encounter while setting up your Brother printer, their potential causes, and effective solutions.
| Issue | Possible Cause | Solution |
|---|---|---|
| Printer Not Connecting to Wi-Fi Network | Incorrect Wi-Fi password entered. | Double-check the Wi-Fi password you entered during the setup process. Make sure you’re using the correct case (uppercase/lowercase) and special characters. |
| Weak Wi-Fi signal strength. | Move the printer closer to the router or consider using a Wi-Fi extender to boost the signal. | |
| Router issues (e.g., firmware outdated, network congestion). | Restart your router by unplugging it for 30 seconds and plugging it back in. If the issue persists, update your router’s firmware to the latest version. | |
| Printer Connected to Wi-Fi but Not Printing | Incorrect printer driver installed. | Uninstall and reinstall the correct printer driver for your model. Make sure you download the driver specifically designed for your operating system. |
| Printer is in offline mode. | Check your printer’s status and ensure it’s not in offline mode. If it is, try selecting “Set as Default Printer” in your computer’s printer settings. | |
| Printer is out of ink or paper. | Check the ink levels and paper tray. Make sure there’s enough ink and paper to print. | |
| Print queue is stuck. | Open the print queue and cancel any pending print jobs. Try printing again. |
General Inquiries
What if my printer doesn’t appear in the list of available networks?
Make sure your printer is turned on and in range of your Wi-Fi router. You might need to restart both your printer and router. Also, ensure your Wi-Fi network is not hidden.
What if my printer is connected to the Wi-Fi network, but I can’t print?
Check if the printer driver is installed correctly. If you’re using a mobile device, make sure the iPrint&Scan app is properly set up and connected to your printer. Also, ensure your printer has enough paper and ink.
What if I forget the Wi-Fi password for my printer?
You can usually reset the Wi-Fi password on the printer’s control panel. Refer to your printer’s user manual for specific instructions.
