I cannot uninstall my samsung easy printer manager – Unable to uninstall Samsung Easy Printer Manager? This guide provides a comprehensive overview of the issue, exploring potential causes and offering effective solutions to resolve the problem.
We will delve into manual uninstallation processes, troubleshooting common errors, utilizing third-party uninstaller tools, and more, ensuring a seamless and successful uninstallation experience.
Uninstall Issues
The inability to uninstall Samsung Easy Printer Manager may stem from various factors, including corrupted installation files, conflicts with other software, or system registry issues. Determining whether the problem is specific to the user’s device or a widespread issue requires further investigation.
Potential Causes
- Corrupted installation files: Incomplete or damaged installation files can hinder the uninstallation process.
- Software conflicts: Conflicting software programs or drivers can interfere with the uninstallation.
- Registry issues: Corruptions or inconsistencies in the Windows registry can prevent the proper removal of the software.
- Insufficient permissions: Users may lack the necessary administrative privileges to complete the uninstallation.
Troubleshooting Steps
Troubleshooting the issue involves identifying the underlying cause and implementing appropriate solutions:
- Check for software conflicts: Disable or uninstall any software that may conflict with the printer manager.
- Run a registry cleaner: Use a reputable registry cleaner to scan and repair any corrupted or invalid registry entries.
- Use a dedicated uninstaller: Download and run a dedicated uninstaller tool specifically designed for Samsung Easy Printer Manager.
- Contact technical support: If the issue persists, contact Samsung technical support for further assistance.
Manual Uninstall Process: I Cannot Uninstall My Samsung Easy Printer Manager
The manual uninstallation of Samsung Easy Printer Manager involves a comprehensive approach to locate and remove all associated files and registry entries. This method provides greater control over the uninstallation process, ensuring thorough removal of the software and its components.
Before proceeding, it is recommended to create a system restore point or backup important data as a precautionary measure.
Locate and Remove Files
1. Open File Explorer and navigate to the following directory:
- C:\Program Files (x86)\Samsung\Easy Printer Manager
2. Delete the entire “Easy Printer Manager” folder and its contents.
Remove Registry Entries
1. Open the Registry Editor by pressing Windows key + R and typing “regedit”.
2. Navigate to the following registry key:
- HKEY_LOCAL_MACHINE\SOFTWARE\Samsung\Easy Printer Manager
3. Right-click on the “Easy Printer Manager” key and select “Delete”.
4. Repeat the same process for the following registry keys:
- HKEY_LOCAL_MACHINE\SOFTWARE\Wow6432Node\Samsung\Easy Printer Manager
- HKEY_CURRENT_USER\Software\Samsung\Easy Printer Manager
- HKEY_CURRENT_USER\Software\Wow6432Node\Samsung\Easy Printer Manager
Verify Uninstallation
1. Open Control Panel and select “Programs and Features”.
2. Check if “Samsung Easy Printer Manager” is listed in the installed programs.
3. If it is not listed, the uninstallation was successful.
Troubleshooting Common Errors

During the uninstallation of Samsung Easy Printer Manager, various error messages may arise. Understanding these errors and implementing appropriate solutions is crucial for a successful uninstallation process.
Common error messages and their corresponding solutions are listed below:
Error Message 1
- Error message: “Error 1316. The specified account does not exist.”
- Solution: Ensure that the user account used to uninstall the software has administrative privileges.
Error Message 2
- Error message: “Error 1603. A fatal error occurred during installation.”
- Solution: Restart the computer and attempt the uninstallation again. If the error persists, use a third-party uninstaller tool.
Error Message 3
- Error message: “Error 1722. There is a problem with this Windows Installer package. A program run as part of the setup did not finish as expected.”
- Solution: Use the Windows System File Checker (SFC) tool to scan and repair corrupted system files.
Third-Party Uninstaller Tools
Third-party uninstaller tools are software applications designed to remove programs and their associated files and registry entries more thoroughly than the built-in Windows uninstaller.
Using third-party uninstaller tools offers several benefits, including:
- More thorough removal:Third-party uninstaller tools often use advanced scanning algorithms to identify and remove all traces of a program, including registry entries, temporary files, and other remnants that may be left behind by the built-in Windows uninstaller.
- Easier removal of stubborn programs:Some programs can be difficult to uninstall using the built-in Windows uninstaller, especially if they have become corrupted or damaged. Third-party uninstaller tools are often able to remove these stubborn programs more effectively.
- Automated uninstallation:Many third-party uninstaller tools offer automated uninstallation features that can save time and effort. These features can automatically detect and remove programs, as well as any associated files and registry entries.
However, there are also some drawbacks to using third-party uninstaller tools:
- Potential for conflicts:Third-party uninstaller tools can sometimes conflict with other software on your computer, including antivirus programs. It is important to carefully research and select a reputable uninstaller tool to minimize the risk of conflicts.
- Cost:Some third-party uninstaller tools are available for free, while others require a paid subscription. The cost of a paid subscription can vary depending on the features and capabilities of the tool.
If you decide to use a third-party uninstaller tool, it is important to choose a reputable tool from a trusted developer. Some recommended third-party uninstaller tools include:
- Revo Uninstaller
- IObit Uninstaller
- Wise Program Uninstaller
- Geek Uninstaller
- CCleaner
To use a third-party uninstaller tool, simply download and install the tool on your computer. Once the tool is installed, you can launch it and select the program you want to uninstall. The tool will then scan your computer for any associated files and registry entries and remove them.
Registry Editor Cleanup

The registry is a database that stores configuration settings and options for Windows and installed programs. When you uninstall a program, the uninstaller should remove all of its registry entries. However, sometimes uninstallation can leave behind orphaned registry entries that can cause problems.
To manually clean up leftover registry entries, you can use the Registry Editor. Caution:The Registry Editor is a powerful tool and should only be used by experienced users. Making a mistake in the Registry Editor can damage your system.
Searching for Leftover Registry Entries
To search for leftover registry entries, open the Registry Editor and press Ctrl+Fto open the Find dialog box. In the Find what field, enter the name of the program you uninstalled. Click Find Next. The Registry Editor will search for and display any registry entries that contain the program name.
Deleting Leftover Registry Entries, I cannot uninstall my samsung easy printer manager
Once you have found all of the leftover registry entries, you can delete them. To delete a registry entry, right-click on it and select Delete. Click Yesto confirm the deletion.
Tips for Using the Registry Editor
- Before making any changes to the registry, export the registry to a file as a backup. This way, you can restore the registry if you make a mistake.
- Only delete registry entries that you are sure are no longer needed. Deleting the wrong registry entry can damage your system.
- If you are not comfortable using the Registry Editor, you can use a third-party registry cleaner to remove leftover registry entries.
System Restore

System Restore is a Windows feature that allows users to revert their system to a previous state. This can be useful for troubleshooting problems or recovering from system errors. System Restore creates restore points periodically, or when certain system changes are made, such as installing a new program or driver.
To perform a System Restore, follow these steps:
Performing a System Restore
- Open the System Restore tool. You can do this by searching for “System Restore” in the Windows search bar.
- Select the restore point you want to use. The available restore points will be listed in the System Restore window.
- Confirm the restore point and click “Finish”.
- The system will restart and the restore process will begin.
System Restore can be a useful tool for troubleshooting problems or recovering from system errors. However, it is important to note that System Restore does not affect personal files, such as documents, pictures, or music. However, it can affect installed programs and drivers, so it is important to create a backup of your important data before performing a System Restore.
| Step | Action |
|---|---|
| 1 | Open the System Restore tool. |
| 2 | Select the restore point you want to use. |
| 3 | Confirm the restore point and click “Finish”. |
| 4 | The system will restart and the restore process will begin. |
Reinstallation and Repair

Reinstalling or repairing Samsung Easy Printer Manager can resolve issues that prevent its uninstallation. Follow the steps below to reinstall or repair the software:
Reinstallation
To reinstall Samsung Easy Printer Manager, follow these steps:
- Uninstall the existing installation using the Control Panel or a third-party uninstaller.
- Download the latest version of Samsung Easy Printer Manager from the official Samsung website.
- Run the downloaded installer and follow the on-screen instructions to complete the installation.
Repair
To repair Samsung Easy Printer Manager, follow these steps:
- Open the Control Panel and select “Programs and Features”.
- Locate Samsung Easy Printer Manager in the list of installed programs.
- Right-click on Samsung Easy Printer Manager and select “Change”.
- In the “Samsung Easy Printer Manager Setup Wizard”, select “Repair”.
- Follow the on-screen instructions to complete the repair.
Troubleshooting Common Issues
If you encounter issues during the reinstallation or repair process, try the following troubleshooting steps:
- Ensure that you have downloaded the correct version of Samsung Easy Printer Manager for your operating system.
- Disable any antivirus or firewall software that may be blocking the installation or repair.
- Restart your computer and try the reinstallation or repair again.
- Contact Samsung customer support for assistance.
Contacting Samsung Support
If you are unable to resolve the Samsung Easy Printer Manager uninstallation issue on your own, you can contact Samsung support for assistance. Samsung offers various support channels to help you troubleshoot the issue and find a solution.
Contact Information
You can contact Samsung support through the following channels:
- Phone:1-800-SAMSUNG (1-800-726-7864)
- Email: support@samsung.com
- Live Chat: Samsung Support Website
The contact information may vary depending on your region. Refer to the table below for contact information specific to your region:
| Region | Phone Number | Email Address | Website URL |
|---|---|---|---|
| United States | 1-800-SAMSUNG (1-800-726-7864) | support@samsung.com | Samsung Support Website |
| Canada | 1-800-SAMSUNG (1-800-726-7864) | support@samsung.com | Samsung Support Website |
| United Kingdom | 0330 SAMSUNG (0330 726 7864) | support@samsung.com | Samsung Support Website |
| Australia | 1300 362 603 | support@samsung.com | Samsung Support Website |
| New Zealand | 0800 SAMSUNG (0800 726 7864) | support@samsung.com | Samsung Support Website |
Submitting a Support Request
To submit a support request, follow these steps:
- Gather necessary information, such as your device model, operating system, and a description of the issue you are experiencing.
- Choose the preferred contact method (phone, email, or live chat).
- Provide clear and detailed information about the issue, including any error messages or screenshots.
- Submit the support request through the chosen channel.
Benefits of Contacting Samsung Support
Contacting Samsung support offers several benefits, including:
- Access to trained technicians who can provide expert assistance.
- Troubleshooting resources and guidance specific to Samsung devices.
- Personalized support tailored to your individual needs.
- Official solutions and updates from the manufacturer.
Online Support Resources
In addition to contacting Samsung support directly, you can also access online support resources, such as:
Antivirus and Firewall Interference
Antivirus and firewall software can sometimes interfere with the uninstallation process by blocking or quarantining the uninstaller. To facilitate successful uninstallation, it may be necessary to temporarily disable these programs.
The following table summarizes the steps involved in disabling common antivirus and firewall programs:
| Program | Disable Steps |
|---|---|
| Windows Defender | Open Windows Security > Virus & threat protection > Manage settings > Turn off real-time protection |
| Norton Antivirus | Open Norton > Settings > Administrative Settings > Uncheck “Enable Antivirus” |
| McAfee Antivirus | Open McAfee > Real-Time Scanning > Turn off |
| Avast Antivirus | Open Avast > Settings > Components > Uncheck “File Shield” |
| Malwarebytes | Open Malwarebytes > Settings > Protection > Turn off “Real-Time Protection” |
| Windows Firewall | Open Control Panel > System and Security > Windows Firewall > Turn off Windows Firewall |
Warning:Disabling antivirus and firewall software can increase the risk of malware infection. It is crucial to re-enable these programs after the uninstallation process is complete.
If you are unsure about disabling antivirus or firewall software, consult with your IT department.
Safe Mode Uninstallation
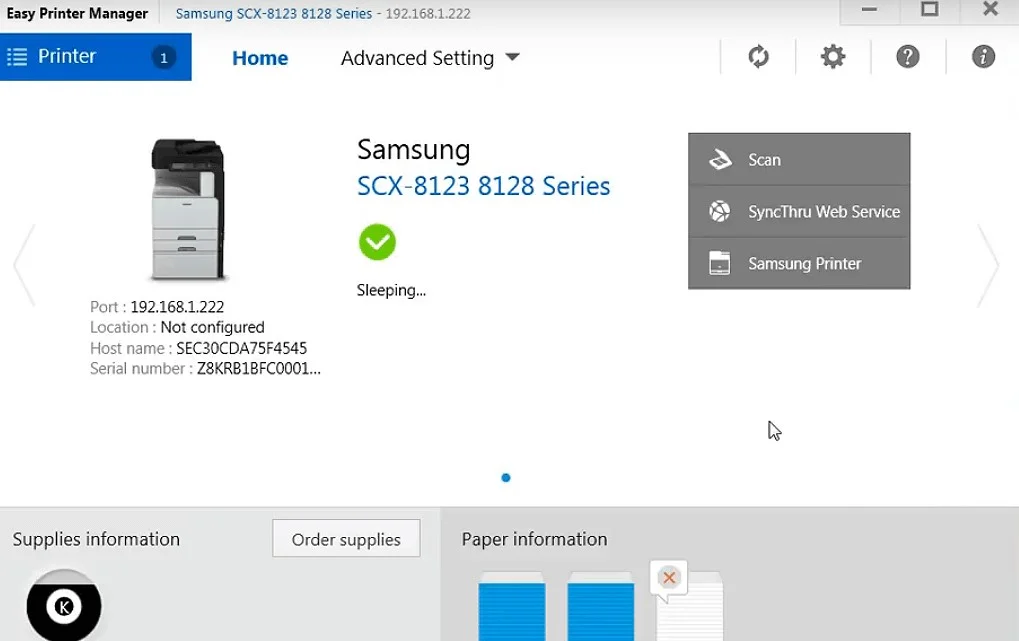
Uninstalling Samsung Easy Printer Manager in Safe Mode offers several benefits. It provides a clean environment free from potential software conflicts and allows you to remove the program more effectively. Additionally, it can help resolve issues that may arise during the regular uninstallation process.
To enter Safe Mode, follow these steps:
- Restart your computer.
- Press and hold the F8 key repeatedly during the startup process.
- Select Safe Mode from the boot menu.
Warning:Uninstalling software in Safe Mode can be risky if not done correctly. Follow the steps below carefully to ensure a clean uninstallation.
Steps for Safe Mode Uninstallation
- Open the Control Panel.
- Select Programs and Features.
- Locate Samsung Easy Printer Manager in the list of installed programs.
- Click on Uninstall.
- Follow the on-screen prompts to complete the uninstallation.
- Restart your computer in normal mode.
| Step | Action |
|---|---|
| 1 | Enter Safe Mode. |
| 2 | Open Control Panel and navigate to Programs and Features. |
| 3 | Locate and uninstall Samsung Easy Printer Manager. |
| 4 | Restart your computer in normal mode. |
Troubleshooting Common Issues
- Unable to enter Safe Mode:If you encounter difficulties entering Safe Mode, try restarting your computer and pressing the F8 key repeatedly during the startup process.
- Missing uninstaller:If the Samsung Easy Printer Manager uninstaller is not available, you can download it from the Samsung website.
- Residual files:After uninstalling, some residual files may remain. Use a registry cleaner or third-party uninstaller tool to remove them.
File Permissions and Ownership
File permissions and ownership play a crucial role in the uninstallation process, as they determine who can access, modify, or delete files and folders associated with the program being uninstalled. When attempting to uninstall a program, it’s essential to ensure that the user has the necessary permissions to remove all related files and folders.
If you are having trouble uninstalling Samsung Easy Printer Manager, you may need to download the latest version for your operating system. For Mac High Sierra users, the latest version is available here. Once you have downloaded the latest version, you should be able to uninstall Samsung Easy Printer Manager without any problems.
Modifying File Permissions
To modify file permissions, follow these steps:
- Right-click on the file or folder and select “Properties.”
- Navigate to the “Security” tab.
- Click on the “Edit” button.
- Select the user or group for which you want to modify permissions.
- Check the boxes corresponding to the desired permissions (e.g., Read, Write, Modify).
- Click on the “Apply” and “OK” buttons to save the changes.
Taking Ownership of Files
In some cases, you may need to take ownership of files or folders to gain full control over them. To do this:
- Right-click on the file or folder and select “Properties.”
- Navigate to the “Security” tab.
- Click on the “Advanced” button.
- In the “Owner” section, click on the “Change” button.
- Enter the name of the user or group to which you want to transfer ownership.
- Click on the “Check Names” button to verify the user or group.
- Click on the “OK” buttons to save the changes.
-Line Uninstallation
The -line interface provides an alternative method for uninstalling Samsung Easy Printer Manager through the command prompt. This approach offers a more technical and direct way to remove the software and its associated components.
s
s are command-line utilities that allow users to execute various tasks and manage system operations. In the context of software uninstallation, s can be employed to remove programs and their related files, registry entries, and other artifacts.
To uninstall Samsung Easy Printer Manager using -, follow these steps:
- Open the command prompt as an administrator.
- Navigate to the installation directory of Samsung Easy Printer Manager using the “cd” command. For example: “cd C:\Program Files\Samsung\Easy Printer Manager”.
- Execute the following command: “msiexec /x ProductCode”. Replace “ProductCode” with the actual product code of Samsung Easy Printer Manager, which can be obtained from the registry or the installation log.
Alternatively, you can use the following command to uninstall Samsung Easy Printer Manager based on its display name:
msiexec /x “Samsung Easy Printer Manager”
Using PowerShell
PowerShell is a powerful scripting language that can be used to automate tasks in Windows. It can be used to uninstall programs, including Samsung Easy Printer Manager.
To uninstall Samsung Easy Printer Manager using PowerShell, open a PowerShell window and run the following command:
“`Get-WmiObject
Troubleshooting the inability to uninstall Samsung Easy Printer Manager may reveal an underlying issue: Samsung Easy Printer Manager communication error. This error can disrupt communication between the manager and the printer, preventing its removal. Resolving the communication error by following the steps outlined here may resolve the uninstallation issue.
After addressing the communication error, you can proceed with the uninstallation process to completely remove Samsung Easy Printer Manager from your system.
- Class Win32_Product | Where-Object $_.Name
- like “Samsung Easy Printer Manager*” | Uninstall-WmiObject
“`
This command will uninstall Samsung Easy Printer Manager and all of its components.
PowerShell is a powerful tool that can be used to automate many tasks in Windows. It is a good option for uninstalling Samsung Easy Printer Manager because it is quick and easy to use.
Benefits of using PowerShell
- PowerShell is a powerful scripting language that can be used to automate tasks in Windows.
- It is quick and easy to use.
- It can be used to uninstall programs, including Samsung Easy Printer Manager.
Troubleshooting common errors
- If you receive an error message when trying to uninstall Samsung Easy Printer Manager using PowerShell, try running the command again with the -Force parameter.
- If you still receive an error message, you may need to manually uninstall Samsung Easy Printer Manager.
Table comparing PowerShell with other methods of uninstalling Samsung Easy Printer Manager
| Method | Advantages | Disadvantages ||—|—|—|| PowerShell | Quick and easy to use | May require the use of the
Force parameter |
| Manual Uninstall Process | Time-consuming and error-prone | May not remove all of the program’s components || Third-Party Uninstaller Tools | Can be effective, but may not be free | May not be compatible with all versions of Windows |
Advanced Troubleshooting Techniques

Advanced troubleshooting techniques may be necessary to resolve complex uninstallation issues. These techniques include:
Registry hacks
Modifying registry keys and values can remove stubborn programs that cannot be uninstalled through normal means.
Third-party tools
Specialized tools like Process Explorer and Autoruns can provide insights into program behavior and help identify hidden processes or services that prevent uninstallation.
Troubleshooting flowchart
A step-by-step guide to help users diagnose and resolve complex uninstallation issues.
Registry Hacks
Registry hacks involve modifying specific registry keys and values to force the removal of programs. These hacks should be used with caution as they can damage the system if not performed correctly.
| Registry Key | Value | Description |
|---|---|---|
| HKEY_LOCAL_MACHINE\SOFTWARE\Microsoft\Windows\CurrentVersion\Uninstall | DisplayName | Program name |
| HKEY_LOCAL_MACHINE\SOFTWARE\Microsoft\Windows\CurrentVersion\Uninstall | UninstallString | Uninstallation command |
| HKEY_CURRENT_USER\Software\Microsoft\Windows\CurrentVersion\Uninstall | DisplayName | Program name |
| HKEY_CURRENT_USER\Software\Microsoft\Windows\CurrentVersion\Uninstall | UninstallString | Uninstallation command |
Third-Party Tools
Third-party tools can provide advanced troubleshooting capabilities.
Process Explorer
Monitors running processes and identifies dependencies that may prevent uninstallation.
Autoruns
Detects and manages startup programs and services that may interfere with uninstallation.
Troubleshooting Flowchart

Last Word
By following the Artikeld steps and utilizing the provided resources, you will gain a thorough understanding of the uninstallation process for Samsung Easy Printer Manager, empowering you to resolve any issues and achieve a clean and efficient system.
Commonly Asked Questions
What are the common causes of Samsung Easy Printer Manager uninstallation issues?
Corrupted files, incomplete uninstallation, registry errors, and conflicts with other software can hinder the uninstallation process.
Can I use third-party uninstaller tools to remove Samsung Easy Printer Manager?
Yes, reputable third-party uninstaller tools can automate the uninstallation process and remove residual files and registry entries.
How do I troubleshoot common errors during Samsung Easy Printer Manager uninstallation?
Identify the specific error message and follow the provided solutions, such as checking for missing permissions, disabling antivirus software, or using Safe Mode.