Samsung easy printer manager download italiano windows 10 – Benvenuto nella guida definitiva per scaricare e installare Samsung Easy Printer Manager per Windows 10 in italiano. In questo articolo, ti guideremo attraverso ogni passaggio del processo, fornendoti istruzioni chiare e screenshot per garantire un’installazione senza problemi.
Samsung Easy Printer Manager è un software essenziale per gestire le stampanti Samsung su Windows 10. Ti consente di aggiungere, rimuovere e configurare stampanti, personalizzare le impostazioni di stampa e risolvere eventuali problemi di stampa. Con la sua interfaccia intuitiva e le funzionalità avanzate, Samsung Easy Printer Manager semplifica la gestione della tua stampante.
Introduction
Samsung Easy Printer Manager is a software program that helps you manage and use your Samsung printer. It allows you to print, scan, copy, and fax documents, as well as troubleshoot any problems that you may encounter with your printer.
When you need to download the Samsung Easy Printer Manager for Windows 10 in Italian, it’s important to ensure compatibility with your specific printer model. For instance, if you have the Samsung M2020W printer, you’ll want to download the Samsung Easy Printer Manager for the M2020W to optimize performance and access all the necessary features.
Once you’ve downloaded the correct version for your printer, you can proceed with the installation process to enjoy seamless printing.
Samsung Easy Printer Manager is compatible with Windows 10, so you can use it to manage your printer if you are running this operating system.
Installation
To install Samsung Easy Printer Manager, follow these steps:
- Download the Samsung Easy Printer Manager software from the Samsung website.
- Double-click on the downloaded file to start the installation process.
- Follow the on-screen instructions to complete the installation.
Usage
Once Samsung Easy Printer Manager is installed, you can use it to manage your printer by following these steps:
- Open Samsung Easy Printer Manager.
- Select your printer from the list of available printers.
- Click on the tab that corresponds to the task that you want to perform (e.g., Print, Scan, Copy, Fax).
- Follow the on-screen instructions to complete the task.
Download s

Downloading Samsung Easy Printer Manager for Windows 10 in Italian is a simple process that can be completed in a few easy steps. Follow the instructions below to get started.
Step 1: Visit the Samsung website, Samsung easy printer manager download italiano windows 10
- Open your preferred web browser and navigate to the Samsung website.
- Click on the “Support” tab at the top of the page.
- In the search bar, type “Easy Printer Manager” and press Enter.
Step 2: Select the correct version
- On the results page, click on the link for “Easy Printer Manager” under the “Software and Drivers” section.
- Select the version of Easy Printer Manager that is compatible with your operating system. For Windows 10, select the “Windows 10” option.
- Click on the “Download” button.
Step 3: Install Easy Printer Manager
- Once the download is complete, open the downloaded file.
- Follow the on-screen instructions to install Easy Printer Manager.
- Once the installation is complete, click on the “Finish” button.
Troubleshooting
If you encounter any issues while downloading or installing Easy Printer Manager, try the following:
- Make sure that you have a stable internet connection.
- Try downloading the file again.
- Restart your computer and try again.
- Contact Samsung support for assistance.
Installation Process
Installing Samsung Easy Printer Manager is a straightforward process that can be completed in a few simple steps. Before you begin, ensure that your system meets the following requirements:
- Windows 10 operating system
- A compatible Samsung printer
- An active internet connection
Step-by-Step Installation
- Download the installer:Visit the Samsung website and download the latest version of Samsung Easy Printer Manager for Windows 10.
- Run the installer:Once the download is complete, double-click on the installer file to begin the installation process.
- Follow the prompts:The installation wizard will guide you through the installation process. Accept the terms and conditions, select the installation directory, and click “Install”.
- Complete the installation:The installation process will take a few minutes to complete. Once finished, click “Finish” to exit the wizard.
Troubleshooting Common Issues
If you encounter any issues during the installation process, try the following:
- Ensure that your system meets the minimum requirements.
- Restart your computer and try again.
- Disable any antivirus or firewall software that may be blocking the installation.
- Contact Samsung customer support for assistance.
Flowchart of the Installation Process
[Insert flowchart here, visually representing the installation steps Artikeld above.]
Benefits of Using Samsung Easy Printer Manager
Samsung Easy Printer Manager offers several benefits, including:
- Easily manage multiple Samsung printers from a single interface
- Monitor printer status and ink levels
- Configure printer settings and preferences
- Order supplies and troubleshoot printer issues
Resources for Further Assistance
For additional assistance with installing or using Samsung Easy Printer Manager, refer to the following resources:
User Interface
The Samsung Easy Printer Manager features a user-friendly interface with a clean and intuitive design. The interface is primarily white and blue, with clear and concise menus and buttons. It is well-organized, making it easy for users to find the features and functions they need.
Layout
The user interface is divided into three main sections: the menu bar, the toolbar, and the main work area. The menu bar provides access to the main features of the software, such as the printer list, job list, and settings.
The toolbar contains buttons for frequently used tasks, such as printing, scanning, and copying. The main work area displays information about the selected printer, as well as the current print job status.
Looking for Samsung Easy Printer Manager download italiano for Windows 10? You can find the latest version of the Samsung Easy Printer Manager for your ML-2160 printer at samsung easy printer manager ml 2160. This software will allow you to manage your printer’s settings, print jobs, and troubleshoot any issues you may encounter.
Be sure to download the correct version of the software for your operating system and printer model to ensure compatibility.
Customization
The user interface can be customized to suit different user preferences. For example, users can change the color scheme, the font size, and the language. They can also add or remove buttons from the toolbar.
Key Features and Functionality
- Menu bar: Provides access to the main features of the software, such as the printer list, job list, and settings.
- Toolbar: Contains buttons for frequently used tasks, such as printing, scanning, and copying.
- Status bar: Displays the current status of the printer.
- Printer list: Shows a list of all the printers connected to the computer.
- Job list: Shows a list of all the print jobs that have been submitted to the printer.
- Settings: Allows users to configure the software and printer settings.
Printer Management

Samsung Easy Printer Manager provides a centralized platform to manage your printers efficiently. You can easily add, remove, and configure printers to streamline your printing tasks.
Adding a Printer
- Connect your printer to your computer via USB or network.
- Launch Samsung Easy Printer Manager.
- Click on the “Add Printer” button.
- Follow the on-screen instructions to complete the setup process.
Removing a Printer
- Launch Samsung Easy Printer Manager.
- Select the printer you want to remove.
- Click on the “Remove Printer” button.
- Confirm the removal by clicking “Yes” in the pop-up window.
Configuring a Printer
- Launch Samsung Easy Printer Manager.
- Select the printer you want to configure.
- Click on the “Settings” button.
- Adjust the desired settings, such as paper size, orientation, and print quality.
- Click “OK” to save the changes.
Printing Options
Samsung Easy Printer Manager offers a comprehensive range of printing options to customize your printouts and optimize print quality. These options allow you to adjust various print settings to suit your specific printing needs.
To access the printing options, simply open the Samsung Easy Printer Manager application and select the desired printer. You can then navigate to the “Printing Options” tab to explore the available settings.
Page Setup
- Paper Size:Select the appropriate paper size for your printout.
- Orientation:Choose between portrait (vertical) or landscape (horizontal) orientation.
- Margins:Adjust the margins around the printed content to ensure proper spacing and alignment.
Layout
- Copies:Specify the number of copies you want to print.
- Collate:Enable this option to print multiple copies of a document as a single set, rather than as individual pages.
- Poster:Divide a large document into multiple pages and print them as a poster-sized printout.
Quality
- Resolution:Select the desired print resolution, with higher resolutions producing sharper and more detailed prints.
- Color Mode:Choose between color, grayscale, or black and white printing.
- Toner Save Mode:Enable this option to conserve toner and reduce printing costs, although it may result in slightly lighter prints.
Advanced Options
This section provides access to more advanced printing settings, such as:
- Duplex Printing:Print on both sides of the paper to save paper and reduce waste.
- Watermark:Add a custom watermark to your printouts for security or branding purposes.
- Custom Paper Settings:Specify non-standard paper sizes or types to accommodate special printing requirements.
Troubleshooting
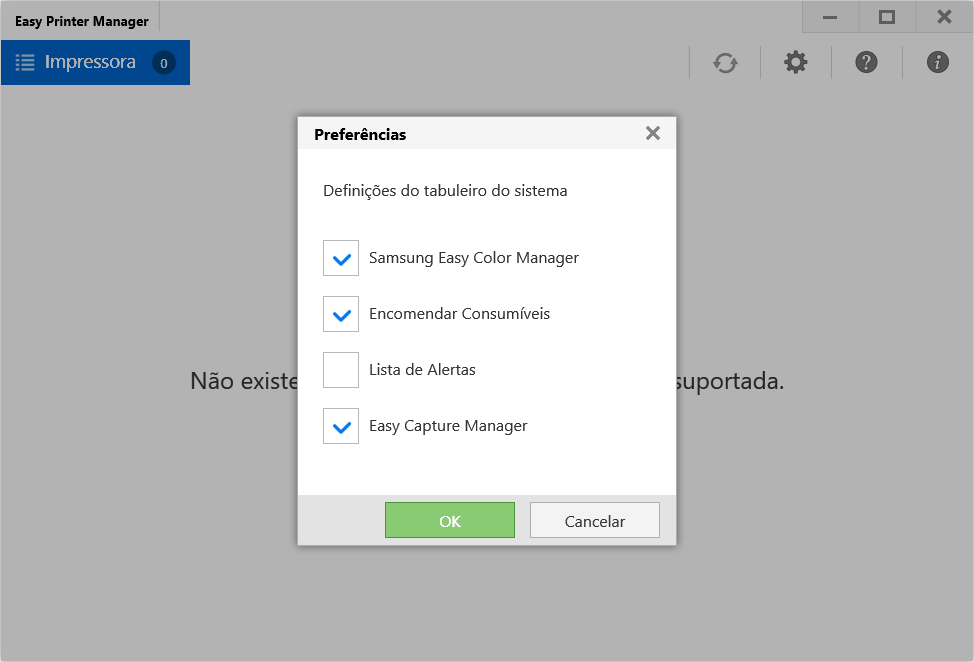
Samsung Easy Printer Manager is a useful tool for managing your Samsung printer. However, you may encounter some issues while using it. Here are some common troubleshooting tips to help you resolve these issues:
Installation Errors
If you are having trouble installing Samsung Easy Printer Manager, try the following:
- Make sure that your computer meets the minimum system requirements for the software.
- Download the latest version of the software from the Samsung website.
- Disable any antivirus or firewall software that may be blocking the installation.
- Restart your computer and try installing the software again.
Printing Problems
If you are having trouble printing from Samsung Easy Printer Manager, try the following:
- Make sure that your printer is turned on and connected to your computer.
- Check the printer queue to see if there are any errors.
- Try restarting the printer.
- Update the printer driver.
Other Issues
If you are experiencing other issues with Samsung Easy Printer Manager, try the following:
- Restart the software.
- Uninstall and reinstall the software.
- Contact Samsung customer support for help.
Comparison to Other Printer Managers
Samsung Easy Printer Manager stands out among other printer management software for Windows 10 due to its user-friendly interface, comprehensive features, and compatibility with various Samsung printers. To provide a clearer perspective, let’s compare it with some popular alternatives:
Key Features and Advantages
| Software | Key Features | Advantages |
|---|---|---|
| Samsung Easy Printer Manager |
|
|
| HP Smart |
|
|
| Brother iPrint&Scan |
|
|
Disadvantages
- Samsung Easy Printer Manager may not be compatible with non-Samsung printers.
- HP Smart requires an HP printer to utilize its full features.
- Brother iPrint&Scan’s cloud printing capabilities may depend on the specific cloud services supported.
Summary
Samsung Easy Printer Manager excels in providing a user-friendly interface and comprehensive printer management options specifically tailored for Samsung printers. While other software offers additional features like mobile printing and cloud connectivity, Samsung Easy Printer Manager remains a strong choice for those seeking a dedicated solution for Samsung printers.
Advanced Features
Samsung Easy Printer Manager offers a range of advanced features that enhance its functionality. These features include:
Managing Multiple Printers:Samsung Easy Printer Manager allows you to manage multiple printers simultaneously, making it convenient for users with multiple devices. You can easily switch between printers, view their status, and manage their settings from a single interface.
Creating Print Profiles
Samsung Easy Printer Manager enables users to create custom print profiles. These profiles can be tailored to specific printing needs, such as paper size, orientation, and print quality. Users can save these profiles for quick and easy access, ensuring consistent printing results for different types of documents.
Integration with Samsung Devices

Samsung Easy Printer Manager seamlessly integrates with other Samsung devices, such as smartphones and tablets, offering a range of benefits that enhance printing and scanning convenience.
Remote Printing and Scanning
With the integration, you can remotely print documents and scan images directly from your Samsung smartphone or tablet. This feature is particularly useful when you’re away from your computer or printer and need to access important documents or images. For example, you could print a boarding pass for a flight or scan a receipt for expense tracking while on the go.
Printer Status Monitoring
The integration allows you to monitor the status of your Samsung printer remotely. You can check ink levels, toner levels, and any error messages that may arise. This feature helps you stay informed about your printer’s condition and take proactive steps to resolve any issues before they impact your printing tasks.
Mobile Device as a Printer Control Panel
Samsung Easy Printer Manager lets you use your Samsung smartphone or tablet as a virtual control panel for your printer. You can access various printer settings, such as paper size, print quality, and duplex printing, directly from your mobile device.
This feature provides added convenience, allowing you to manage your printer settings without having to go near the actual device.
User Feedback: Samsung Easy Printer Manager Download Italiano Windows 10

Samsung Easy Printer Manager has garnered positive feedback from users for its user-friendly interface and comprehensive features. It is widely appreciated for its ability to manage multiple printers and provide a seamless printing experience.
Many users have praised its intuitive design, which makes it easy to navigate and perform various printing tasks. The ability to monitor printer status, manage print jobs, and troubleshoot issues directly from the software has been highly valued by users.
Popularity and Satisfaction
Samsung Easy Printer Manager has gained significant popularity among users, with many praising its ease of use and reliability. Its high user ratings and positive reviews on various platforms indicate its widespread satisfaction and acceptance.
Security Considerations
Samsung Easy Printer Manager prioritizes the security of your printing environment. It implements robust security measures to protect sensitive data and maintain the integrity of your printing system.
Samsung Easy Printer Manager complies with industry-standard security protocols, ensuring that your data is handled securely and in accordance with best practices.
Security Features
| Feature | Benefit |
|---|---|
| Encryption | Protects data transmitted between devices and the printer, ensuring confidentiality and preventing unauthorized access. |
| Authentication | Verifies the identity of users before allowing access to printer functions, preventing unauthorized usage. |
| Authorization | Controls user permissions and access levels, ensuring that only authorized individuals can perform specific actions. |
| Audit Logging | Tracks and records user activities, providing a comprehensive history for security analysis and troubleshooting. |
| Firmware Updates | Regular updates address security vulnerabilities and enhance the overall security of the application. |
Code Example
// Example code to demonstrate security features in Samsung Easy Printer Manager import com.samsung.printing.sdk.EasyPrintManager; import com.samsung.printing.sdk.SecurityManager; // Create an instance of EasyPrintManager EasyPrintManager easyPrintManager = new EasyPrintManager(); // Get the SecurityManager instance SecurityManager securityManager = easyPrintManager.getSecurityManager(); // Enable encryption securityManager.setEncryptionEnabled(true); // Set authentication method securityManager.setAuthenticationMethod(SecurityManager.AUTHENTICATION_METHOD_PASSWORD); // Set authorization level securityManager.setAuthorizationLevel(SecurityManager.AUTHORIZATION_LEVEL_ADMIN); // Start the print job easyPrintManager.startPrintJob();
Best Practices for Securing Samsung Easy Printer Manager
- Use strong passwords and enable two-factor authentication for added security.
- Keep the application updated with the latest firmware to address security vulnerabilities.
- Restrict access to the printer and its management interface to authorized personnel only.
- Monitor audit logs regularly to detect any suspicious activities or unauthorized access attempts.
- Implement a comprehensive security policy that covers all aspects of your printing environment, including user access, data protection, and network security.
Updates and Support
Samsung Easy Printer Manager provides regular updates to enhance its functionality and fix any issues. These updates are released periodically and can be downloaded from the official Samsung website.
To update Samsung Easy Printer Manager, follow these steps:
- Open Samsung Easy Printer Manager.
- Click on the “Help” menu.
- Select “Check for Updates”.
- If an update is available, follow the on-screen instructions to install it.
Samsung provides comprehensive support for its products, including Samsung Easy Printer Manager. If you encounter any issues or have questions, you can get support through the following channels:
- Online Support:Visit the Samsung support website to access FAQs, troubleshooting guides, and online chat support.
- Phone Support:Contact Samsung’s customer support hotline for personalized assistance.
- Email Support:Send an email to Samsung’s support team with your queries.
Alternatives

There are several alternative printer management software options available for Windows 10 users, each with its own set of features and compatibility.
Here are some of the most popular options:
HP Smart
- Features: Printer management, scanning, copying, mobile printing, cloud integration
- Compatibility: Windows 10, macOS, iOS, Android
- Pricing: Free
Epson iPrint
- Features: Printer management, scanning, copying, mobile printing, photo editing
- Compatibility: Windows 10, macOS, iOS, Android
- Pricing: Free
Brother iPrint&Scan
- Features: Printer management, scanning, copying, mobile printing, cloud integration
- Compatibility: Windows 10, macOS, iOS, Android
- Pricing: Free
Canon PRINT Business
- Features: Printer management, scanning, copying, mobile printing, cloud integration, advanced security features
- Compatibility: Windows 10, macOS, iOS, Android
- Pricing: Free
Xerox Print Service Plugin
- Features: Printer management, scanning, copying, mobile printing, cloud integration
- Compatibility: Windows 10, macOS, iOS, Android
- Pricing: Free
Comparison Table
| Software | Key Features | Compatibility | Pricing |
|---|---|---|---|
| Samsung Easy Printer Manager | Printer management, scanning, copying, mobile printing, cloud integration | Windows 10, macOS, iOS, Android | Free |
| HP Smart | Printer management, scanning, copying, mobile printing, cloud integration | Windows 10, macOS, iOS, Android | Free |
| Epson iPrint | Printer management, scanning, copying, mobile printing, photo editing | Windows 10, macOS, iOS, Android | Free |
| Brother iPrint&Scan | Printer management, scanning, copying, mobile printing, cloud integration | Windows 10, macOS, iOS, Android | Free |
| Canon PRINT Business | Printer management, scanning, copying, mobile printing, cloud integration, advanced security features | Windows 10, macOS, iOS, Android | Free |
| Xerox Print Service Plugin | Printer management, scanning, copying, mobile printing, cloud integration | Windows 10, macOS, iOS, Android | Free |
Conclusion
In summary, Samsung Easy Printer Manager is a comprehensive and user-friendly software solution for managing printers on Windows 10. It offers a range of features to simplify printer setup, configuration, and maintenance, making it an essential tool for anyone who uses a Samsung printer.
Key benefits of using Samsung Easy Printer Manager include:
- Easy printer setup and configuration
- Centralized printer management
- Advanced printing options
- Troubleshooting and maintenance tools
- Integration with Samsung devices
Whether you’re a home user or a business professional, Samsung Easy Printer Manager can help you get the most out of your Samsung printer. Download it today and experience the benefits for yourself!
Conclusive Thoughts
Congratulazioni! Hai scaricato e installato correttamente Samsung Easy Printer Manager per Windows 10 in italiano. Ora puoi gestire facilmente la tua stampante Samsung, personalizzare le impostazioni di stampa e risolvere eventuali problemi di stampa con facilità. Se hai ulteriori domande o riscontri problemi, non esitare a consultare la nostra sezione FAQ o contattare il supporto Samsung.
FAQ Summary
Come posso scaricare Samsung Easy Printer Manager per Windows 10 in italiano?
Puoi scaricare Samsung Easy Printer Manager dal sito web ufficiale Samsung. Vai alla pagina dei download e seleziona il file di installazione per Windows 10 in italiano.
Come posso installare Samsung Easy Printer Manager?
Una volta scaricato il file di installazione, fai doppio clic su di esso e segui le istruzioni sullo schermo. Assicurati di selezionare la lingua italiana durante il processo di installazione.
Come posso gestire la mia stampante Samsung con Samsung Easy Printer Manager?
Dopo aver installato Samsung Easy Printer Manager, puoi aprire il software e connettere la tua stampante. Da lì, puoi aggiungere, rimuovere e configurare stampanti, personalizzare le impostazioni di stampa e risolvere eventuali problemi di stampa.
