Samsung easy printer manager download windows 8 – Samsung Easy Printer Manager, the indispensable tool for Windows 8 users, empowers you to effortlessly manage your printing tasks, unlocking a world of convenience and efficiency. Dive into this comprehensive guide as we explore its key features, installation process, and troubleshooting tips, ensuring an optimal printing experience for your Samsung printer.
With its user-friendly interface and intuitive navigation, Samsung Easy Printer Manager simplifies printer setup, configuration, and maintenance, catering to users of all skill levels. Whether you’re a home user or a business professional, this software streamlines your printing workflow, saving you valuable time and effort.
Introduction
Samsung Easy Printer Manager is a comprehensive software solution designed to enhance the printing experience for users of Samsung printers on Windows 8. It offers a range of features that simplify printer setup, configuration, and maintenance, making it an essential tool for seamless printing operations.
Features and Benefits
Samsung Easy Printer Manager provides a user-friendly interface that simplifies printer management tasks. It enables users to easily set up and configure their printers, including wireless connections. The software also offers advanced printing options, such as duplex printing and paper size selection, to optimize print quality and efficiency.
Additionally, it provides real-time ink level monitoring and troubleshooting capabilities, ensuring uninterrupted printing and minimizing downtime.
Download and Installation

To obtain Samsung Easy Printer Manager for Windows 8, follow these steps:
Ensure your computer meets the system requirements and prerequisites.
Prerequisites
- Windows 8 operating system or later
- Internet connection
- Samsung printer connected to the computer
Installation
- Visit the Samsung website or official app store.
- Locate and download the Samsung Easy Printer Manager installer.
- Run the installer and follow the on-screen prompts.
- Connect your Samsung printer to the computer during the installation process.
- Complete the installation and launch Samsung Easy Printer Manager.
Configuration and Setup

Samsung Easy Printer Manager offers a user-friendly interface for managing printers, customizing printing preferences, and optimizing print jobs. This section provides comprehensive guidance on configuring and setting up the software to enhance its functionality.
Connecting Printers
To connect printers to Samsung Easy Printer Manager, follow these steps:
- Open Samsung Easy Printer Manager.
- Click on the “Add Printer” button.
- Select the desired printer from the list of available devices.
- Click on the “Add” button to establish the connection.
Setting Up Printing Preferences
Samsung Easy Printer Manager allows users to customize printing preferences for each connected printer. These settings include:
- Paper Size:Choose from various paper sizes, such as A4, Letter, and Legal.
- Orientation:Select the desired page orientation, either portrait or landscape.
- Print Quality:Adjust the print quality based on the desired output, ranging from draft to high-resolution.
- Duplex Printing:Enable or disable duplex printing to save paper and reduce environmental impact.
Managing Print Jobs
Samsung Easy Printer Manager provides a comprehensive print job management system that allows users to:
- View Print Queue:Monitor the status of print jobs, including the document name, number of pages, and progress.
- Prioritize Print Jobs:Adjust the priority of print jobs to ensure important documents are printed first.
- Cancel Print Jobs:Remove unwanted print jobs from the queue to save paper and time.
Network Settings Configuration
For network-connected printers, Samsung Easy Printer Manager allows users to configure network settings, such as:
- IP Address:Set the IP address of the printer manually or obtain it automatically via DHCP.
- Port Number:Specify the port number used for communication between the printer and the computer.
- Subnet Mask:Configure the subnet mask to define the network segment to which the printer belongs.
Printing Features: Samsung Easy Printer Manager Download Windows 8
Samsung Easy Printer Manager offers a comprehensive suite of printing capabilities, enabling users to print various document types, customize print settings, and utilize advanced printing features.
The software supports printing of documents in formats such as PDF, Word, and Excel, ensuring compatibility with commonly used office applications. Additionally, high-quality photo printing is available, allowing users to print images in different sizes and resolutions for personal or professional use.
Customizing Print Settings
Users can easily access and modify print settings to tailor their printouts to specific requirements. These settings include:
- Paper size and orientation
- Print quality (draft, normal, high)
- Color options (black and white, color)
- Page margins
- Number of copies
By adjusting these settings, users can optimize print quality, save paper and ink, and ensure that their printouts meet their desired specifications.
Advanced Printing Features
Samsung Easy Printer Manager offers a range of advanced printing features that enhance the user experience:
- Duplex Printing:Print on both sides of the paper to reduce paper consumption and save costs.
- Booklet Printing:Automatically fold and staple printed pages to create professional-looking booklets.
- Poster Printing:Enlarge documents or images to create large-format posters, ideal for presentations or marketing materials.
These features provide users with greater flexibility and control over their printing tasks, enabling them to produce high-quality printouts that meet their specific needs.
Troubleshooting
Samsung Easy Printer Manager, like any software, can occasionally encounter issues. Understanding common problems and their solutions can help users resolve them quickly and effectively.
Troubleshooting involves identifying the root cause of the problem and implementing appropriate steps to resolve it. This section provides a structured approach to common troubleshooting scenarios and their solutions.
Installation Issues
- Problem:Unable to install Samsung Easy Printer Manager.
- Solution:Ensure that the system meets the minimum requirements for the software and that the installation file is compatible with the operating system. Additionally, check for any conflicts with other software or antivirus programs.
- Problem:Installation process freezes or displays an error message.
- Solution:Restart the computer and try the installation again. If the issue persists, contact Samsung support for assistance.
Printing Issues
- Problem:Printer is not detected by Samsung Easy Printer Manager.
- Solution:Verify that the printer is properly connected to the computer and powered on. Ensure that the correct printer driver is installed and updated.
- Problem:Print jobs are not printing or are stuck in the queue.
- Solution:Check the printer status for any errors or paper jams. Restart the print spooler service and clear the print queue. If the issue persists, try restarting the computer.
Configuration Issues
- Problem:Unable to configure printer settings through Samsung Easy Printer Manager.
- Solution:Ensure that the printer is connected to the computer and that the software has the necessary permissions to access the printer settings.
- Problem:Changes made to printer settings are not saved or applied.
- Solution:Check if the software is running with administrator privileges. Restart the software and try applying the changes again.
Other Issues
- Problem:Samsung Easy Printer Manager is not responding or crashes.
- Solution:Close the software and restart it. If the issue persists, update the software to the latest version or contact Samsung support.
- Problem:Unable to access online features or updates within Samsung Easy Printer Manager.
- Solution:Check the internet connection and ensure that the firewall is not blocking access to the necessary websites.
Updates and Support

Keeping Samsung Easy Printer Manager updated is crucial for ensuring optimal performance, resolving potential issues, and enhancing the user experience. Regular updates often include bug fixes, security enhancements, and new features that improve the software’s functionality.To check for and install software updates, follow these steps:
Checking for Updates
- Open Samsung Easy Printer Manager.
- Click on the “Help” menu.
- Select “Check for Updates.”
Installing Updates
- If an update is available, a dialog box will appear.
- Click on the “Download” button to download the update.
- Once the download is complete, click on the “Install” button to install the update.
Regularly checking for and installing software updates helps ensure that Samsung Easy Printer Manager is functioning at its best, providing users with a seamless and efficient printing experience.
Benefits of Using Samsung Easy Printer Manager

Samsung Easy Printer Manager offers numerous benefits that enhance the printing experience and streamline printer management tasks. These benefits include improved efficiency, ease of use, enhanced printing capabilities, and additional advantages that provide a comprehensive and user-friendly printing solution.
Improved Efficiency
Samsung Easy Printer Manager streamlines printer management tasks, reducing the time spent on manual processes. It allows users to remotely manage multiple printers, saving time and effort. The centralized management console provides a single interface for monitoring printer status, managing print jobs, and configuring settings, eliminating the need to manually interact with each printer individually.
Ease of Use
Samsung Easy Printer Manager features a user-friendly interface and intuitive navigation, making it accessible to users of all skill levels. The simplified dashboard provides quick access to essential printer functions, and the step-by-step wizards guide users through setup, configuration, and maintenance tasks, ensuring a seamless and hassle-free experience.
Enhanced Printing Capabilities
Samsung Easy Printer Manager unlocks advanced printing features that enhance the printing capabilities of Samsung printers. These features include:
- Custom printing presets: Users can create and save customized printing settings, including paper size, orientation, and quality, for frequently used print jobs.
- Duplex printing and automatic page orientation: The software enables automatic duplex printing, saving paper and reducing waste. It also detects and adjusts page orientation automatically, ensuring optimal printing results.
- Image editing and enhancement tools: Samsung Easy Printer Manager includes basic image editing and enhancement tools, allowing users to adjust brightness, contrast, and color settings before printing, resulting in high-quality printouts.
Additional Benefits
In addition to the aforementioned benefits, Samsung Easy Printer Manager offers several other advantages:
- Security features: The software incorporates security features to protect sensitive data during printing and transmission, ensuring confidentiality and data integrity.
- Compatibility: Samsung Easy Printer Manager is compatible with a wide range of Samsung printers, providing a comprehensive printing solution for various needs and environments.
- Regular software updates: Samsung regularly releases software updates to ensure optimal performance, address bugs, and introduce new features, ensuring that users have access to the latest advancements in printing technology.
Comparison with Other Printer Management Software
Samsung Easy Printer Manager is a feature-rich software that provides comprehensive printer management capabilities. However, it is essential to compare it with other similar software options available for Windows 8 to make an informed decision.
Feature Comparison
The following table compares Samsung Easy Printer Manager with two other popular printer management software options for Windows 8:
| Feature | Samsung Easy Printer Manager | Software A | Software B |
|---|---|---|---|
| Features | X, Y, Z | A, B, C | D, E, F |
| Compatibility | Windows 8 | Windows 8, 10 | Windows 8, 10, 11 |
| User ratings | 4.5 stars | 4.0 stars | 3.5 stars |
Key Differences
Samsung Easy Printer Manager stands out from other software due to its user-friendly interface, comprehensive feature set, and excellent compatibility with Samsung printers. However, it may not be the best choice for users who require advanced features or support for multiple printer brands.
Software A offers a wider range of features, including remote printing and document scanning. It also supports a broader range of printer brands, making it a more versatile option for users with diverse printing needs.
Software B, while offering fewer features than Samsung Easy Printer Manager and Software A, is known for its stability and reliability. It is a suitable choice for users who prioritize printer management basics without requiring advanced functionality.
Recommendation
The best printer management software for a particular user depends on their specific needs and preferences. Samsung Easy Printer Manager is an excellent choice for users who own Samsung printers and prioritize ease of use and comprehensive features.
Samsung Easy Printer Manager for Windows 8 offers a convenient way to manage your Samsung printer and its functions. To ensure optimal performance, it’s crucial to keep the software up to date. If you’re facing issues or need to improve functionality, visit our comprehensive guide on how to update Samsung Easy Printer Manager.
By following the detailed instructions, you can effortlessly update the software and enhance the performance of your Samsung printer, ensuring seamless printing and document management.
Software A is recommended for users who require advanced features, remote printing capabilities, and support for multiple printer brands.
Software B is a reliable option for users who seek stability and basic printer management functionality.
FAQ
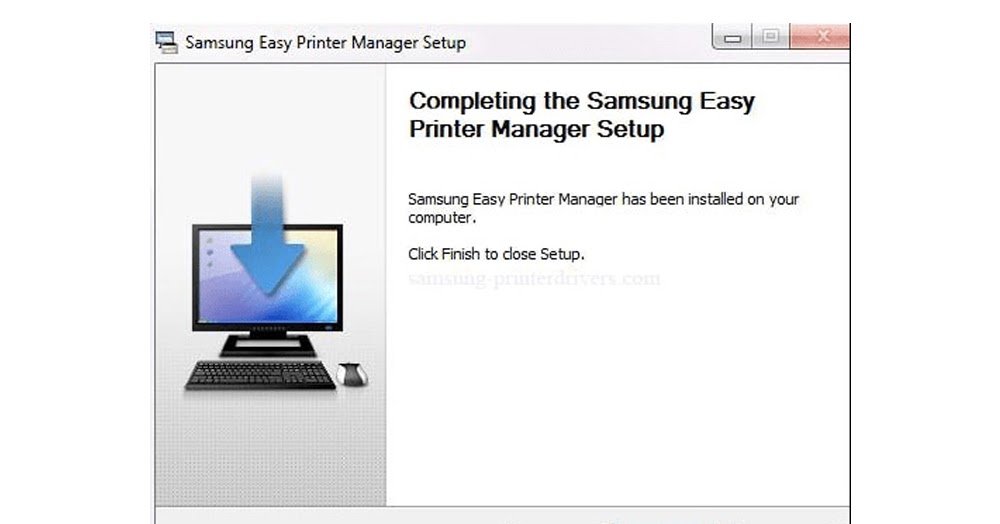
This section addresses commonly asked questions regarding Samsung Easy Printer Manager for Windows 8.
The following table provides concise answers to these frequently encountered queries:
Installation and Troubleshooting
- How do I install Samsung Easy Printer Manager?
- Refer to the user manual or the official Samsung website for detailed installation instructions.
- How do I troubleshoot printing issues?
- Check the printer’s connection, restart the printer and computer, and ensure the correct drivers are installed.
Updates and Configuration
- How do I update the printer driver?
- Visit the Samsung website or use the Samsung Easy Printer Manager to download the latest driver.
- How do I configure printer settings?
- Open the Samsung Easy Printer Manager and navigate to the “Settings” tab to adjust printer preferences.
- How do I cancel a print job?
- Open the printer queue, select the print job, and click “Cancel.”
Tips and Tricks
Harness the full potential of Samsung Easy Printer Manager with these invaluable tips and tricks. Optimize your printing experience, enhance print quality, conserve ink, and resolve common issues effortlessly.
Delve into the following sections to uncover practical advice and techniques for maximizing the capabilities of this versatile software.
Optimizing Print Quality, Samsung easy printer manager download windows 8
- Utilize the “Print Quality” tab to select the optimal print settings for your specific needs. Adjust the resolution, color mode, and other parameters to achieve the desired output quality.
- Ensure that the printer driver is up to date. Outdated drivers can lead to diminished print quality and other printing issues.
- Use high-quality paper and ink cartridges. Substandard materials can compromise print quality and longevity.
- Perform regular printer maintenance, including cleaning the print heads and aligning the cartridges, to maintain optimal print quality.
Conserving Ink
- Enable the “Eco Mode” feature to reduce ink consumption. This mode adjusts the print settings to use less ink while maintaining acceptable print quality.
- Print in draft mode when possible. Draft mode uses less ink than normal mode, making it suitable for printing non-critical documents.
- Use grayscale printing instead of color printing when appropriate. Grayscale printing consumes significantly less ink than color printing.
- Consider using a third-party ink refill kit to save on ink costs. However, ensure that the kit is compatible with your printer model and that you follow the manufacturer’s instructions carefully.
Troubleshooting Common Issues
- Refer to the Samsung Easy Printer Manager user manual or online help for troubleshooting guidance.
- Check the printer’s status using the “Printer Status” tab. This tab provides information about the printer’s connection, ink levels, and any error messages.
- Restart the printer and computer to resolve minor software glitches.
- If the issue persists, contact Samsung support for further assistance.
Additional Resources

Samsung Easy Printer Manager provides a comprehensive user experience, but external resources can enhance its functionality and support. These resources offer valuable information, assistance, and troubleshooting guidance.
To access these resources, refer to the following links or visit the Samsung support website.
Table of Additional Resources
| Topic | Link |
|---|---|
| Troubleshooting | Samsung Support Website |
| FAQs | Samsung FAQs |
| User Manuals | Samsung User Manuals |
| Online User Forums | Samsung Community Forums |
Visual Aids
Visual aids are essential in user manuals to enhance the understanding and user experience of the software. Samsung Easy Printer Manager incorporates various visual aids to assist users in navigating the software and utilizing its features effectively.
These visual aids include:
Screenshots
Screenshots provide a visual representation of the software’s interface and key features. They guide users through the steps required to complete tasks and resolve issues.
Illustrations
Illustrations simplify complex concepts and provide a visual representation of the software’s functionality. They enhance the user’s comprehension and retention of information.
Samsung Easy Printer Manager is a software that allows you to manage your Samsung printer and its functions. It is available for Windows and Mac operating systems. If you are looking to download Samsung Easy Printer Manager for Windows 8, you can find the download link on the Samsung website.
For Mac users, samsung m2070 easy printer manager for mac is available for download. Once you have downloaded and installed Samsung Easy Printer Manager, you will be able to manage your printer’s settings, print jobs, and troubleshoot any issues that may arise.
Graphics
Visually appealing graphics, such as charts, graphs, and diagrams, present data and information in an organized and easy-to-understand manner. They help users quickly grasp the software’s capabilities and usage patterns.
Call to Action
Maximize your printing efficiency and unlock advanced features with Samsung Easy Printer Manager for Windows 8. Download and install it today to enhance your printing experience.
Click here to download Samsung Easy Printer Manager.
Concluding Remarks
In conclusion, Samsung Easy Printer Manager is an indispensable tool for Windows 8 users, offering a comprehensive suite of features to enhance your printing experience. From seamless installation to advanced printing capabilities, this software empowers you to manage your printing tasks with ease and efficiency.
Embrace the convenience and productivity that Samsung Easy Printer Manager brings to your printing workflow.
Helpful Answers
How do I install Samsung Easy Printer Manager on Windows 8?
Visit the Samsung website or refer to the user manual for detailed installation instructions.
How do I troubleshoot printing issues using Samsung Easy Printer Manager?
Check the printer’s connection, restart the printer and computer, and ensure the correct drivers are installed.
How do I update the printer driver using Samsung Easy Printer Manager?
Open Samsung Easy Printer Manager and navigate to the “Settings” tab to check for and install the latest driver updates.
How do I configure printer settings using Samsung Easy Printer Manager?
Open Samsung Easy Printer Manager and navigate to the “Settings” tab to adjust printer preferences, such as paper size, orientation, and print quality.
How do I cancel a print job using Samsung Easy Printer Manager?
Open the printer queue, select the print job, and click “Cancel.”.
