Samsung easy printer manager mac installieren – Samsung Easy Printer Manager for Mac is an essential tool for managing and optimizing your Samsung printer. It provides a user-friendly interface and a range of features to enhance your printing experience. In this guide, we’ll walk you through the installation process, explore the key features, and provide troubleshooting tips to ensure a seamless printing experience.
Introduction
Samsung Easy Printer Manager for Mac is a software application designed to manage and control Samsung printers connected to your Mac computer. It provides a user-friendly interface that allows you to easily print, scan, and manage your printer settings.
With Samsung Easy Printer Manager, you can perform a wide range of tasks, including:
- Print documents, photos, and other files
- Scan documents and images
- Manage printer settings, such as paper size, print quality, and duplex printing
- Troubleshoot printer problems
Installation and Setup
To install Samsung Easy Printer Manager on your Mac, follow these steps:
- Download the Samsung Easy Printer Manager installer from the Samsung website.
- Double-click on the downloaded file to start the installation process.
- Follow the on-screen instructions to complete the installation.
Once Samsung Easy Printer Manager is installed, you can connect your printer to the software by following these steps:
- Turn on your printer and connect it to your Mac using a USB cable or over a network.
- Open Samsung Easy Printer Manager.
- Click on the “Add Printer” button.
- Select your printer from the list of available printers and click on the “Add” button.
Installation Guide
Downloading the Installer
Begin by downloading the Samsung Easy Printer Manager installer from the official Samsung website. Ensure you select the correct version compatible with your Mac’s operating system.
Running the Installer
Once the installer is downloaded, open it and follow the on-screen instructions. You may be prompted to enter your administrator password to proceed.
Selecting the Installation Location
Choose the desired installation location for the software. The default location is recommended for most users.
Completing the Installation
Click “Install” to begin the installation process. The progress will be displayed on the screen. Once completed, click “Close” to exit the installer.
Troubleshooting Common Installation Issues
- Installer not opening:Ensure that you have downloaded the correct installer file compatible with your Mac’s operating system. Check if your antivirus software is blocking the installation.
- Installation fails midway:Restart your Mac and try installing again. If the issue persists, contact Samsung support.
- Software not found after installation:Check if the software is installed in the Applications folder. If not, reinstall the software.
Features and Functionality

Samsung Easy Printer Manager is a comprehensive tool that offers a range of features to enhance your printing experience. It provides a centralized platform for managing your printers, streamlining tasks, and accessing advanced functionalities.
With Samsung Easy Printer Manager, you can:
Printer Management
- Easily add and manage multiple printers connected to your Mac.
- Configure printer settings, including paper size, orientation, and print quality.
- Monitor printer status, including ink levels and paper capacity.
Printing
- Print documents, images, and web pages with ease.
- Preview print jobs before printing to ensure accuracy.
- Save and reuse frequently used print settings as presets.
Scanning
- Scan documents and images directly to your Mac.
- Edit scanned documents using built-in tools.
- Save scanned files in various formats, including PDF, JPEG, and PNG.
Troubleshooting
- Diagnose and resolve common printer issues.
- Access online support resources and tutorials.
- Receive notifications about firmware updates and new features.
Printer Management
Samsung Easy Printer Manager simplifies printer management, enabling you to effortlessly add, remove, and configure your printers. This comprehensive tool empowers you to optimize your printing experience.
Adding Printers
To add a printer, simply click the “Add Printer” button and follow the on-screen instructions. The software will automatically detect compatible printers on your network, making it quick and easy to connect.
Removing Printers
Removing printers is equally straightforward. Select the printer you wish to remove from the list of installed printers and click the “Remove Printer” button. The printer will be promptly removed from the system.
Configuring Printers
Printer configuration allows you to customize print settings to suit your specific needs. To configure a printer, select it from the list and click the “Configure Printer” button. Adjust settings such as paper size, print quality, and duplex printing options to optimize your printouts.
| Task | Steps |
|---|---|
| Add Printer | Click “Add Printer” > Follow on-screen instructions |
| Remove Printer | Select printer > Click “Remove Printer” |
| Configure Printer | Select printer > Click “Configure Printer” > Adjust settings |
Troubleshooting Tips:
- Ensure the printer is powered on and connected to your network.
- Check for any physical obstructions or cable issues.
- Restart the printer and your computer.
Advanced Printer Management Features
Samsung Easy Printer Manager offers advanced features for enhanced printer management:
Printer Sharing
Share printers with other users on your network, allowing multiple devices to access the same printer.
Print Job Management
Monitor and manage print jobs, including pausing, canceling, and prioritizing print tasks.
Printer Diagnostics
Run diagnostic tests to identify and resolve printer issues, ensuring optimal performance.
Scanning and Printing
Samsung Easy Printer Manager provides a comprehensive solution for scanning and printing documents, offering a wide range of options and settings to cater to your specific needs. Whether you need to scan a document for digital storage or print a physical copy, Samsung Easy Printer Manager makes the process effortless and efficient.
Scanning a Document
- Place the document you want to scan face down on the scanner glass.
- Open Samsung Easy Printer Manager and select the “Scan” tab.
- Adjust the scanning settings according to your preferences, such as resolution, file format, and color mode.
- Click the “Scan” button to start the scanning process.
Printing a Document
- Open the document you want to print.
- Go to the “File” menu and select “Print”.
- In the “Printer” drop-down menu, select your Samsung printer.
- Adjust the printing settings as desired, such as paper size, orientation, and number of copies.
- Click the “Print” button to start the printing process.
Troubleshooting Scanning and Printing Issues
- Make sure your printer is connected to your computer and powered on.
- Check if the scanner glass is clean and free of debris.
- Ensure that you have the latest drivers installed for your printer.
- Restart your computer and printer.
- If you are still experiencing issues, consult the Samsung Easy Printer Manager user manual or contact Samsung support.
Troubleshooting Common Issues
Samsung Easy Printer Manager is generally a reliable tool, but occasionally users may encounter issues. Here are some common problems and their solutions:
If you are experiencing difficulties with Samsung Easy Printer Manager, try the following troubleshooting steps:
Connection Issues
- Ensure that your printer is turned on and connected to the same network as your computer.
- Check the printer’s USB cable or network connection.
- Restart your printer and computer.
- Reinstall the Samsung Easy Printer Manager software.
Printing Issues
- Make sure that the printer has paper loaded.
- Check if the printer is set as the default printer.
- Open the printer’s properties and check if the correct print settings are selected.
- Restart the print job.
Scanning Issues
- Ensure that the scanner is turned on and connected to the computer.
- Check the scanner’s USB cable or network connection.
- Restart the scanner and computer.
- Reinstall the Samsung Easy Printer Manager software.
Other Issues
- If you are experiencing other issues with Samsung Easy Printer Manager, consult the user manual or contact Samsung support.
Advanced Features
Samsung Easy Printer Manager offers a range of advanced features that enhance productivity and convenience when managing and using your Samsung printer. These features include remote printing, mobile printing, and cloud printing, each providing unique benefits in various scenarios.
Remote Printing
Remote printing allows you to print documents from anywhere with an internet connection. This feature is particularly useful for businesses with employees working remotely or for individuals who need to print documents while away from their home or office. To use remote printing, you need to set up a secure connection between your printer and a cloud-based service, such as Samsung Cloud Print.
Mobile Printing
Mobile printing enables you to print documents directly from your smartphone or tablet. This feature is convenient for printing documents on the go, such as boarding passes, receipts, or presentations. To use mobile printing, you need to install the Samsung Mobile Print app on your device and connect it to your printer.
Cloud Printing
Cloud printing allows you to print documents from any device with internet access, even if you don’t have a printer connected to your device. This feature is useful for printing documents from shared cloud storage services, such as Google Drive or Dropbox.
To use cloud printing, you need to set up a connection between your printer and a cloud-based service, such as Samsung Cloud Print.
Samsung Easy Printer Manager for Mac makes printing and scanning easy. If you encounter issues installing the scan application, refer to our troubleshooting guide at samsung easy printer manager scan anwendung nicht installiert. Once the scan application is installed, you can seamlessly manage your printing and scanning tasks from the Samsung Easy Printer Manager.
| Feature | Benefits | Limitations |
|---|---|---|
| Remote Printing | – Print documents from anywhere with an internet connection
| – Requires a secure connection between printer and cloud service
|
| Mobile Printing | – Print documents directly from smartphones/tablets
| – Requires installation of Samsung Mobile Print app
|
| Cloud Printing | – Print documents from any device with internet access
| – Requires a connection between printer and cloud service
|
Compatibility
Samsung Easy Printer Manager is designed to work with a wide range of Mac operating systems and printer models. Here’s a table summarizing the compatibility:
| Mac Operating System | Supported Printer Models |
|---|---|
| macOS 10.15 Catalina | Samsung Xpress SL-M2020W, SL-M2020, SL-M2022W, SL-M2022, SL-M2026W, SL-M2026, SL-M2820W, SL-M2820, SL-M2825W, SL-M2825DW, SL-M2830DW, SL-M2835DW, SL-M2836DW, SL-M2870FW, SL-M2870DW, SL-M2875FW, SL-M2875DW, SL-M2880FW, SL-M2880DW, SL-M2885FW, SL-M2885DW, SL-C430W, SL-C430, SL-C432W, SL-C432, SL-C480FW, SL-C480W, SL-C480, SL-C482W, SL-C482 |
| macOS 10.14 Mojave | Samsung Xpress SL-M2020W, SL-M2020, SL-M2022W, SL-M2022, SL-M2026W, SL-M2026, SL-M2820W, SL-M2820, SL-M2825W, SL-M2825DW, SL-M2830DW, SL-M2835DW, SL-M2836DW, SL-M2870FW, SL-M2870DW, SL-M2875FW, SL-M2875DW, SL-M2880FW, SL-M2880DW, SL-M2885FW, SL-M2885DW, SL-C430W, SL-C430, SL-C432W, SL-C432, SL-C480FW, SL-C480W, SL-C480, SL-C482W, SL-C482 |
| macOS 10.13 High Sierra | Samsung Xpress SL-M2020W, SL-M2020, SL-M2022W, SL-M2022, SL-M2026W, SL-M2026, SL-M2820W, SL-M2820, SL-M2825W, SL-M2825DW, SL-M2830DW, SL-M2835DW, SL-M2836DW, SL-M2870FW, SL-M2870DW, SL-M2875FW, SL-M2875DW, SL-M2880FW, SL-M2880DW, SL-M2885FW, SL-M2885DW, SL-C430W, SL-C430, SL-C432W, SL-C432, SL-C480FW, SL-C480W, SL-C480, SL-C482W, SL-C482 |
| macOS 10.12 Sierra | Samsung Xpress SL-M2020W, SL-M2020, SL-M2022W, SL-M2022, SL-M2026W, SL-M2026, SL-M2820W, SL-M2820, SL-M2825W, SL-M2825DW, SL-M2830DW, SL-M2835DW, SL-M2836DW, SL-M2870FW, SL-M2870DW, SL-M2875FW, SL-M2875DW, SL-M2880FW, SL-M2880DW, SL-M2885FW, SL-M2885DW, SL-C430W, SL-C430, SL-C432W, SL-C432, SL-C480FW, SL-C480W, SL-C480, SL-C482W, SL-C482 |
| macOS 10.11 El Capitan | Samsung Xpress SL-M2020W, SL-M2020, SL-M2022W, SL-M2022, SL-M2026W, SL-M2026, SL-M2820W, SL-M2820, SL-M2825W, SL-M2825DW, SL-M2830DW, SL-M2835DW, SL-M2836DW, SL-M2870FW, SL-M2870DW, SL-M2875FW, SL-M2875DW, SL-M2880FW, SL-M2880DW, SL-M2885FW, SL-M2885DW, SL-C430W, SL-C430, SL-C432W, SL-C432, SL-C480FW, SL-C480W, SL-C480, SL-C482W, SL-C482 |
| macOS 10.10 Yosemite | Samsung Xpress SL-M2020W, SL-M2020, SL-M2022W, SL-M2022, SL-M2026W, SL-M2026, SL-M2820W, SL-M2820, SL-M2825W, SL-M2825DW, SL-M2830DW, SL-M2835DW, SL-M2836DW, SL-M2870FW, SL-M2870DW, SL-M2875FW, SL-M2875DW, SL-M2880FW, SL-M2880DW, SL-M2885FW, SL-M2885DW, SL-C430W, SL-C430, SL-C432W, SL-C432, SL-C480FW, SL-C480W, SL-C480, SL-C482W, SL-C482 |
Please note that this list may not be exhaustive, and newer printer models may be supported by Samsung Easy Printer Manager. It’s always recommended to check the official Samsung website or contact Samsung support for the most up-to-date compatibility information.
User Interface

The user interface of Samsung Easy Printer Manager is designed to be intuitive and user-friendly. It features a clean and modern design with a well-organized layout.
The main navigation menu is located on the left side of the window, providing quick access to all the features and functions of the software. The center of the window displays the current status of your printer, including ink levels, paper size, and other relevant information.
Layout
The layout of Samsung Easy Printer Manager is straightforward and easy to navigate. The main menu on the left side of the window provides access to all the features and functions of the software. The center of the window displays the current status of your printer, including ink levels, paper size, and other relevant information.
After you’ve successfully installed Samsung Easy Printer Manager on your Mac, you can delve into its diverse features. If scanning documents to your PC is your priority, you’ll want to explore the Samsung Easy Printer Manager Scan to PC settings.
These settings empower you to customize scan options, such as resolution, file format, and destination folder. Once you’ve configured the settings to your liking, you can seamlessly integrate scanning into your workflow with Samsung Easy Printer Manager.
Navigation, Samsung easy printer manager mac installieren
The navigation in Samsung Easy Printer Manager is simple and intuitive. The main menu on the left side of the window provides quick access to all the features and functions of the software. You can also use the toolbar at the top of the window to access common tasks, such as printing, scanning, and copying.
Ease of Use
Samsung Easy Printer Manager is very easy to use. The user interface is intuitive and well-organized, making it easy to find the features and functions you need. The software also provides clear and concise instructions for each task, making it easy to get started.
Benefits and Drawbacks: Samsung Easy Printer Manager Mac Installieren

Samsung Easy Printer Manager offers several advantages that can enhance the user experience and improve productivity. These include:
Enhanced productivity
The software simplifies printer management tasks, allowing users to quickly and easily access printer settings, print jobs, and scan documents. This can save time and reduce the hassle associated with manual printer management.
Reduced costs
By providing centralized control over printing, Samsung Easy Printer Manager can help reduce printing costs. Users can track print jobs and identify areas where printing can be optimized, leading to reduced paper and ink consumption.
Enhanced security
The software includes security features that help protect sensitive data and prevent unauthorized access to printers. This is particularly important in environments where data security is a concern.
Simplified printer management
Samsung Easy Printer Manager provides a user-friendly interface that makes it easy to manage multiple printers and print jobs. Users can easily add and remove printers, configure print settings, and monitor print jobs from a single location.However, there are also some potential drawbacks or limitations to consider:
Compatibility issues
Samsung Easy Printer Manager may not be compatible with all printer models or operating systems. Users should check compatibility before installing the software to avoid any issues.
Limited functionality
The software may not offer all the features and functionality that some users may need. For example, it may not support advanced printing options or integration with other software applications.
Performance limitations
In some cases, Samsung Easy Printer Manager may experience performance limitations, especially on older computers or with large print jobs.Overall, the benefits of using Samsung Easy Printer Manager outweigh the drawbacks for most users. The software can significantly improve productivity, reduce costs, enhance security, and simplify printer management.
However, users should carefully consider their specific needs and requirements before installing the software to ensure that it meets their expectations.
Comparison with Competitors
Samsung Easy Printer Manager stands out among other Mac-compatible printer management software with its comprehensive set of features and user-friendly interface. Let’s explore how it compares to some of its competitors:
Compared to HP Smart, Samsung Easy Printer Manager offers a wider range of printer management options, including advanced settings and diagnostics. While HP Smart focuses primarily on basic printing and scanning tasks, Samsung’s solution provides more in-depth control over printer settings, making it ideal for power users and IT professionals.
Printer Management
- Samsung Easy Printer Manager allows users to manage multiple printers simultaneously, while HP Smart supports only one printer at a time. This multi-printer management capability is particularly useful for users who have multiple printers connected to their Mac.
- Samsung Easy Printer Manager offers remote printer management, enabling users to monitor and control their printers remotely from anywhere with an internet connection. This feature is not available in HP Smart, which requires users to be physically present at the printer’s location to manage it.
Scanning and Printing
- Samsung Easy Printer Manager supports a wider range of scanning options, including the ability to scan directly to cloud storage services such as Dropbox and Google Drive. HP Smart, on the other hand, only allows scanning to local destinations or email.
- Samsung Easy Printer Manager provides more advanced printing options, such as the ability to print multiple copies of a document with different settings, as well as the ability to print watermarks and overlays.
Advanced Features
- Samsung Easy Printer Manager includes a built-in troubleshooter that can automatically detect and resolve common printer issues. HP Smart does not have a dedicated troubleshooter, so users may need to rely on external resources or contact HP support for assistance.
- Samsung Easy Printer Manager offers a developer API that allows users to integrate the software with other applications and automate printer-related tasks. HP Smart does not provide a developer API, limiting its integration capabilities.
Best Practices

To maximize the effectiveness of Samsung Easy Printer Manager, adhere to these best practices:
Keep the software updated:Regularly check for software updates to ensure you have the latest features and bug fixes.
Tips and Tricks
- Use shortcuts:Utilize keyboard shortcuts to quickly access frequently used functions, such as Ctrl+P for printing or Ctrl+S for scanning.
- Manage multiple printers:Easily switch between and manage multiple printers connected to your Mac.
- Optimize print settings:Adjust print settings like paper size, orientation, and quality to save ink and paper.
- Preview before printing:Use the preview feature to check your document layout and make any necessary adjustments before printing.
- Scan to multiple formats:Choose from various file formats for scanned documents, including PDF, JPEG, and PNG.
Future Enhancements
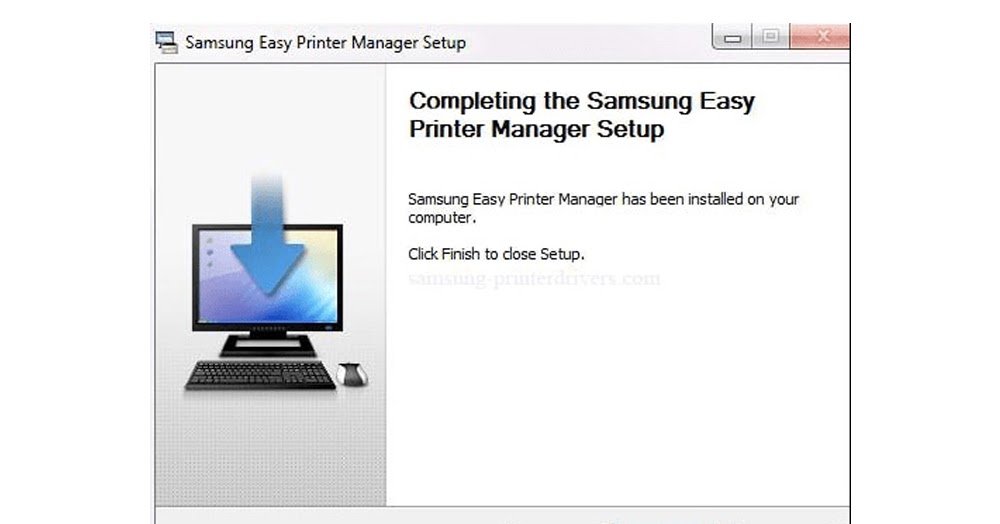
Samsung Easy Printer Manager is a versatile tool that can be further enhanced to provide a more comprehensive and user-friendly experience. Here are some potential future enhancements that could significantly improve the software:
Enhanced User Interface
- A more intuitive and visually appealing user interface would make it easier for users to navigate and access the features they need.
- Customizable dashboards would allow users to tailor the interface to their specific needs and preferences.
Improved Printer Management
- Support for a wider range of printers would make the software more versatile and useful for a larger number of users.
- Advanced printer management features, such as remote troubleshooting and firmware updates, would allow users to manage their printers more effectively.
Integration with Other Systems
- Integration with popular cloud storage services would allow users to easily store and access their scanned documents.
- Integration with productivity tools, such as Microsoft Office and Google Workspace, would streamline the printing and scanning process.
Security and Compliance Enhancements
- Enhanced security features, such as two-factor authentication and data encryption, would protect user data from unauthorized access.
- Compliance with industry standards, such as HIPAA and GDPR, would ensure that the software meets the regulatory requirements of various industries.
Additional Features and Improvements
- Support for mobile printing would allow users to print documents from their smartphones or tablets.
- Advanced scanning features, such as OCR and batch scanning, would enhance the scanning capabilities of the software.
- A built-in help center would provide users with easy access to documentation and support resources.
By implementing these enhancements, Samsung Easy Printer Manager can become an even more powerful and user-friendly tool for managing printers, scanning documents, and printing from a variety of devices.
Conclusion

To summarize, Samsung Easy Printer Manager for Mac offers a seamless and efficient printing and scanning experience. It simplifies printer management, enhances scanning capabilities, and provides advanced features for enhanced productivity.
By leveraging Samsung Easy Printer Manager for Mac, users can streamline their printing and scanning workflows, saving time and effort while maximizing the capabilities of their Samsung printers.
Last Word
With Samsung Easy Printer Manager, you can effortlessly manage your printing tasks, troubleshoot common issues, and unlock advanced features to maximize your printer’s capabilities. Whether you’re a home user or a professional, this guide will empower you to harness the full potential of your Samsung printer and enhance your productivity.
Quick FAQs
How do I install Samsung Easy Printer Manager on my Mac?
Visit the Samsung website to download the installer file. Run the installer and follow the on-screen instructions.
How do I connect my printer to Samsung Easy Printer Manager?
Turn on your printer and connect it to your Mac via USB or Wi-Fi. Open Samsung Easy Printer Manager and click on “Add Printer.” Select your printer from the list and follow the prompts.
What are the key features of Samsung Easy Printer Manager?
Printer management, scanning, printing, troubleshooting, and advanced features like remote printing and mobile printing.
