Samsung easy printer manager scan anwendung – Welcome to the ultimate guide to Samsung Easy Printer Manager, your go-to software for effortless scanning, printing, and printer management. This comprehensive guide will empower you to unlock the full potential of your Samsung printer and streamline your document workflow.
Samsung Easy Printer Manager is a versatile tool that simplifies scanning, printing, and managing your printer. Whether you’re a home user or a business professional, this guide will provide you with the knowledge and skills to maximize the efficiency and productivity of your printing tasks.
Samsung Easy Printer Manager Overview: Samsung Easy Printer Manager Scan Anwendung

Samsung Easy Printer Manager is a comprehensive software suite that provides users with a centralized platform to manage their Samsung printers and scanners. It offers a wide range of features to help users optimize their printing and scanning tasks, including printer driver installation, print job management, and troubleshooting.Samsung Easy Printer Manager has been continuously developed and updated since its initial release in 2009.
Major updates have included the addition of new features such as mobile printing support, cloud printing, and advanced scanning capabilities.The key features of Samsung Easy Printer Manager include:* Printer driver installation and management
- Print job management
- Scanning
- Troubleshooting
- Mobile printing support
- Cloud printing
- Advanced scanning capabilities
Samsung Easy Printer Manager is a powerful and easy-to-use software suite that can help users improve their printing and scanning productivity. It is a valuable tool for anyone who uses a Samsung printer or scanner.
Scan Application Features
Samsung Easy Printer Manager’s scan application empowers you to effortlessly digitize documents, photos, and more. Access it through the “Scan” tab in the software’s interface.
Scan Settings and Options
- Scan Mode:Choose between color, grayscale, or black and white scans.
- Resolution:Adjust the scan quality from low (75 dpi) to high (1200 dpi).
- Scan Size:Select the desired scan area, such as A4, letter, or custom dimensions.
- File Format:Save your scans in various formats, including PDF, JPEG, PNG, and BMP.
Scanning a Document
- Place your document on the scanner.
- Open the scan application in Samsung Easy Printer Manager.
- Configure your scan settings as desired.
- Click the “Scan” button.
- Save your scanned document to your preferred location.
Document Scanning
Samsung Easy Printer Manager makes document scanning a breeze. With a few simple steps, you can capture high-quality digital copies of your documents.
Scanning a Document
- Launch Samsung Easy Printer Manager and select your printer.
- Click on the “Scan” tab and place your document on the scanner bed.
- Adjust the scan settings as needed (see below for details).
- Click “Scan” and save the scanned document to your desired location.
Adjusting Scan Settings, Samsung easy printer manager scan anwendung
Samsung Easy Printer Manager offers various scan settings to optimize the output for different document types:
| Setting | Recommended Use |
|---|---|
| Text | For capturing text-heavy documents, prioritizing clarity and sharpness. |
| Image | For scanning images, photos, or graphics, emphasizing color accuracy and detail. |
| Mixed | For documents containing both text and images, balancing clarity and color reproduction. |
Saving and Sharing Scanned Documents
Once scanned, you can save your documents in various formats:
- PDF:Ideal for preserving document layout and sharing across multiple platforms.
- JPEG:Suitable for images or documents with minimal text, prioritizing file size reduction.
- Cloud Storage:Save your scans directly to cloud services like Google Drive or Dropbox for easy access and collaboration.
Troubleshooting Common Scanning Issues
- Document not detected:Ensure the scanner bed is clean and the document is properly placed.
- Blurred or distorted scan:Adjust the scan resolution or clean the scanner glass.
- Scanned document is too dark or light:Adjust the brightness and contrast settings.
Sample Scanned Document
Here’s a sample scanned document demonstrating the clarity and quality achieved using Samsung Easy Printer Manager:

Scanning Multiple Documents
To scan multiple documents at once and merge them into a single PDF:
- Place all documents in the feeder or on the scanner bed.
- Select “Multi-page PDF” from the “Scan Type” options.
- Click “Scan” and save the merged PDF file.
Advanced Scanning Features
- OCR (Optical Character Recognition):Converts scanned text into editable digital text, enabling text searching and editing.
- Auto-Cropping:Automatically removes excess margins and straightens the scanned document for a cleaner look.
Mobile Scanning with the App
You can also scan documents using the Samsung Easy Printer Manager mobile app:
- Download the app from the App Store or Google Play.
- Connect your phone to the same Wi-Fi network as your printer.
- Launch the app and tap on “Scan” to capture and save your documents.
OCR and Text Recognition

Samsung Easy Printer Manager employs Optical Character Recognition (OCR) technology to transform scanned documents into editable text formats. OCR analyzes scanned images, identifying individual characters and converting them into digital text.
Accuracy and Limitations
The accuracy of OCR depends on several factors, including document quality, font clarity, and language complexity. While OCR technology has advanced significantly, it may still encounter difficulties with handwritten text, low-resolution scans, or unusual fonts.
Productivity Enhancements
- Document Editing:OCR enables users to edit scanned documents directly, making changes to text content without retyping.
- Text Search:OCR-processed documents become searchable, allowing users to quickly locate specific words or phrases within scanned content.
- Data Extraction:OCR can extract structured data from scanned documents, such as tables, invoices, and receipts, facilitating data entry and analysis.
File Management
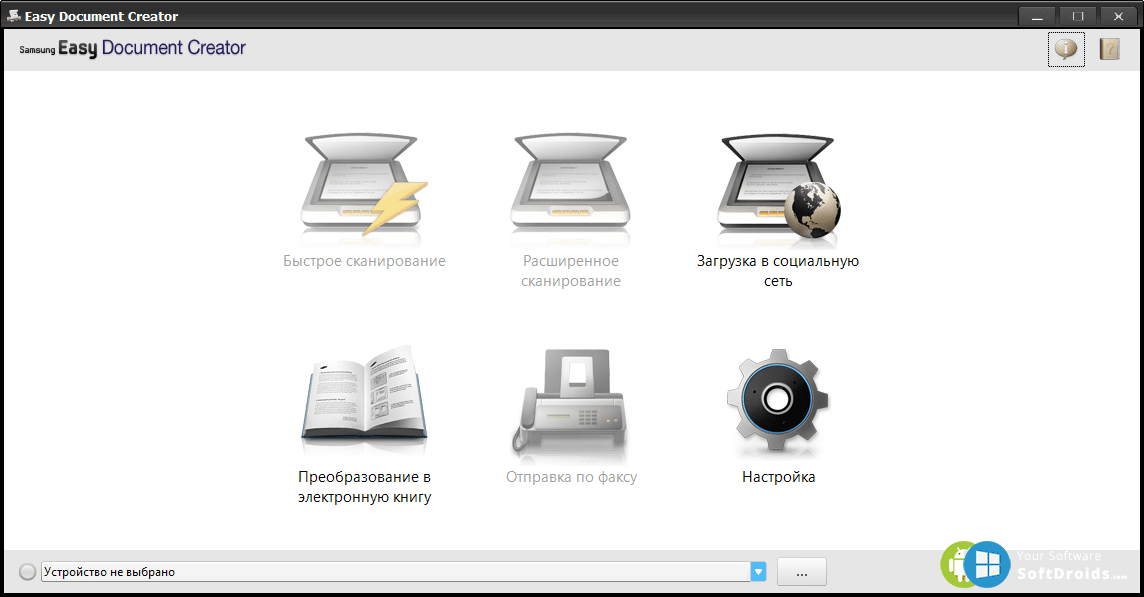
Samsung Easy Printer Manager offers comprehensive file management options for organizing, renaming, and deleting scanned files, ensuring a streamlined and clutter-free scanning experience.
The File Management feature enables you to keep your scanned documents organized and easily accessible. Here’s how you can effectively manage your scanned files:
Organizing Scanned Files
- Create Folders:Organize your scanned files into different folders based on project, topic, or date. This helps categorize and group similar documents together.
- Use Tags:Assign tags to your scanned files to categorize them further. Tags allow you to quickly search and filter files based on specific s.
Renaming Scanned Files
To rename a scanned file, simply right-click on the file and select “Rename.” You can then enter a new, descriptive file name that reflects the content of the document.
Deleting Scanned Files
To delete a scanned file, select the file and press the “Delete” key on your keyboard or right-click and select “Delete” from the menu. You can also use the “Empty Recycle Bin” option to permanently remove deleted files.
Tips for Keeping the Scan Application Organized
- Regularly Review and Delete Unnecessary Files:Periodically go through your scanned files and delete any that are no longer needed. This helps free up storage space and keeps your application organized.
- Use a Consistent Naming Convention:Establish a consistent naming convention for your scanned files to make them easier to identify and locate later.
Printer Management
Samsung Easy Printer Manager offers comprehensive printer management capabilities. It provides a centralized platform to monitor printer status, troubleshoot issues, and update drivers.
With its intuitive interface, you can easily connect and configure printers. Whether you need to add a new printer or modify existing settings, the manager makes the process seamless.
Monitoring Printer Status
- Real-time monitoring of printer status, including ink levels, paper capacity, and device errors.
- Notifications and alerts for critical events, such as low toner or paper jams.
- Remote monitoring capabilities for managing multiple printers from a single location.
Troubleshooting Issues
- Self-diagnostic tools to identify and resolve common printer issues.
- Access to online troubleshooting guides and support resources.
- Remote troubleshooting assistance from Samsung support team.
Updating Drivers
- Automatic detection and installation of the latest printer drivers.
- Support for both Windows and Mac operating systems.
- Ensures optimal printer performance and compatibility with your computer.
Mobile Compatibility
Samsung Easy Printer Manager is not limited to desktop computers; it also offers a mobile application for both Android and iOS devices. The mobile app provides a convenient way to manage your printing and scanning tasks while on the go.
The mobile app offers a range of features, including:
- Scanning documents and photos
- Printing documents and photos
- Managing your printer settings
- Sharing scanned documents and photos
The mobile app is available for free download from the Google Play Store and the Apple App Store.
Downloading and Installing the Mobile App
- Open the Google Play Store or the Apple App Store on your mobile device.
- Search for “Samsung Easy Printer Manager.”
- Tap on the “Install” button.
- Once the installation is complete, open the app and follow the on-screen instructions to set it up.
Once the mobile app is installed, you can connect it to your Samsung printer by following the on-screen instructions. Once connected, you can start using the app to manage your printing and scanning tasks.
Troubleshooting

If you encounter issues while using Samsung Easy Printer Manager, here are some troubleshooting tips:
Common problems include scanning errors, printing issues, and file management difficulties. To resolve these, check the following:
Scanning Problems
- Ensure the scanner is properly connected to your computer and powered on.
- Check if the scanner drivers are up to date.
- Clean the scanner glass to remove any smudges or debris.
- Adjust the scanning settings, such as resolution and document type.
Printing Problems
- Verify that the printer is connected to your computer and turned on.
- Ensure the printer drivers are installed and updated.
- Check the printer queue for any pending or stuck print jobs.
- Inspect the printer for any paper jams or ink cartridge issues.
File Management Problems
- Confirm that the files you’re trying to manage are in a supported format.
- Check the file permissions to ensure you have access to them.
- Verify that there is sufficient storage space on your computer or the external drive.
- Try renaming the files to avoid any potential character or symbol conflicts.
Additional Support Resources
- Visit the Samsung Easy Printer Manager support website for documentation and FAQs.
- Contact Samsung customer support for personalized assistance.
- Consult online forums or user groups for community-based solutions.
Troubleshooting Table
| Issue| Cause| Solution||—|—|—|| Scanning error | Incorrect scanner settings | Adjust resolution and document type || Printing issue | Printer driver outdated | Update printer drivers || File management error | File permissions restricted | Check file permissions || Advanced Troubleshooting Tips | Experienced users can access advanced troubleshooting options by contacting Samsung customer support or consulting technical documentation.
| |
FAQs
Q
How do I fix a scanning error?
A
Samsung Easy Printer Manager Scan Anwendung offers a convenient way to scan documents and images directly from your Samsung printer. If you’re a Mac user, you can download Samsung Easy Printer Manager pour Mac to enjoy the same features and more.
With this Mac-compatible version, you can manage your printing tasks, monitor ink levels, and troubleshoot any printer issues seamlessly.
Check scanner settings, drivers, and clean the scanner glass.
Q
Why is my printer not printing?
A
Verify printer connection, drivers, and resolve any paper jams or ink cartridge issues.
Q
How do I manage files in Samsung Easy Printer Manager?
A
Ensure files are in supported formats, check permissions, and verify storage space.
Comparisons with Other Software
Samsung Easy Printer Manager is a versatile scanning software with various features. Let’s compare it to other popular scanning software to provide a clearer perspective:
NAPS2
NAPS2 is an open-source scanning software known for its OCR capabilities and advanced editing tools.
Advantages
Powerful OCR, extensive editing options, batch scanning.
Disadvantages
Lacks some features like file management and mobile compatibility.
VueScan
VueScan is a paid scanning software that offers professional-grade scanning features.
Advantages
Excellent image quality, advanced color correction tools, TWAIN compatibility.
Disadvantages
Steep learning curve, expensive for basic use cases.
Abbyy FineReader
Abbyy FineReader is a premium OCR software that excels in document conversion and text recognition.
Advantages
Accurate OCR, multi-language support, PDF editing capabilities.
Disadvantages
Limited scanning features, requires separate software for scanning.
Table Summary
| Feature | Samsung Easy Printer Manager | NAPS2 | VueScan | Abbyy FineReader ||—|—|—|—|—|| OCR | Good | Excellent | Good | Excellent || Editing Tools | Basic | Advanced | Professional | Limited || File Management | Yes | No | No | No || Printer Management | Yes | No | No | No || Mobile Compatibility | Yes | No | No | No || Price | Free | Free | Paid | Paid |
User Interface
Samsung Easy Printer Manager features a user-friendly and intuitive interface designed for ease of use. The software is divided into several tabs, each dedicated to a specific function. The main tabs include:
Scan
This tab allows you to scan documents, images, and other items using your Samsung printer.
This tab lets you print documents, images, and other files using your Samsung printer.
Copy
This tab allows you to make copies of documents, images, and other items using your Samsung printer.
Settings
This tab allows you to configure the software’s settings, such as the default printer, paper size, and print quality.The software also features a toolbar that provides quick access to frequently used commands, such as scan, print, copy, and settings.Navigating the software is simple and straightforward.
To access a specific feature, simply click on the corresponding tab or button. The software will then display the options and settings for that feature.Overall, the user interface of Samsung Easy Printer Manager is well-designed and easy to use. Even novice users should be able to quickly learn how to use the software to scan, print, and copy documents.
Navigation
Navigating Samsung Easy Printer Manager is a breeze. The main menu, located at the top of the window, provides quick access to all the essential features:
Scan
Initiate scanning documents, photos, or other objects.
Print documents, photos, or other files directly from your computer.
Copy
Create copies of documents or other items.
Samsung Easy Printer Manager Scan Anwendung is a useful tool for managing your Samsung printer and scanner. However, sometimes you may encounter an issue where the application does not show up. If you are facing this problem, check out our guide on samsung easy printer manager wont show for troubleshooting tips.
Once you have resolved the issue, you can continue using Samsung Easy Printer Manager Scan Anwendung to scan and manage your documents efficiently.
Settings
Configure various options, including printer settings, scan settings, and more.The toolbar, situated just below the main menu, offers shortcuts to frequently used commands like scan, print, copy, and settings.
Customization
Samsung Easy Printer Manager allows you to customize the user interface to suit your preferences. You can:
Change the language
Choose from a variety of languages to match your preferred language.
Adjust the toolbar
Add or remove buttons from the toolbar for quick access to your most-used commands.
Set default settings
Define default settings for scan, print, and copy operations to save time.These customization options enhance the overall user experience, making Samsung Easy Printer Manager even more convenient and efficient.
Advanced Features
Samsung Easy Printer Manager offers advanced features to enhance productivity and streamline document management. These features include batch scanning, document editing, and cloud integration.
Batch Scanning
Batch scanning allows you to scan multiple documents at once, saving time and effort. To use batch scanning, simply select multiple documents from the document feeder or place them on the scanner’s glass surface. The software will automatically scan and save each document as a separate file.
Document Editing
The built-in document editor allows you to make changes to scanned documents, such as cropping, rotating, and adjusting brightness and contrast. You can also add annotations, stamps, and watermarks to your documents. To use the document editor, simply open the scanned document in the software and click the “Edit” button.
Cloud Integration
Samsung Easy Printer Manager integrates with popular cloud services, such as Google Drive, Dropbox, and OneDrive. This allows you to store and share your scanned documents securely online. To connect to a cloud service, simply click the “Cloud” button in the software and follow the on-screen instructions.
Security and Privacy
Samsung Easy Printer Manager prioritizes the security and privacy of its users. It implements robust measures to protect scanned documents and personal data.
The software utilizes encryption algorithms to safeguard scanned files during transmission and storage. Access to sensitive information is restricted through authentication protocols, ensuring that only authorized individuals can view or modify scanned documents.
Protecting Scanned Documents
- Encrypted File Transfer: Scanned documents are encrypted during transmission to prevent unauthorized access.
- Secure Storage: Encrypted files are stored securely on the user’s computer or in cloud storage services.
Protecting User Data
- Authentication Protocols: Access to scanned documents and user data is protected by authentication protocols, such as password protection.
- Limited Data Collection: The software collects only essential user data for its operation, minimizing the risk of data breaches.
Ensuring Privacy and Security
- Regular Software Updates: Samsung regularly releases software updates to address security vulnerabilities and enhance protection.
- Use Strong Passwords: Choose strong and unique passwords for authentication to prevent unauthorized access.
- Limit Access: Restrict access to scanned documents and user data to authorized individuals only.
Customization
Samsung Easy Printer Manager offers extensive customization options to tailor the software to your specific needs.
You can customize the user interface by rearranging the menu items, adding shortcuts to frequently used functions, and changing the overall theme. Additionally, you can create presets for common print jobs, such as specific paper sizes, orientations, and quality settings.
This allows you to quickly access your preferred settings without having to reconfigure them each time.
Automated Tasks
Samsung Easy Printer Manager also allows you to automate tasks, such as scanning documents to a specific folder or printing documents at a scheduled time. This can save you time and effort, especially if you frequently perform these tasks.
- Custom User Interface:Create a personalized user interface with your preferred settings and shortcuts for quick access to frequently used functions.
- Presets for Print Jobs:Save time by creating presets for common print jobs, such as specific paper sizes, orientations, and quality settings.
- Automated Scanning:Automatically scan documents to a designated folder, eliminating the need for manual intervention.
- Scheduled Printing:Schedule documents to print at a specific time, ensuring timely printing without manual intervention.
End of Discussion
Samsung Easy Printer Manager is a powerful tool that can enhance your printing experience and streamline your workflow. By following the steps Artikeld in this guide, you can unlock its full potential and enjoy seamless scanning, printing, and printer management.
Remember, if you encounter any issues or have additional questions, don’t hesitate to refer to the FAQs section or seek support from Samsung. With Samsung Easy Printer Manager, you can confidently manage all your printing needs and achieve professional-quality results every time.
Detailed FAQs
How do I scan a document using Samsung Easy Printer Manager?
To scan a document, simply place it on the scanner bed, open Samsung Easy Printer Manager, and click on the “Scan” tab. Adjust the scan settings as needed, and then click on the “Scan” button.
How do I print a document using Samsung Easy Printer Manager?
To print a document, open Samsung Easy Printer Manager and click on the “Print” tab. Select the document you want to print, choose your printer, and adjust the print settings as needed. Then, click on the “Print” button.
How do I manage my printer using Samsung Easy Printer Manager?
To manage your printer, open Samsung Easy Printer Manager and click on the “Settings” tab. Here, you can view printer status, troubleshoot issues, update drivers, and configure various printer settings.

