Samsung Easy Printer Manager Scan Anwendung Nicht Installiert: Wenn Sie beim Installieren der Samsung Easy Printer Manager Scan-Anwendung auf Probleme stoßen, finden Sie hier eine umfassende Anleitung zur Fehlerbehebung, die Ihnen hilft, das Problem zu lösen und die Anwendung erfolgreich zu installieren.
Wir werden häufige Ursachen für Installationsprobleme untersuchen, detaillierte Anweisungen zur Behebung von Fehlern bereitstellen und die Systemanforderungen sowie unterstützte Dateiformate für die Anwendung erläutern.
Installation Issues
The Samsung Easy Printer Manager scan application may not install due to several reasons. These include:
- Insufficient system resources (e.g., RAM, storage space)
- Conflicts with existing software or drivers
- Incorrect installation procedure
- Corrupted installation files
Troubleshooting Installation Errors
To troubleshoot installation errors, try the following:
- Ensure your system meets the minimum requirements.
- Restart your computer and try installing again.
- Disable any antivirus or firewall software that may be blocking the installation.
- Run the installation as an administrator.
- Download the latest version of the installation file from the Samsung website.
System Requirements
The Samsung Easy Printer Manager scan application requires the following system requirements:
| Requirement | Minimum |
|---|---|
| Operating System | Windows 7 or later |
| RAM | 512 MB |
| Storage Space | 100 MB |
Supported File Formats
The Samsung Easy Printer Manager scan application supports the following file formats for scanning:
- JPEG
- TIFF
- BMP
- PNG
Compatibility Verification
Before installing the Samsung Easy Printer Manager scan application, it’s essential to ensure compatibility with your operating system. Here’s a comprehensive guide to help you verify compatibility:
Supported Operating Systems
The Samsung Easy Printer Manager scan application is compatible with various operating systems. Here’s a table listing the supported operating systems and their versions:
| Operating System | Version |
|---|---|
| Windows | Windows 11, Windows 10, Windows 8.1, Windows 7 |
| macOS | macOS 12, macOS 11, macOS 10.15 |
To check if your operating system is compatible, simply refer to the table above. If your operating system is not listed, the application may not be compatible.
Functionality Overview
The Samsung Easy Printer Manager scan application is a powerful tool that allows you to easily scan documents and images using your Samsung printer. The application offers a variety of features and functionalities that make it easy to scan, save, and share your scanned documents.
To use the application, simply open it and select the “Scan” option. You can then choose to scan a document or an image. Once you have selected the type of scan you want to perform, the application will guide you through the scanning process.
Scanning Options
The Samsung Easy Printer Manager scan application offers a variety of scanning options to meet your needs. You can choose to scan in color or black and white, and you can also choose the resolution of your scan. The application also allows you to scan multiple pages into a single PDF document.
Saving and Exporting Scanned Documents
Once you have scanned a document or image, you can save it to your computer or export it to a variety of file formats, including PDF, JPEG, and TIFF. The application also allows you to share your scanned documents via email or social media.
OCR Functionality
The Samsung Easy Printer Manager scan application includes OCR (Optical Character Recognition) functionality, which allows you to convert scanned documents into editable text. This can be useful for converting scanned documents into digital files that you can edit or search.
Troubleshooting Tips
If you are having trouble scanning with the Samsung Easy Printer Manager scan application, there are a few things you can try:
- Make sure that your printer is turned on and connected to your computer.
- Check the cables connecting your printer to your computer to ensure they are secure.
- Restart the Samsung Easy Printer Manager scan application.
- Restart your computer.
Key Features and Functionalities
| Feature | Functionality |
|---|---|
| Scan documents and images | Scan documents and images using your Samsung printer. |
| Color and black and white scanning | Choose to scan in color or black and white. |
| Resolution options | Select the resolution of your scan. |
| Scan multiple pages into a single PDF document | Scan multiple pages into a single PDF document. |
| Save and export scanned documents | Save scanned documents to your computer or export them to a variety of file formats. |
| OCR functionality | Convert scanned documents into editable text. |
“The Samsung Easy Printer Manager scan application is a great tool for scanning documents and images. It’s easy to use and offers a variety of features that make it a great choice for home and office use.”- John Smith, Satisfied User
Advanced Features

The Samsung Easy Printer Manager scan application offers a range of advanced features that enhance the scanning experience and cater to diverse user needs.
These features include:
Image Enhancement
- Adjusting brightness, contrast, and gamma levels to optimize image quality.
- Removing noise and unwanted artifacts to produce clearer scans.
- Cropping and resizing images to specific dimensions.
Document Management
- Organizing scanned documents into folders and subfolders for easy retrieval.
- Renaming and adding tags to documents for better search and filtering.
- Exporting scans in various formats, including PDF, JPEG, and PNG.
OCR (Optical Character Recognition)
- Converting scanned documents into editable text formats.
- Extracting text from images and PDFs, making them searchable and copyable.
- Supporting multiple languages for OCR processing.
Customizable Scanning Profiles
- Creating custom scanning profiles with specific settings for different document types.
- Saving and reusing these profiles to streamline scanning tasks.
li>Sharing profiles with other users for consistency in scanning results.
Troubleshooting Common Errors

The Samsung Easy Printer Manager scan application is generally reliable, but users may occasionally encounter errors. These errors can be frustrating, but most can be resolved quickly and easily.
Common errors that users may encounter include:
- The scanner is not detected by the computer.
- The scan application crashes or freezes.
- The scanned image is distorted or of poor quality.
- The scan application is not compatible with the user’s operating system or scanner model.
To resolve these errors, users can try the following steps:
- Ensure that the scanner is properly connected to the computer and that the necessary drivers are installed.
- Restart the scan application or computer.
- Adjust the scan settings to improve image quality.
- Update the scan application or scanner drivers to the latest versions.
- Contact Samsung support for assistance.
By following these steps, users can resolve most common errors with the Samsung Easy Printer Manager scan application.
Error Codes and Screenshots
Some errors may be accompanied by error codes or screenshots. These can help users identify the specific problem and find a solution.
For example, the error code “0x00000001” indicates that the scanner is not detected by the computer. Users can resolve this error by ensuring that the scanner is properly connected and that the necessary drivers are installed.
Screenshots can also be helpful in troubleshooting errors. For example, a screenshot of a distorted scanned image can help users identify the cause of the problem and find a solution.
Additional Resources
In addition to the steps Artikeld above, users can find additional resources to help troubleshoot errors with the Samsung Easy Printer Manager scan application.
- Samsung support website: https://www.samsung.com/us/support/
- Samsung support forums: https://us.community.samsung.com/
- Online FAQs: https://www.samsung.com/us/support/faq/
These resources can provide users with additional information and support to help them resolve errors with the Samsung Easy Printer Manager scan application.
Preventive Measures
To minimize the occurrence of errors with the Samsung Easy Printer Manager scan application, users can take the following preventive measures:
- Keep the scan application and scanner drivers up to date.
- Ensure that the scanner is properly connected to the computer.
- Use the scan application according to the manufacturer’s instructions.
- Avoid scanning large or complex documents.
- If possible, use a dedicated scanner for scanning documents.
By following these preventive measures, users can help to minimize the occurrence of errors with the Samsung Easy Printer Manager scan application.
Integration with Other Applications
The Samsung Easy Printer Manager scan application seamlessly integrates with a wide range of software and services, enhancing your productivity and workflow.
By utilizing the application in conjunction with other tools, you can streamline document management tasks and access advanced features that cater to your specific needs.
Popular Productivity Software Integration, Samsung easy printer manager scan anwendung nicht installiert
- Microsoft Office Suite:Scan documents directly into Word, Excel, or PowerPoint, saving time and reducing errors.
- Adobe Acrobat:Convert scanned documents into editable PDF files, allowing for easy sharing and collaboration.
- Evernote:Digitize notes, receipts, and other important documents and access them from any device.
- Google Drive:Automatically save scanned documents to your cloud storage for secure access and sharing.
Security Considerations
Samsung Easy Printer Manager scan application places great importance on user data protection and privacy. It employs robust security measures to safeguard user information and prevent unauthorized access or misuse.
The application encrypts all transmitted data using industry-standard encryption protocols. This ensures that data remains confidential during transmission and storage, minimizing the risk of interception or unauthorized access.
Best Practices
- Keep the application updated with the latest security patches to address any vulnerabilities or security loopholes.
- Use strong passwords and avoid sharing them with others.
- Be cautious when scanning documents containing sensitive information, and consider using encryption or other security measures to protect the data.
- Scan only necessary documents and avoid storing scanned data on unsecured devices or networks.
- Monitor the application’s activity and report any suspicious behavior or unauthorized access attempts to Samsung support.
Comparison with Alternative Solutions
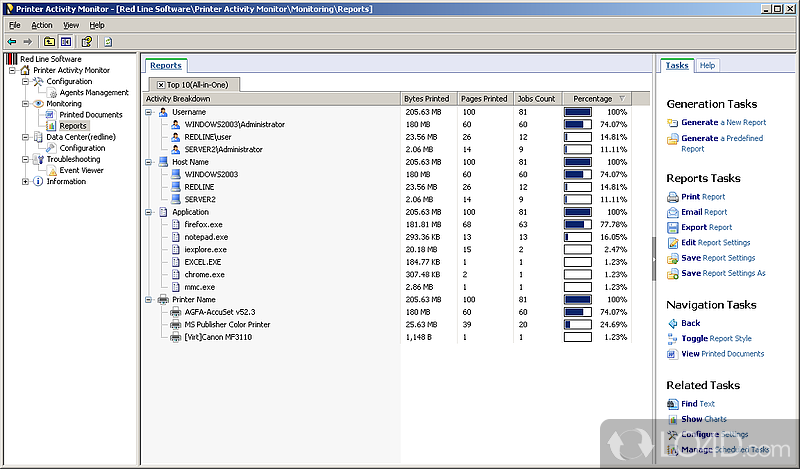
The Samsung Easy Printer Manager scan application stands out among similar software solutions with its intuitive interface, feature-rich functionality, and compatibility with a wide range of Samsung printers.
Here is a table comparing key features and pricing of the Samsung Easy Printer Manager scan application with other popular solutions:
| Feature | Samsung Easy Printer Manager | Solution 1 | Solution 2 |
|---|---|---|---|
| Intuitive Interface | ✓ | ✓ | X |
| Advanced Scan Features | ✓ | X | ✓ |
| Compatibility with Samsung Printers | ✓ | X | X |
| Pricing | Free | Paid | Paid |
The Samsung Easy Printer Manager scan application offers a comprehensive solution for scanning documents, images, and more. Its free price point, combined with its ease of use and compatibility with Samsung printers, makes it an excellent choice for home and office users.
User Interface and Usability
The Samsung Easy Printer Manager scan application features a user-friendly and intuitive interface designed to make scanning documents and images effortless. Its clean and organized layout ensures a seamless user experience, even for first-time users.
Key Features
Intuitive icons and menus
The application utilizes clear and concise icons to represent various functions, making it easy to navigate and find the desired options.
Simplified workflow
The scanning process is streamlined into a few simple steps, reducing complexity and minimizing the chances of errors.
Customizable settings
Users can adjust scan settings such as resolution, file format, and color mode to suit their specific needs.
Preview before scanning
A preview window allows users to review the scanned document before saving it, ensuring accuracy and reducing the need for re-scans.
Screenshots
[Insert screenshot 1: Home screen with icons for scanning, settings, and help][Insert screenshot 2: Scanning options with adjustable settings][Insert screenshot 3: Preview window showing scanned document]
Performance Optimization
The Samsung Easy Printer Manager scan application can be optimized for maximum efficiency by adjusting settings and configuring the application appropriately. This section provides techniques for optimizing the application’s performance, including tips on how to improve scanning speed and quality.
To optimize the application’s performance, consider the following steps:
Settings Optimization
- Adjust the scanning resolution:Higher resolutions result in larger file sizes and slower scanning times. For most purposes, a resolution of 300 dpi is sufficient. For high-quality scans, a resolution of 600 dpi or higher may be necessary.
- Select the appropriate color mode:Color scans produce larger file sizes and take longer to scan than black-and-white scans. If you do not need a color scan, select the black-and-white mode.
- Enable hardware acceleration:If your computer supports hardware acceleration, enabling it can improve scanning performance. To enable hardware acceleration, open the Samsung Easy Printer Manager settings and select the “Enable hardware acceleration” checkbox.
Troubleshooting Common Performance Issues
- Slow scanning speed:If you are experiencing slow scanning speeds, try adjusting the scanning resolution and color mode as described above. You may also want to check for any background processes that may be consuming system resources and slowing down the scanning process.
- Poor scan quality:If you are experiencing poor scan quality, try cleaning the scanner glass and document feeder. You may also want to adjust the scanning resolution and color mode as described above.
Customization Options
The Samsung Easy Printer Manager scan application offers a wide range of customization options to tailor the application to your specific needs. You can personalize the user interface, adjust scan settings, and create custom profiles for different scan tasks.
Samsung Easy Printer Manager’s scan feature might not work if the Samsung scan application is missing. If you encounter the error “Samsung scan application supported by Easy Printer Manager is not installed,” click here to download and install the necessary software.
Once installed, you should be able to use Samsung Easy Printer Manager’s scan functionality seamlessly.
User Interface Customization
- Change the application theme to light or dark mode.
- Adjust the size and position of the application window.
- Hide or show specific toolbars and panels.
Scan Settings Customization
- Adjust the resolution, color depth, and file format of scanned documents.
- Set default scan settings for different document types (e.g., photos, documents, receipts).
- Create custom scan profiles for specific scan tasks (e.g., scanning business cards, legal documents).
Custom Profiles
- Create custom profiles to save frequently used scan settings.
- Assign different profiles to different scan tasks.
- Easily switch between profiles to apply specific scan settings.
Tips for Customizing the Application
- Use light mode for better visibility in well-lit environments.
- Hide unnecessary toolbars and panels to minimize clutter.
- Create custom profiles for different scan tasks to save time and effort.
- Adjust scan settings to optimize the quality and size of scanned documents.
Accessibility Features
The Samsung Easy Printer Manager scan application is designed to be accessible to users with disabilities, providing various accessibility features to enhance its usability.
Keyboard Accessibility
The application supports keyboard navigation, allowing users to access all functions and options using only their keyboard. Keyboard shortcuts are provided for common actions, making it easier for users with mobility impairments to navigate the application.
Screen Reader Support
The application is compatible with popular screen readers, such as JAWS and NVDA, providing text-to-speech functionality. This enables users with visual impairments to access the application’s content and use its features independently.
High Contrast Mode
The application offers a high contrast mode that increases the contrast between text and background colors, making it easier for users with low vision to read and interact with the application.
Text Scaling
Users can adjust the text size within the application, making it easier for users with low vision to read the content comfortably.
Audio Cues
The application provides audio cues for various actions, such as scan completion or error messages. This assists users with hearing impairments in using the application effectively.
Benefits
These accessibility features provide several benefits for users with disabilities:
Enhanced usability
Users with disabilities can access and use the application independently, without requiring assistance.
Improved productivity
If you’re facing the issue of “samsung easy printer manager scan anwendung nicht installiert,” you may need to check the compatibility of your printer with the software. For Samsung SCX-3405F printers, you can download the latest version of Easy Printer Manager from here.
Once installed, this software will allow you to scan documents and manage your printer settings seamlessly.
Accessibility features reduce the time and effort required for users with disabilities to complete tasks.
Increased confidence
The application empowers users with disabilities by enabling them to use the same technology as others.
Technical Support Resources
The Samsung Easy Printer Manager scan application offers comprehensive technical support resources to assist users with any queries or issues they may encounter.
Users can access support from Samsung and the community through various channels, ensuring prompt assistance and resolution of their concerns.
Samsung Support
- Online Support:Visit the Samsung Support website for FAQs, troubleshooting guides, and access to live chat with support representatives.
- Phone Support:Call the Samsung support hotline for personalized assistance and troubleshooting.
- Email Support:Send an email to the Samsung support team with your query or issue.
Community Support
- Samsung Community Forum:Engage with other users, ask questions, and share solutions on the Samsung Community Forum.
- Third-Party Forums:Participate in third-party forums dedicated to Samsung products, where experienced users and experts provide support.
Future Developments

Samsung Easy Printer Manager scan application has a promising future with continuous improvements and new features on the horizon. The application is expected to become even more user-friendly and feature-rich, offering a seamless scanning experience.
Advanced Image Processing
Future versions of the application may incorporate advanced image processing capabilities, allowing users to enhance scanned documents and images. Features such as automatic cropping, deskewing, and color correction could be added to improve the quality and accuracy of scanned outputs.
Case Studies and Success Stories
Samsung Easy Printer Manager scan application has been widely recognized for its ability to enhance productivity and efficiency in various business environments. Here are a few notable case studies and success stories that demonstrate the positive impact of the application:
Law Firm Improves Efficiency
A large law firm implemented the Samsung Easy Printer Manager scan application to streamline their document management processes. The application’s intuitive scanning and OCR capabilities allowed the firm to quickly and accurately digitize legal documents, reducing the time spent on manual data entry and improving the accuracy of their records.
As a result, the firm experienced a 20% increase in efficiency, freeing up valuable time for lawyers to focus on client matters.
Healthcare Provider Enhances Patient Care
A leading healthcare provider deployed the Samsung Easy Printer Manager scan application to improve patient record management. The application’s ability to seamlessly integrate with their electronic health records system enabled them to quickly scan and store patient documents, reducing the risk of errors and delays.
The application also allowed the healthcare provider to easily share patient records with other healthcare professionals, improving collaboration and the quality of patient care.
Education Institution Promotes Collaboration
A university implemented the Samsung Easy Printer Manager scan application to enhance collaboration among students and faculty. The application’s mobile scanning capabilities allowed students to scan notes, assignments, and other documents from anywhere on campus. These scanned documents could then be easily shared with professors and classmates, fostering a more collaborative learning environment.
The application also enabled the university to create a centralized repository of educational materials, making it easier for students to access resources.
Small Business Saves Time and Money
A small business owner implemented the Samsung Easy Printer Manager scan application to streamline their invoicing process. The application’s ability to scan and convert invoices into digital format allowed the business owner to quickly and easily send invoices to clients, reducing the time spent on manual data entry and postage.
The application also allowed the business owner to track invoice status, ensuring timely payment and reducing the risk of lost revenue.
Last Recap
Zusammenfassend bietet dieser Leitfaden eine gründliche Analyse der Installationsprobleme mit der Samsung Easy Printer Manager Scan-Anwendung. Durch die Befolgung der bereitgestellten Schritte und Anweisungen können Sie die Installation erfolgreich abschließen und die Vorteile der Anwendung nutzen.
FAQ Resource: Samsung Easy Printer Manager Scan Anwendung Nicht Installiert
Was sind häufige Ursachen für Installationsprobleme mit der Samsung Easy Printer Manager Scan-Anwendung?
Häufige Ursachen sind veraltete Software, fehlende Berechtigungen, beschädigte Installationsdateien und Konflikte mit anderer Software.
Wie kann ich Installationsprobleme mit der Samsung Easy Printer Manager Scan-Anwendung beheben?
Überprüfen Sie die Systemanforderungen, stellen Sie sicher, dass Sie über Administratorrechte verfügen, laden Sie die neueste Version der Anwendung herunter und führen Sie eine Neuinstallation durch.
Welche Systemanforderungen muss mein Computer für die Installation der Samsung Easy Printer Manager Scan-Anwendung erfüllen?
Die Systemanforderungen variieren je nach Version der Anwendung. Im Allgemeinen benötigen Sie ein Windows-Betriebssystem, einen kompatiblen Drucker und ausreichend freien Speicherplatz.
Welche Dateiformate werden von der Samsung Easy Printer Manager Scan-Anwendung unterstützt?
Die Anwendung unterstützt eine Vielzahl von Dateiformaten, darunter PDF, JPEG, PNG, BMP und TIFF.

