Samsung Easy Printer Manager Scan Application Download: A Comprehensive Guide delves into the realm of digital document management, providing a comprehensive overview of Samsung’s versatile software for scanning, printing, and managing documents. This guide is meticulously crafted to empower users with the knowledge and skills to harness the full potential of this powerful tool, enhancing their productivity and efficiency.
Throughout this guide, we will explore the key features and functionalities of Samsung Easy Printer Manager, guiding users through the installation process, troubleshooting common issues, and maximizing the scanning capabilities of the application. By delving into advanced features such as mobile printing and OCR (Optical Character Recognition), we aim to unlock the true potential of this software, transforming document management into a seamless and effortless experience.
Samsung Easy Printer Manager Overview
Samsung Easy Printer Manager is a software application that provides a comprehensive set of tools for managing Samsung printers and scanners. It allows users to easily print, scan, troubleshoot, and manage their devices from a single, user-friendly interface. The software is compatible with a wide range of Samsung printers and scanners, making it a versatile solution for both home and office users.
Key Features and Benefits
Samsung Easy Printer Manager offers a variety of features that make it an essential tool for managing Samsung printers and scanners. These features include:
- Printing:Samsung Easy Printer Manager allows users to easily print documents, photos, and other files from their computers. The software supports a wide range of printing options, including duplex printing, multiple-page printing, and borderless printing.
- Scanning:Samsung Easy Printer Manager also allows users to scan documents, photos, and other items. The software supports a variety of scanning options, including color scanning, grayscale scanning, and high-resolution scanning.
- Troubleshooting:Samsung Easy Printer Manager includes a variety of troubleshooting tools that can help users identify and resolve common printer and scanner issues. The software can diagnose problems with the printer or scanner, and provide step-by-step instructions on how to fix them.
- Management:Samsung Easy Printer Manager allows users to manage their printers and scanners from a single, user-friendly interface. The software can be used to view the status of the printer or scanner, change settings, and install updates.
These features make Samsung Easy Printer Manager an essential tool for managing Samsung printers and scanners. The software is easy to use, and it provides a wide range of features that can help users get the most out of their devices.
Scanning with Samsung Easy Printer Manager
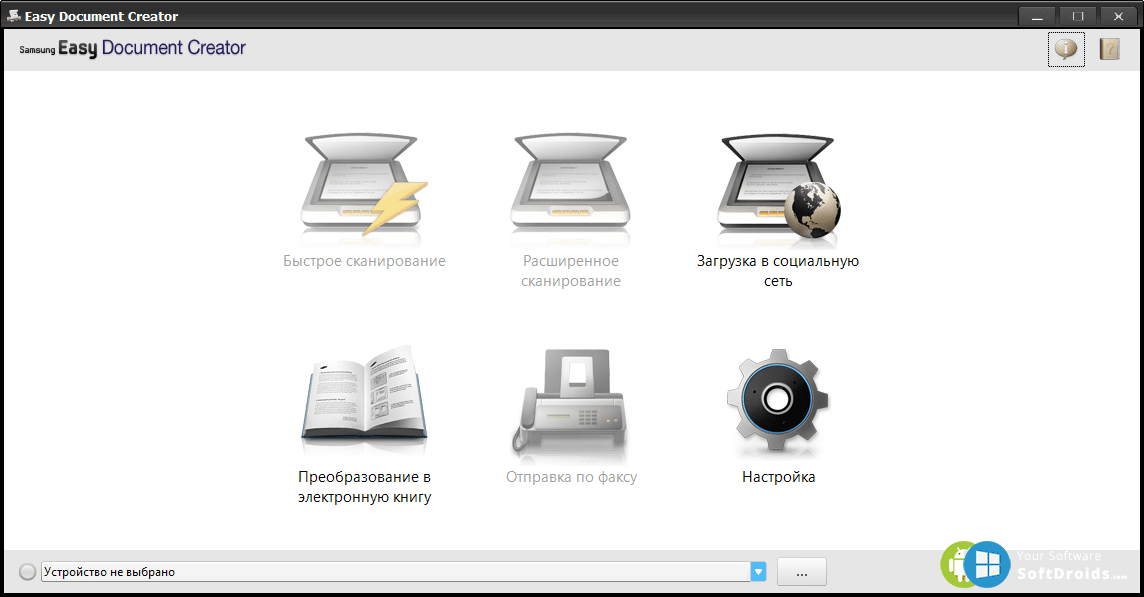
Samsung Easy Printer Manager allows you to scan documents, photos, and other items using your Samsung printer. It offers a range of features to customize the scanning process, including selecting scan settings, saving scanned files, and using OCR to convert scanned documents into editable text.
Step-by-Step Scanning
To scan a document using Samsung Easy Printer Manager, follow these steps:
- Open Samsung Easy Printer Manager.
- Select the “Scan” tab.
- Place the document you want to scan on the printer’s scanner bed.
- Adjust the scan settings as desired, such as resolution, color mode, and file format.
- Click the “Scan” button.
- The scanned file will be saved to your computer in the specified location.
OCR and Multi-Document Scanning
Samsung Easy Printer Manager also supports OCR, which allows you to convert scanned documents into editable text. To use OCR, simply select the “OCR” checkbox in the scan settings. Additionally, you can scan multiple documents into a single PDF file by selecting the “Multiple Pages” checkbox.
Troubleshooting Scanning Issues
If you encounter any issues while scanning, try the following troubleshooting tips:
- Make sure the printer is turned on and connected to your computer.
- Check that the scanner bed is clean and free of any debris.
- Update the printer drivers to the latest version.
- Restart the Samsung Easy Printer Manager application.
Downloading Samsung Easy Printer Manager
To download and install Samsung Easy Printer Manager, follow the steps below:
Windows
- Visit the Samsung website: https://www.samsung.com/us/support/downloads/
- Enter your printer model in the search bar.
- Select your printer from the list of results.
- Click on the “Downloads” tab.
- Scroll down and find the “Samsung Easy Printer Manager” section.
- Click on the “Download” button.
- Once the download is complete, double-click on the downloaded file to start the installation.
- Follow the on-screen instructions to complete the installation.
Mac
- Visit the Samsung website: https://www.samsung.com/us/support/downloads/
- Enter your printer model in the search bar.
- Select your printer from the list of results.
- Click on the “Downloads” tab.
- Scroll down and find the “Samsung Easy Printer Manager” section.
- Click on the “Download” button.
- Once the download is complete, double-click on the downloaded file to start the installation.
- Follow the on-screen instructions to complete the installation.
Linux
- Visit the Samsung website: https://www.samsung.com/us/support/downloads/
- Enter your printer model in the search bar.
- Select your printer from the list of results.
- Click on the “Downloads” tab.
- Scroll down and find the “Linux Drivers” section.
- Click on the “Download” button next to the “Samsung Easy Printer Manager” driver.
- Once the download is complete, open a terminal window.
- Navigate to the directory where the downloaded file is located.
- Type the following command to install the driver:
sudo sh SamsungEasyPrinterManager-Linux.sh
- Follow the on-screen instructions to complete the installation.
Troubleshooting Scanning Issues
Encountering problems while scanning documents is a common issue faced by many users. To address this, it is essential to identify the root cause of the problem and apply appropriate solutions. This section provides insights into common scanning problems and offers practical solutions to resolve them.
Scanner Detection Issues
When the scanner is not detected by the computer, it can be attributed to several factors. Firstly, ensure that the scanner is properly connected to the computer using a USB cable or network connection. If the connection is secure, try restarting both the scanner and the computer.
Additionally, check if the scanner drivers are up-to-date. Outdated drivers can cause compatibility issues and prevent the scanner from being recognized.
Paper Jams
Paper jams occur when the paper gets stuck inside the scanner. To resolve this issue, carefully remove the jammed paper by gently pulling it out. Avoid tearing the paper, as this can damage the scanner. Once the paper is removed, inspect the scanner for any obstructions or debris that may have caused the jam.
Ensure that the paper tray is properly aligned and that the paper is not folded or crumpled.
Scan Quality Issues
Poor scan quality can be caused by various factors. Firstly, check the resolution settings and adjust them to a higher value for better quality scans. Additionally, ensure that the scanner is clean and free of dust or debris. A dirty scanner can affect the image quality.
If the scan is still blurry or distorted, try scanning the document at a slower speed. This allows the scanner more time to capture the details accurately.
Troubleshooting Tip:To improve scan quality, use a clean, high-quality original document. This ensures that the scanned image is sharp and clear.
Summary Table of Common Scanning Problems and Solutions
| Problem | Solution |
|---|---|
| Scanner not detected | Check connections, restart devices, update drivers |
| Paper jams | Remove jammed paper, check for obstructions, align paper tray |
| Poor scan quality | Increase resolution, clean scanner, scan at slower speed |
Advanced Scanning Features

Samsung Easy Printer Manager offers advanced scanning options to enhance the scanning experience and cater to specific document handling needs. These features include Optical Character Recognition (OCR), multi-page scanning, and automatic cropping, enabling users to efficiently scan and manage their documents.
OCR (Optical Character Recognition)
OCR technology allows Samsung Easy Printer Manager to recognize text within scanned images and convert it into editable digital text. This feature is beneficial for extracting text from documents, making it searchable and easily editable within word processors or other applications.
How to use OCR:
- Scan the document using Samsung Easy Printer Manager.
- In the scan settings, select the “OCR” option.
- Choose the appropriate language for the scanned text.
- Click “Scan” to initiate the OCR process.
- The scanned text will be converted into editable digital text and saved as a separate file.
Benefits of OCR:
- Allows for easy editing and searching of scanned text.
- Eliminates the need for manual text entry, saving time and effort.
- Improves document accessibility and sharing.
Multi-Page Scanning
Multi-page scanning enables users to scan multiple pages into a single PDF or image file. This feature is ideal for scanning large documents or projects that consist of multiple pages.
How to use multi-page scanning:
- Place all the pages to be scanned in the document feeder or on the scanner bed.
- In the scan settings, select the “Multi-Page” option.
- Choose the desired file format (PDF or image).
- Click “Scan” to initiate the scanning process.
- All the pages will be scanned and combined into a single file.
Benefits of multi-page scanning:
- Saves time and effort by scanning multiple pages at once.
- Organizes scanned documents into a single file, making them easier to manage and share.
- Reduces the risk of losing or misplacing individual pages.
Automatic Cropping
Automatic cropping automatically removes excess white space around the scanned image, resulting in a cleaner and more precise scan. This feature is particularly useful for scanning documents with uneven edges or irregular shapes.
How to use automatic cropping:
- Scan the document using Samsung Easy Printer Manager.
- In the scan settings, select the “Automatic Cropping” option.
- Click “Scan” to initiate the scanning process.
- The scanned image will be automatically cropped to remove excess white space.
Benefits of automatic cropping:
- Produces cleaner and more precise scans.
- Reduces the need for manual cropping, saving time and effort.
- Improves the overall presentation of scanned documents.
Sharing Scanned Documents

Sharing scanned documents is a convenient way to collaborate with others, store files securely, and access them from anywhere. Samsung Easy Printer Manager offers seamless sharing options to facilitate efficient document management.
To share a scanned document via email, follow these steps:
- Select the desired document from the scan history.
- Click the “Share” button.
- Choose “Email” from the available options.
- Enter the recipient’s email address and a brief message.
- Click “Send”.
Cloud Storage
To share a scanned document to cloud storage, such as Google Drive or Dropbox:
- Select the document you want to share.
- Click the “Share” button.
- Choose the preferred cloud storage service.
- Sign in to your cloud storage account if prompted.
- Specify the sharing permissions and click “Share”.
Social Media
To share a scanned document on social media platforms like Facebook or Twitter:
- Select the document you want to share.
- Click the “Share” button.
- Choose the desired social media platform.
- Sign in to your social media account if prompted.
- Add a caption or description and click “Post”.
Permissions and Access Controls
When sharing scanned documents, it’s essential to set appropriate permissions and access controls to ensure privacy and security:
- Read-only:Allows recipients to view the document but not make any changes.
- Edit:Allows recipients to view and modify the document.
- Comment:Allows recipients to add comments to the document without editing it.
You can set these permissions when sharing documents via email or cloud storage services.
Troubleshooting Sharing Issues
If you encounter issues while sharing scanned documents, try the following troubleshooting tips:
- Ensure that the recipient’s email address is correct.
- Check your internet connection.
- Make sure you have sufficient storage space in your cloud storage account.
- Update the Samsung Easy Printer Manager application to the latest version.
User Feedback and Examples
User feedback and examples can help improve the clarity and usability of the sharing features:
Example:“I find it convenient to share scanned documents directly to my Google Drive account, allowing me to access them from any device.”
Feedback:“The ability to set sharing permissions is crucial for maintaining privacy and ensuring that only authorized individuals can access sensitive documents.”
Security Features
Samsung Easy Printer Manager prioritizes data protection by implementing robust security measures to safeguard scanned documents and user information.
The Samsung Easy Printer Manager Scan application download provides convenient scanning capabilities. For advanced printing and scanning features, consider upgrading to Samsung Easy Printer Manager v2 , which offers enhanced functionality. After installing Samsung Easy Printer Manager v2, you can continue to leverage the Samsung Easy Printer Manager Scan application download for seamless scanning operations.
Encryption Options and Access Controls:
Samsung Easy Printer Manager offers encryption options to protect scanned documents from unauthorized access. Users can choose from various encryption algorithms, such as AES-256, to ensure the confidentiality of sensitive data. Additionally, access controls allow administrators to restrict access to the application and its features, preventing unauthorized individuals from accessing or modifying scanned documents.
Security Features Table
| Feature Name | Description | Implementation Details ||—|—|—|| Encryption | Protects scanned documents from unauthorized access | AES-256 encryption algorithm || Access Controls | Restricts access to the application and its features | Role-based access control || Password Protection | Requires a password to access the application | Strong password policy || Audit Logging | Tracks user activities for security monitoring | Logs all user actions |
Protection against Unauthorized Access and Data Breaches
These security measures work together to protect against unauthorized access and data breaches. Encryption ensures that scanned documents remain confidential even if they are intercepted. Access controls prevent unauthorized individuals from accessing the application or modifying scanned documents. Password protection adds an additional layer of security by requiring users to enter a password to access the application.
Audit logging provides visibility into user activities, allowing administrators to detect and investigate any suspicious behavior.
Security Settings Configuration
“`// Code to configure security settings in Samsung Easy Printer Manager// Set encryption algorithmencryptionAlgorithm = “AES-256”;// Set access controlsaccessControlList = [ role: “Administrator”, permissions: [“Full Access”] , role: “User”, permissions: [“View Only”] ];// Set password protectionpassword = “StrongPassword123”;// Save security settingssecuritySettings.save();“`
Best Practices for Securing Samsung Easy Printer Manager
* Use strong passwords and change them regularly.
- Enable access controls to restrict access to the application and its features.
- Regularly review and update security settings to ensure they align with current security requirements.
- Implement audit logging to monitor user activities and detect any suspicious behavior.
- Keep the Samsung Easy Printer Manager application up to date with the latest security patches.
User Interface and Navigation: Samsung Easy Printer Manager Scan Application Download
Samsung Easy Printer Manager presents a user-friendly and intuitive interface designed to enhance the user experience. The application’s layout adheres to a minimalist approach, employing a clean and organized design with clear navigation elements.
The color scheme incorporates a harmonious blend of blue and white hues, exuding a sense of professionalism and reliability. The typography utilizes a legible font, ensuring readability and accessibility for users.
Navigating the Application
Navigating through Samsung Easy Printer Manager is a seamless experience. The application employs a logical menu structure, with the primary options conveniently located along the top navigation bar. Each menu option provides access to a comprehensive set of features and settings.
Additionally, a sidebar on the left-hand side of the interface offers quick access to commonly used functions, such as scanning, printing, and managing printers. Breadcrumbs at the top of the interface indicate the current location within the application, allowing users to easily track their navigation path.
Customization and Accessibility
Samsung Easy Printer Manager empowers users with the ability to customize the interface to suit their preferences. The application provides options to modify the color scheme, font size, and other visual elements, ensuring a personalized user experience.
The application also prioritizes accessibility, incorporating features that cater to users with diverse needs. Support for screen readers and keyboard navigation ensures that visually impaired users can effectively utilize the application’s functionality.
Compatibility with Samsung Printers

Samsung Easy Printer Manager is compatible with a wide range of Samsung printers, ensuring seamless printing and scanning capabilities. To determine if your Samsung printer is compatible with the software, refer to the following information:
Supported Printer Models
- Samsung Xpress M2020W
- Samsung Xpress M2022W
- Samsung Xpress M2070W
- Samsung Xpress M2070FW
- Samsung Xpress M2825DW
- Samsung Xpress M2835DW
- Samsung Xpress M2885FW
- Samsung Xpress M4025ND
- Samsung Xpress M4070FR
- Samsung Xpress M4075FN
Checking Printer Compatibility
To verify the compatibility of your Samsung printer with Samsung Easy Printer Manager, you can follow these steps:
- Visit the Samsung website and navigate to the support section.
- Enter your printer model in the search bar.
- Locate the “Software & Drivers” tab.
- Check if Samsung Easy Printer Manager is listed as a compatible software.
Comparison with Other Scanning Applications
Samsung Easy Printer Manager stands out among other scanning applications due to its seamless integration with Samsung printers and its user-friendly interface. However, it is essential to compare it with other popular scanning applications to provide a comprehensive evaluation.
One of the key advantages of Samsung Easy Printer Manager is its compatibility with a wide range of Samsung printers, making it a convenient option for users who own Samsung devices. Additionally, its intuitive interface and straightforward scanning process make it accessible to users of all skill levels.
Advantages
- Seamless integration with Samsung printers
- User-friendly interface and simple scanning process
- Support for various file formats, including PDF, JPEG, and PNG
- Advanced scanning features, such as OCR and multi-page scanning
Disadvantages
- Limited compatibility with non-Samsung printers
- Fewer customization options compared to some other scanning applications
- May not offer as many advanced features as specialized scanning software
In comparison to other popular scanning applications, such as Adobe Acrobat Reader, VueScan, and NAPS2, Samsung Easy Printer Manager offers a competitive set of features and ease of use. However, users may consider alternative options if they require advanced customization or compatibility with a wider range of scanners.
Case Studies and Examples
Samsung Easy Printer Manager has gained widespread adoption and has been used effectively in various real-world scenarios. It has simplified the scanning process and enhanced productivity for individuals and organizations alike.
One notable example is the implementation of Samsung Easy Printer Manager in a large healthcare organization. The organization had a requirement to scan and digitize a vast number of patient records. Samsung Easy Printer Manager was chosen for its user-friendly interface, efficient scanning capabilities, and robust security features.
User Testimonials
Users have praised Samsung Easy Printer Manager for its ease of use and reliability. Here are some testimonials from satisfied users:
“Samsung Easy Printer Manager is a lifesaver! I used to spend hours scanning documents, but now it takes me just a few minutes. The interface is so intuitive, and the scanning quality is excellent.”
– Sarah, a marketing professional
“I highly recommend Samsung Easy Printer Manager to anyone who needs a reliable and efficient scanning solution. It’s a must-have for businesses and individuals alike.”
– John, a small business owner
Create a Comprehensive Guide in HTML
Samsung Easy Printer Manager is a comprehensive software suite that enables users to manage their Samsung printers and scanners. It offers a range of features, including scanning, printing, copying, and faxing. In this guide, we will provide a comprehensive overview of Samsung Easy Printer Manager, covering all its aspects and providing step-by-step instructions on how to use its various features.
Interactive Guide
The guide will be designed in HTML format, making it interactive and user-friendly. It will include screenshots, tables, and interactive elements to enhance the user experience and make it easier to follow the instructions.
Step-by-Step Instructions, Samsung easy printer manager scan application download
The guide will provide detailed step-by-step instructions on how to use all the features of Samsung Easy Printer Manager. This will include instructions on how to scan, print, copy, and fax documents, as well as how to manage printer settings and troubleshoot common problems.
Troubleshooting Section
The guide will include a dedicated troubleshooting section to help users resolve common problems they may encounter while using Samsung Easy Printer Manager. This section will provide solutions to common problems such as printing errors, scanning issues, and connection problems.
Organize the Content in an HTML Table
Samsung Easy Printer Manager offers a comprehensive range of features and benefits to enhance the scanning experience. To provide a concise overview, we have organized the key aspects in an HTML table for easy reference.
The Samsung Easy Printer Manager scan application download offers users the ability to conveniently scan documents and images from their Samsung printers. However, some users may wonder if they actually need this application. To answer this question, one can refer to do i need samsung easy printer manager.
This article provides a comprehensive overview of the features and benefits of the Samsung Easy Printer Manager, helping users determine whether it meets their specific printing needs. Ultimately, the decision of whether or not to download the Samsung Easy Printer Manager scan application depends on individual requirements and preferences.
Features and Benefits Table
The following table summarizes the features, descriptions, and screenshots of Samsung Easy Printer Manager:
| Feature | Description | Screenshot |
|---|---|---|
| Scan to Multiple Formats | Supports scanning to various file formats, including PDF, JPEG, PNG, and more, ensuring compatibility with different applications and devices. | [Screenshot of scan format options] |
| Enhanced Image Processing | Provides advanced image processing capabilities such as auto cropping, deskewing, and color adjustment to enhance the quality of scanned documents. | [Screenshot of image processing tools] |
| OCR Support | Utilizes Optical Character Recognition (OCR) technology to convert scanned text documents into editable digital formats, enabling easy editing and searching. | [Screenshot of OCR feature] |
| Scan to Cloud Services | Allows direct scanning to popular cloud services such as Google Drive, Dropbox, and OneDrive, providing convenient storage and sharing options. | [Screenshot of cloud service integration] |
| Batch Scanning | Enables scanning multiple pages into a single PDF document, saving time and effort when dealing with large volumes of documents. | [Screenshot of batch scanning feature] |
| Customizable Scan Profiles | Allows users to create and save customized scan profiles with preferred settings for frequently used scanning tasks, ensuring quick and efficient operation. | [Screenshot of scan profile settings] |
| User-Friendly Interface | Features an intuitive and user-friendly interface that simplifies the scanning process, making it accessible to users of all levels. | [Screenshot of user interface] |
Summary
In conclusion, Samsung Easy Printer Manager Scan Application Download: A Comprehensive Guide serves as an invaluable resource for users seeking to optimize their document management processes. By providing a comprehensive understanding of the software’s capabilities and functionalities, this guide empowers users to streamline their workflows, enhance their productivity, and elevate their document management experience to new heights.
Clarifying Questions
How do I download Samsung Easy Printer Manager?
You can download Samsung Easy Printer Manager from the official Samsung website or through the links provided in this guide.
What are the key features of Samsung Easy Printer Manager?
Samsung Easy Printer Manager offers a range of features, including scanning, printing, troubleshooting, mobile printing, and advanced scanning options.
How do I troubleshoot common scanning issues?
This guide provides detailed troubleshooting steps for resolving common scanning issues, such as scanner detection problems, paper jams, and scan quality issues.

