Samsung easy printer manager scan funktioniert nicht – If you’re facing issues with scanning using Samsung Easy Printer Manager, don’t fret! This comprehensive guide will walk you through troubleshooting steps and provide solutions to get your scanner up and running again.
Follow along as we delve into the potential causes and effective fixes, ensuring your scanning woes become a thing of the past.
Printer Connectivity Verification
Before troubleshooting the Samsung Easy Printer Manager scan function, it’s crucial to verify that your printer is properly connected and ready for use.
Here are some steps to ensure proper connectivity:
Confirming Power and Network Connection
- Ensure your printer is turned on and connected to a power source.
- Check that your printer is connected to the same network as your computer. This can be a wired connection (Ethernet cable) or a wireless connection (Wi-Fi).
Checking for Physical Obstructions and Loose Cables
- Inspect the cables connecting your printer to your computer or network for any damage or loose connections. Replace or secure any faulty cables.
- Clear any physical obstructions, such as furniture or other objects, that may be blocking the printer’s path or interfering with its signal.
Driver and Software Updates
Maintaining up-to-date drivers and software is crucial for seamless printer operation. Here’s how to ensure your Samsung Easy Printer Manager is functioning optimally:
Checking for Updates
- Verify that the latest Samsung Easy Printer Manager software is installed.
- Check for available software updates and install them.
- Confirm the compatibility of your printer drivers with your operating system.
- Update the drivers if necessary.
Regular Maintenance
- Establish a regular schedule for checking and installing updates.
- Document the dates and versions of all software and driver updates for future reference.
Additional Tips
- Consider using a driver update utility to automate the update process.
- Utilize a table to track the status of driver and software updates, including the following columns:
- Printer Model
- Driver Version
- Software Version
- Update Date
- Status (Installed/Not Installed)
- Ensure that all updates are obtained from trusted sources to avoid security risks.
Scanning Device Configuration
Scanning is a vital function of your Samsung printer. It allows you to create digital copies of physical documents, making them easily accessible and shareable. To ensure that your scanning process is smooth and efficient, it’s crucial to properly configure your scanning device.
Before you start scanning, there are a few key steps you should take to ensure your scanner is ready. These steps will help you avoid common scanning issues and ensure that you get the best possible results from your scans.
Verify Scanner Connectivity
First, make sure that your scanner is properly connected to your printer. This may seem like a simple step, but it’s important to double-check that the scanner is securely plugged into the printer and that the cables are not damaged or loose.
Check for Paper Jams
Next, check for any paper jams or debris in the scanner bed. A paper jam can prevent the scanner from functioning properly and can damage your documents. If you find any paper jams, carefully remove them and make sure that the scanner bed is clean and free of debris.
Update Scanner Drivers
It’s also important to make sure that your scanner drivers are up-to-date. Outdated drivers can cause scanning issues and may not support the latest features of your scanner. To update your scanner drivers, visit the manufacturer’s website and download the latest drivers for your model.
Set Scanning Resolution
The scanning resolution determines the quality of your scans. A higher resolution will produce a sharper, more detailed scan, but it will also take longer to scan. For most purposes, a resolution of 300 dpi (dots per inch) is sufficient.
However, if you need to scan high-quality images or documents, you may want to use a higher resolution.
Calibrate Scanner
Finally, you should calibrate your scanner to ensure that it produces accurate scans. Calibration involves adjusting the scanner’s settings to match the colors and brightness of your original documents. To calibrate your scanner, follow the instructions provided by the manufacturer.
Scanning Permissions
Ensure that the user has the necessary permissions to initiate and complete scan operations. This includes verifying security settings, role assignments, and group memberships to ensure that the user is authorized to perform scans.
Security Settings
Review security settings that may be blocking the scan function. Ensure that firewalls or antivirus software are not preventing the scanning process. Additionally, check for any specific security policies that may restrict scanning activities.
Role and Group Membership
Verify that the user has the appropriate role or group membership that grants them the necessary permissions to perform scans. Different roles and groups may have varying levels of access, so ensure that the user is assigned to a role or group that includes scanning privileges.
Explicit Permissions
Check if the user has been explicitly granted permissions to perform scans. This can be done by reviewing user permissions within the scanning software or through the operating system’s security settings. Ensure that the user has been granted the necessary permissions to initiate and complete scans.
Implicit Permissions
Determine if the user has been granted implicit permissions to perform scans through group membership or role inheritance. Group membership and role inheritance can grant users permissions that are not explicitly assigned to them. Verify that the user’s group memberships or inherited roles include the necessary permissions for scanning.
Network Configuration
Ensuring a stable network connection is crucial for seamless scanning operations. This section provides guidance on verifying and troubleshooting network-related issues.
Verifying Network Connectivity
- Confirm that both the printer and computer are connected to the same network.
- Check if the firewall settings allow communication for scanning operations.
Wireless Connection
- Ensure a strong Wi-Fi signal between the printer and router.
- Remove any physical obstructions that may interfere with the signal.
Ethernet Connection
- Inspect the Ethernet cable for any damage or loose connections.
Proxy Server Configuration
- If using a proxy server, verify that both the printer and computer are configured with the same proxy settings.
Scan Settings

The scan settings in the Samsung Easy Printer Manager software allow you to customize the scan process to suit your specific needs. These settings include the scan resolution, file format, and destination.
Scan Resolution
The scan resolution determines the quality of the scanned image. A higher resolution will produce a sharper image, but will also result in a larger file size. The optimal scan resolution will depend on the intended use of the scanned image.
For example, if you are scanning a document for printing, you will need a higher resolution than if you are scanning a photo for web use.
File Format
The file format determines the type of file that the scanned image will be saved as. The most common file formats for scanned images are JPEG, PNG, and PDF. JPEG is a lossy file format, which means that some data is lost during compression.
This results in a smaller file size, but can also reduce the quality of the image. PNG is a lossless file format, which means that no data is lost during compression. This results in a larger file size, but preserves the quality of the image.
PDF is a portable document format that can be opened on a variety of devices.
Destination
The destination determines where the scanned image will be saved. You can save the scanned image to your computer, a USB drive, or a cloud storage service.
Troubleshooting Printer Errors

When your Samsung printer malfunctions, it can be frustrating. Here’s a guide to help you troubleshoot common printer errors and get your printer back up and running.
Start by identifying any error messages or codes displayed by the printer. These messages often provide clues about the source of the problem. Research solutions online or contact Samsung support for assistance.
If you’re having trouble getting your Samsung Easy Printer Manager scan to work, you might want to check out the Samsung Easy Printer Manager for iPhone. It’s a handy app that lets you scan documents and photos directly from your iPhone or iPad.
Once you’ve installed the app, you can simply open it and tap the “Scan” button. The app will automatically detect your Samsung printer and start scanning. You can then save the scanned document or photo to your iPhone or iPad, or share it with others via email or social media.
To learn more about the Samsung Easy Printer Manager for iPhone, click here: samsung easy printer manager iphone. After checking out the app, come back here for more tips on troubleshooting your Samsung Easy Printer Manager scan.
Check the printer’s user manual for specific troubleshooting steps. Online forums and user communities can also be valuable resources for additional support.
Ensure Proper Printer Connection
Verify that the printer is properly connected to your computer or network. Check all cables and connections to ensure they are secure.
Update Printer Firmware
Ensure that the printer has the latest firmware installed. Firmware updates often address bugs and improve printer functionality.
Clean Printer Components, Samsung easy printer manager scan funktioniert nicht
Over time, dust and debris can accumulate on printer components, leading to errors. Clean the printer’s print heads and other components regularly.
Wenn der Samsung Easy Printer Manager-Scan nicht funktioniert, kann es hilfreich sein, den Manager erneut herunterzuladen. Du kannst den Samsung Easy Printer Manager kostenlos herunterladen und die neueste Version installieren, indem du auf diesen Link klickst: Samsung Easy Printer Manager kostenlos herunterladen.
Dadurch werden alle Probleme behoben, die möglicherweise durch veraltete Software verursacht werden, und der Scanvorgang sollte wieder reibungslos funktionieren.
Reset Printer to Factory Settings
If all else fails, consider resetting the printer to its factory default settings. This will erase all custom settings and restore the printer to its original state.
Antivirus and Firewall Interference

Antivirus and firewall software can sometimes block the scan function of Samsung Easy Printer Manager. To resolve this issue, you can try the following steps:
Temporarily Disable Antivirus or Firewall Software
Temporarily disable your antivirus or firewall software to check if it is blocking the scan function. If the scan function starts working after disabling the software, you can add exceptions for the Samsung Easy Printer Manager software in the antivirus or firewall settings.
Add Exceptions for Samsung Easy Printer Manager Software
To add exceptions for the Samsung Easy Printer Manager software in your antivirus or firewall settings:
- Open the antivirus or firewall software settings.
- Look for the option to add exceptions or exclusions.
Add the following file path to the exceptions list
C
\Program Files\Samsung\Easy Printer Manager\Easy Printer Manager.exe
Save the changes and restart your computer.
Document Format Compatibility
Scanning a document requires it to be in a format compatible with the scanning software. To ensure a successful scan, check the supported file formats in Samsung Easy Printer Manager.
Scanning compatibility involves understanding the file formats supported by the scanning software. These formats determine the type of data that can be scanned and the quality of the scanned output.
Supported File Types
- Check the Samsung Easy Printer Manager software for a list of supported file formats.
- Commonly supported formats include PDF, JPEG, PNG, and TIFF.
- Select the appropriate file format based on the intended use and compatibility with other software or devices.
Printer Paper Settings
Ensuring that the printer has the correct paper settings is crucial for successful scanning. Follow these steps to verify and adjust paper settings:
Verify Paper Type and Orientation
Confirm that the printer has the appropriate paper loaded. Check the paper size, orientation (portrait or landscape), and weight requirements. Ensure that the paper is properly aligned in the printer tray, and there are no obstructions or debris that may prevent the paper from feeding correctly.
Adjust Paper Guides
Adjust the paper guides to match the paper size. This ensures that the paper is aligned correctly and fed into the printer without skewing or jamming.
Printer Maintenance: Samsung Easy Printer Manager Scan Funktioniert Nicht
Regular printer maintenance is essential to ensure optimal scanning functionality and prevent issues. This involves cleaning, checking for mechanical problems, and updating drivers.
It’s important to check ink levels and replace cartridges when necessary to avoid interruptions during scanning. Additionally, cleaning print heads regularly helps prevent clogging and ensures clear scans.
Printer Inspection
- Inspect the printer for any loose connections or damage that could affect scanning operations.
- Check for paper jams and remove any obstructions to prevent scanning errors.
- Update printer drivers and software to ensure compatibility and optimal performance.
Calibration and Troubleshooting
- Calibrate the printer to ensure accurate color reproduction and prevent scanning distortions.
- Troubleshoot any error messages or technical issues that may arise during scanning.
Advanced Troubleshooting
When other troubleshooting methods fail, consider more in-depth approaches to resolve the issue.
Utilize Diagnostic Tools or Logs
Utilize diagnostic tools or logs provided by the printer or computer to identify potential hardware or software issues. These tools can provide detailed information about the printer’s status, errors, and other relevant data.
Reset the Printer to Factory Settings
If all other troubleshooting methods have failed, consider resetting the printer to its factory settings. This will erase all custom configurations and data stored on the printer, potentially resolving any underlying issues. However, it’s important to note that resetting the printer will require you to reconfigure all settings, including network and scanning preferences.
Contacting Samsung Support

If you’ve tried the troubleshooting steps mentioned earlier and still can’t resolve the issue with your Samsung printer scanner, you can contact Samsung support for further assistance.
Gather Relevant Information
Before contacting Samsung support, gather the following information:
- Your printer model
- Any error messages you’re encountering
- The troubleshooting steps you’ve already taken
This information will help the support team quickly identify and resolve your issue.
Contact Samsung Support
You can contact Samsung support through the following channels:
Phone
Call the Samsung support hotline for your region.
Send an email to the Samsung support email address.
Live Chat
Chat with a Samsung support representative online.When contacting Samsung support, be clear and concise about the issue you’re experiencing and provide the information you gathered earlier. The support team will guide you through additional troubleshooting steps or arrange for a technician to visit if necessary.
Closing Summary
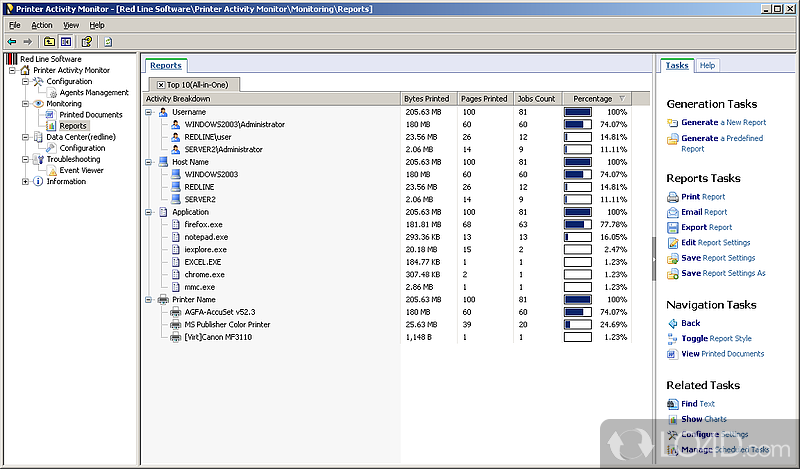
With the insights and techniques Artikeld in this guide, you’ll be able to troubleshoot and resolve Samsung Easy Printer Manager scan issues like a pro. Remember, regular maintenance and software updates can prevent future headaches, keeping your scanner operating smoothly.
If you encounter any persistent problems, don’t hesitate to reach out to Samsung support for further assistance.
FAQ Insights
Why is my Samsung Easy Printer Manager scan not working?
There could be several reasons, including connectivity issues, outdated drivers, incorrect settings, or hardware problems.
How do I troubleshoot Samsung Easy Printer Manager scan issues?
Start by verifying printer connectivity, updating drivers and software, checking scanner configuration, and troubleshooting common scanning issues.
What advanced troubleshooting techniques can I use?
Consider using diagnostic tools or logs, resetting the printer to factory settings, or contacting Samsung support for assistance.

