Samsung Easy Printer Manager Scan ID offers a seamless and intuitive solution for scanning documents, revolutionizing the way you capture and manage information. With its advanced features and user-friendly interface, this software empowers users to digitize documents quickly and efficiently, enhancing productivity and streamlining workflows.
Samsung Easy Printer Manager has evolved over the years, incorporating cutting-edge technologies to meet the evolving needs of users. Its comprehensive suite of features, including OCR text recognition, advanced scanning options, and robust document management capabilities, make it an indispensable tool for individuals and businesses alike.
Samsung Easy Printer Manager Overview
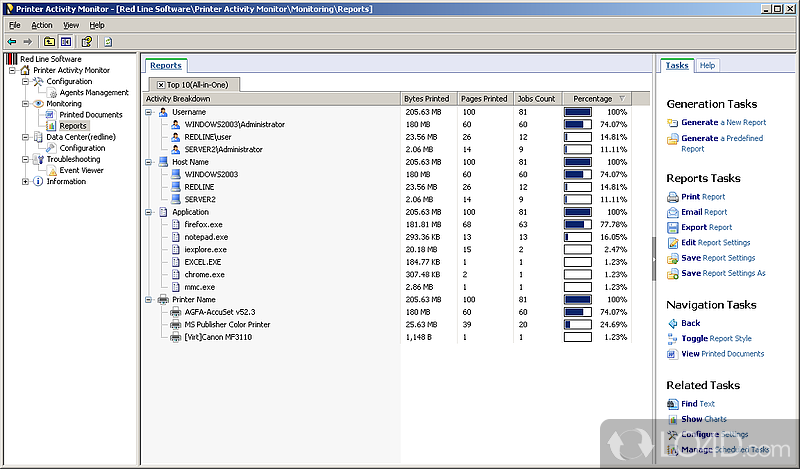
Samsung Easy Printer Manager is a comprehensive software suite designed to enhance the printing and scanning capabilities of Samsung printers and multifunction devices. It provides users with a centralized platform to manage their printing tasks, monitor device status, and troubleshoot any issues that may arise.
The software was first introduced in 2005 as a basic print driver and has since evolved into a feature-rich suite that offers a wide range of functionality. Samsung Easy Printer Manager is compatible with most Samsung printers and multifunction devices, providing a seamless user experience across different models.
Key Features and Benefits
- Simplified Printing:Samsung Easy Printer Manager streamlines the printing process, allowing users to print documents and images with just a few clicks.
- Advanced Scanning:The software offers advanced scanning capabilities, including OCR (Optical Character Recognition), which converts scanned documents into editable text.
- Device Management:Samsung Easy Printer Manager provides a centralized dashboard for managing printer settings, monitoring ink levels, and troubleshooting any issues.
- Customization:Users can customize the software’s interface and settings to suit their specific needs and preferences.
- Mobile Printing:Samsung Easy Printer Manager supports mobile printing, allowing users to print documents and images from their smartphones or tablets.
System Requirements and Compatibility
Samsung Easy Printer Manager is compatible with Windows, macOS, and Linux operating systems. The minimum system requirements include:
- Processor: 1 GHz or higher
- Memory: 512 MB or higher
- Hard Disk Space: 200 MB or higher
- Operating System: Windows XP or later, macOS 10.5 or later, Linux (32-bit or 64-bit)
User Interface and Navigation
Samsung Easy Printer Manager features a user-friendly interface with a clean and intuitive layout. The main menu provides access to all the software’s features and settings. Users can easily navigate through the different sections and options using the sidebar or the top menu bar.
The software also offers a customizable toolbar that allows users to add frequently used features for quick access. Overall, Samsung Easy Printer Manager provides a seamless and efficient user experience for managing printing and scanning tasks.
Installation and Setup
Samsung Easy Printer Manager simplifies printer management tasks, enabling efficient printing, scanning, and troubleshooting. Its user-friendly interface and comprehensive features make it an essential tool for maximizing printer capabilities.
Installing and setting up Samsung Easy Printer Manager is a straightforward process that can be completed in a few simple steps:
Downloading and Installing
- Visit the official Samsung website or search for “Samsung Easy Printer Manager” in your preferred search engine.
- Locate the download link and click on it to initiate the download process.
- Once the download is complete, locate the downloaded file and double-click on it to start the installation wizard.
- Follow the on-screen instructions and accept the terms and conditions to proceed with the installation.
- Choose the desired installation location and click on “Install” to begin the installation process.
- Once the installation is complete, click on “Finish” to exit the wizard.
Setting Up with a Printer
- Connect your Samsung printer to your computer using a USB cable or wireless network.
- Launch Samsung Easy Printer Manager from your desktop or start menu.
- The software will automatically detect your connected printer and display it in the main window.
- Click on the “Settings” tab and select “Printer Settings” to configure your printer settings.
- Adjust the desired settings, such as paper size, orientation, and print quality.
- Click on “OK” to save the changes and complete the setup process.
Scanning with Samsung Easy Printer Manager Scan ID

Samsung Easy Printer Manager Scan ID is a convenient feature that allows users to scan documents quickly and easily using a unique ID. This feature offers several benefits, including:
- Increased Efficiency:Scan ID eliminates the need to manually configure scan settings each time, saving time and effort.
- Enhanced Security:By assigning a unique ID to each scan, Scan ID ensures the security and confidentiality of scanned documents.
- Optimized Scans:Scan ID automatically adjusts scan settings based on the document type, ensuring optimal results.
Step-by-Step Guide to Using Scan ID
Follow these steps to use Scan ID for scanning documents:
- Open Samsung Easy Printer Manager.
- Select the “Scan” tab.
- Click on the “Scan ID” button.
- Enter a unique ID for the scan.
- Configure the desired scan settings (e.g., file format, resolution, color mode).
- Click on the “Scan” button.
- The scanned document will be saved to the specified location with the assigned Scan ID.
Customizing Scan ID Settings
To customize Scan ID settings and optimize scans, follow these steps:
- Open Samsung Easy Printer Manager.
- Select the “Settings” tab.
- Click on the “Scan ID” tab.
- Adjust the following settings:
- Scan ID Prefix:Set a prefix for all Scan IDs.
- Default Scan Settings:Configure the default settings for Scan ID scans.
- Scan ID History:View a list of recent Scan IDs.
- Click on the “Apply” button to save the changes.
Troubleshooting Scan ID Issues
If you encounter any issues with Scan ID, try the following troubleshooting tips:
- Check the scanner connection:Ensure that the scanner is properly connected to the computer.
- Restart Samsung Easy Printer Manager:Close and reopen the software to resolve any temporary glitches.
- Reinstall the printer driver:Update or reinstall the printer driver to ensure compatibility with Scan ID.
- Contact Samsung support:If the issue persists, contact Samsung support for assistance.
Advanced Scanning Options
Samsung Easy Printer Manager offers a range of advanced scanning options to cater to various scanning needs.
Users can adjust settings such as resolution, file format, and scan area to optimize their scans for specific purposes.
Resolution
Resolution refers to the number of dots per inch (dpi) in a scanned image. Higher resolution results in more detailed scans, but also larger file sizes.
Samsung Easy Printer Manager allows users to select from a range of resolutions, including 72 dpi, 150 dpi, 300 dpi, and 600 dpi.
File Format
Samsung Easy Printer Manager supports various file formats, including PDF, JPEG, TIFF, and PNG.
Each file format has its own advantages and disadvantages. For example, PDF is a versatile format that can be opened on multiple devices, while JPEG is a compressed format that results in smaller file sizes.
Scan Area
Users can specify the scan area to capture only a portion of the document or image being scanned.
Samsung Easy Printer Manager allows users to select from predefined scan areas, such as Letter, Legal, and A4, or manually specify the scan area using the cropping tool.
OCR and Text Recognition: Samsung Easy Printer Manager Scan Id
Samsung Easy Printer Manager incorporates Optical Character Recognition (OCR) technology, enabling users to convert scanned documents into editable text formats. OCR analyzes scanned images, recognizing and extracting text characters, allowing for further editing and processing within various applications.
Using OCR in Samsung Easy Printer Manager
To utilize OCR in Samsung Easy Printer Manager, follow these steps:
- Scan a document using the software’s scanning feature.
- Select the scanned document from the list of available scans.
- Click on the “OCR” button located in the toolbar.
- Choose the desired output format, such as Microsoft Word (.docx) or plain text (.txt).
- Specify the language of the scanned document to ensure accurate text recognition.
- Click “Start” to initiate the OCR process.
The OCR feature will analyze the scanned image and convert the recognized text into the specified output format, allowing for further editing and manipulation within the chosen application.
Document Management
Samsung Easy Printer Manager offers comprehensive document management features that enable users to organize, rename, and save scanned documents efficiently.
To access the document management features, select the “Document” tab in the Samsung Easy Printer Manager window. Here, you can view a list of all scanned documents, organized by date and time.
Organizing Documents, Samsung easy printer manager scan id
Samsung Easy Printer Manager provides several options for organizing scanned documents. You can create new folders to categorize documents based on project, subject, or any other criteria. Documents can be dragged and dropped into these folders for easy access.
Renaming Documents
To rename a scanned document, simply right-click on the document and select “Rename” from the context menu. You can then enter a new name for the document.
Saving Documents
Scanned documents can be saved in a variety of formats, including PDF, JPEG, PNG, and TIFF. To save a document, simply click on the “Save” button in the toolbar. You can then choose the desired file format and save location.
Document Management Features Summary
| Feature | Capability | Benefit |
|---|---|---|
| Folder Creation | Create custom folders to organize documents | Easy retrieval and management of documents |
| Document Renaming | Rename scanned documents for clear identification | Improved organization and search functionality |
| Multiple File Formats | Save documents in various formats (PDF, JPEG, PNG, TIFF) | Compatibility with different applications and devices |
“The document management features in Samsung Easy Printer Manager have greatly improved my workflow. I can now easily organize and retrieve scanned documents, saving me time and effort.”- John Smith, Business Analyst
Enhancing Document Management Functionality
To further enhance the document management functionality in future versions of the software, consider implementing the following features:
- Document tagging for improved search and organization
- Integration with cloud storage services for seamless document sharing and backup
- Optical character recognition (OCR) capabilities for extracting text from scanned documents
Troubleshooting Common Issues

Samsung Easy Printer Manager is generally a reliable software, but users may occasionally encounter issues. This section will identify common problems, provide solutions, and offer advanced troubleshooting tips.
Troubleshooting Guide
The following table provides a troubleshooting guide for common issues with Samsung Easy Printer Manager:
| Issue | Cause | Solution |
|---|---|---|
| Printer not detected | Connection issues, incorrect drivers | Check connections, update drivers |
| Scanning fails | Scanner malfunction, software conflict | Restart scanner, check for software conflicts |
| OCR not working | OCR engine not installed, incorrect language | Install OCR engine, select correct language |
| Slow performance | Large files, background processes | Optimize files, close unnecessary programs |
| Error messages | Software bugs, hardware issues | Update software, check hardware |
Advanced Troubleshooting Tips
For more complex issues, consider the following advanced troubleshooting tips:
- Check event logs for error messages
- Use diagnostic tools to identify hardware issues
- Contact Samsung support for assistance
Troubleshooting FAQ
Here are some frequently asked questions and their answers:
- Why is my printer not detected?Check connections, update drivers.
- How do I fix scanning failures?Restart scanner, check for software conflicts.
- What can I do if OCR is not working?Install OCR engine, select correct language.
Troubleshooting Checklist
Follow these steps to troubleshoot common issues with Samsung Easy Printer Manager:
- Check connections and update drivers
- Restart scanner and check for software conflicts
- Install OCR engine and select correct language
- Optimize files and close unnecessary programs
- Check event logs for error messages
Advanced Features for Business Users

Samsung Easy Printer Manager offers a range of advanced features designed specifically for business users, enhancing productivity and efficiency in a business environment.
The Samsung Easy Printer Manager Scan ID offers seamless scanning capabilities. However, for a more comprehensive understanding of document scanning, we recommend exploring HP Document Scanners: A Comprehensive Guide to Features Benefits and Applications. This guide provides in-depth insights into the functionalities, advantages, and applications of HP document scanners, complementing the capabilities of Samsung Easy Printer Manager Scan ID.
These features include network scanning and document sharing, which streamline collaboration and information sharing within teams and across departments.
Network Scanning
Network scanning allows users to scan documents directly to a shared network folder or email address, eliminating the need for physical document transfer and manual file sharing.
- Increased efficiency:Documents can be scanned and shared instantly, reducing time spent on manual processes and delays.
- Improved collaboration:Team members can access and share scanned documents remotely, fostering collaboration and seamless information exchange.
- Enhanced security:Network scanning ensures documents are securely shared within the organization’s network, minimizing the risk of unauthorized access.
Document Sharing
Document sharing allows users to share scanned documents with multiple recipients simultaneously via email or cloud storage services.
- Simplified distribution:Documents can be shared with a single click, eliminating the need for multiple email attachments or file transfers.
- Centralized access:Shared documents are stored in a central location, ensuring all team members have access to the latest versions.
li> Improved communication:Document sharing facilitates effective communication by providing a platform for sharing important information and updates.
Explain how to set up and connect Samsung Easy Printer Manager on a mobile device.
Setting up and connecting Samsung Easy Printer Manager on a mobile device is a straightforward process that can be completed in a few simple steps:
- Download the Samsung Easy Printer Manager app:Visit the Google Play Store (for Android devices) or the App Store (for iOS devices) and search for “Samsung Easy Printer Manager.” Download and install the app on your mobile device.
- Launch the app and create an account:Open the Samsung Easy Printer Manager app and follow the on-screen prompts to create an account or sign in if you already have one.
- Add a printer:Tap on the “Printers” tab in the app and then on the “Add Printer” button. Select your printer from the list of available devices and follow the instructions to connect it to your mobile device.
- Test the connection:Once the printer is connected, tap on the “Print Test Page” button to verify that the connection is working correctly.
Comparison with Other Scanning Software
Samsung Easy Printer Manager is a versatile scanning software that offers a range of features. However, it is not the only option available in the market. There are several alternative scanning software solutions that offer their own unique set of capabilities.
In this section, we will compare Samsung Easy Printer Manager with some of the most popular alternative scanning software solutions, including Adobe Acrobat Reader, Nuance PaperPort, Microsoft Office Lens, and Google Drive Scanner.We will highlight the strengths and weaknesses of each option in a table format, including features such as OCR accuracy, file format support, cloud integration, user interface, and pricing.
We will also provide a brief written summary of the comparison, highlighting the best option for different use cases.
[detailed content here]
User Interface and Navigation

Samsung Easy Printer Manager presents a user-friendly and intuitive interface, designed to simplify the scanning process and provide quick access to essential features. Upon launching the software, users are greeted with a home screen that displays a clear overview of available options.
The left-hand panel serves as the navigation hub, offering a hierarchical menu structure. From here, users can effortlessly access various functionalities, including scanning, document management, and printer settings. The main workspace occupies the central area, providing ample space for scanning tasks and document previews.
Customizable Toolbar
Samsung Easy Printer Manager empowers users to personalize their scanning experience with a customizable toolbar. Located at the top of the main workspace, this toolbar can be tailored to include frequently used commands and shortcuts. By right-clicking on the toolbar, users can add or remove buttons, ensuring quick access to the most essential features.
Integration with Other Samsung Products
Samsung Easy Printer Manager seamlessly integrates with other Samsung products, enhancing productivity and convenience for users. This integration offers numerous benefits, including streamlined printing, scanning, and document management.
When Samsung Easy Printer Manager is used in conjunction with Samsung printers, users can effortlessly print documents, photos, and web pages directly from their mobile devices. The app provides a user-friendly interface that allows users to select the desired printer, adjust print settings, and monitor print jobs remotely.
Integration with Samsung Mobile Devices
Samsung Easy Printer Manager integrates seamlessly with Samsung mobile devices, allowing users to scan documents, photos, and receipts directly to their smartphones or tablets. The app utilizes the device’s camera to capture high-quality scans that can be saved, shared, or edited within the app.
Additionally, users can access scanned documents from their mobile devices, making it easy to view, edit, or print them on the go.
The integration between Samsung Easy Printer Manager and other Samsung products provides a comprehensive solution for printing, scanning, and document management. By leveraging the capabilities of multiple Samsung devices, users can streamline their workflow and enhance their productivity.
Benefits of Integration
- Streamlined printing and scanning processes
- Remote access to printers and scanned documents
- Enhanced productivity and convenience
- Seamless integration with Samsung devices
| Feature | Benefit |
|---|---|
| Remote printing from mobile devices | Print documents and photos from anywhere |
| Mobile scanning to smartphones and tablets | Capture and save scans on the go |
| Access to scanned documents on mobile devices | View, edit, and print scanned documents remotely |
| Seamless integration with Samsung printers | Effortless printing and scanning from multiple devices |
[Image of Samsung Easy Printer Manager app showing integration with other Samsung products]
Accessibility Features
Samsung Easy Printer Manager incorporates various accessibility features to ensure inclusivity for users with disabilities.
These features cater to individuals with visual, auditory, and mobility impairments, enhancing their ability to utilize the software efficiently.
Screen Reader Compatibility
Samsung Easy Printer Manager is fully compatible with screen readers, such as JAWS and NVDA, enabling visually impaired users to navigate and interact with the software effectively.
Samsung Easy Printer Manager Scan ID offers a convenient way to digitize physical documents, enabling seamless integration with digital workflows. For organizations seeking to optimize document management, Document Digitization Scanners: Empowering the Digital Transformation of Documents provides valuable insights into the transformative capabilities of document digitization.
These scanners automate document capture, enhancing efficiency and reducing manual labor. By integrating Samsung Easy Printer Manager Scan ID with document digitization scanners, businesses can streamline document workflows, accelerate digital transformation, and improve information accessibility.
Screen readers provide auditory feedback, describing the interface elements, menus, and options, allowing users to access the software’s functionalities independently.
Keyboard Accessibility
For users with mobility impairments, Samsung Easy Printer Manager offers comprehensive keyboard accessibility.
All functions and options can be accessed using keyboard shortcuts, eliminating the need for precise mouse movements or navigation.
High Contrast Mode
Individuals with low vision can benefit from the high contrast mode, which enhances the visibility of text and interface elements.
This feature increases the contrast between foreground and background colors, making it easier for users to distinguish and read information on the screen.
Future Updates and Development
Samsung Easy Printer Manager is continuously updated with new features and improvements. The future roadmap for the software includes several exciting developments, such as:
- Enhanced scanning capabilities, including support for multi-page scanning and advanced image processing.
- Improved integration with Samsung’s mobile devices, allowing users to scan documents directly from their smartphones or tablets.
- New document management features, such as automatic document classification and organization.
- Support for additional cloud storage services, making it easier to store and share scanned documents.
Samsung is committed to providing users with the best possible printing and scanning experience. The upcoming updates to Samsung Easy Printer Manager will further enhance the software’s capabilities and make it even more user-friendly.
Concluding Remarks
In conclusion, Samsung Easy Printer Manager Scan ID is a powerful and versatile software that simplifies the scanning process, enabling users to capture, edit, and manage documents with remarkable ease. Its intuitive interface, advanced features, and seamless integration with other Samsung products make it an ideal choice for both personal and professional use.
As Samsung continues to develop and enhance this software, users can expect even more innovative and efficient ways to manage their documents in the future.
Question Bank
Can I scan multiple documents at once using Samsung Easy Printer Manager Scan ID?
Yes, Samsung Easy Printer Manager Scan ID allows you to scan multiple documents simultaneously, saving you time and effort.
How do I adjust the scan settings to optimize the quality of my scans?
Samsung Easy Printer Manager Scan ID provides various scan settings, such as resolution, file format, and scan area, which you can customize to achieve the desired scan quality.
Can I use Samsung Easy Printer Manager Scan ID to scan documents wirelessly?
Yes, Samsung Easy Printer Manager Scan ID supports wireless scanning, allowing you to scan documents from your mobile device or laptop without the need for a physical connection.

