Samsung easy printer manager scan to pc download – Introducing Samsung Easy Printer Manager: Scan to PC Download, your gateway to effortless document scanning. This intuitive software empowers you to seamlessly scan and manage documents from the comfort of your computer, unlocking a world of convenience and efficiency.
With Samsung Easy Printer Manager, scanning documents to your PC becomes a breeze. Its user-friendly interface and comprehensive features cater to all your scanning needs, making it an indispensable tool for home and office environments alike.
Samsung Easy Printer Manager Overview
Samsung Easy Printer Manager is a software application designed to manage and control Samsung printers and scanners. It provides a comprehensive set of features for scanning, printing, copying, and faxing documents.
Samsung Easy Printer Manager is a valuable tool for users who want to optimize their printing and scanning tasks. It offers a user-friendly interface, making it easy to perform various operations with just a few clicks.
Features and Capabilities
- Scan documents to PC
- Print documents
- Copy documents
- Fax documents
- Manage printer settings
- Monitor printer status
- Troubleshoot printer problems
| Feature | Benefit |
|---|---|
| Scan documents to PC | Easily scan documents to your PC for editing, sharing, or storage. |
| Print documents | Print documents from your PC to your Samsung printer. |
| Copy documents | Make copies of documents using your Samsung printer. |
| Fax documents | Send and receive faxes using your Samsung printer. |
| Manage printer settings | Customize printer settings to optimize print quality and performance. |
| Monitor printer status | Check the status of your printer, including ink levels and paper supply. |
| Troubleshoot printer problems | Diagnose and resolve common printer problems. |
Conclusion
Samsung Easy Printer Manager is a versatile and user-friendly software application that provides a comprehensive set of features for managing and controlling Samsung printers and scanners. It is an essential tool for users who want to optimize their printing and scanning tasks.
Downloading Samsung Easy Printer Manager

Samsung Easy Printer Manager is a user-friendly software application that allows you to manage your Samsung printer and scanner devices from your computer. To download and install the software, follow these steps:
Official Download Sources
- Samsung Support Website: https://www.samsung.com/us/support/downloads/
- Microsoft Store: https://www.microsoft.com/en-us/p/samsung-easy-printer-manager/9nblggh58014?activetab=pivot:overviewtab
System Requirements
Before installing Samsung Easy Printer Manager, ensure that your computer meets the following system requirements:
- Operating System: Windows 10 (32-bit or 64-bit), Windows 8 (32-bit or 64-bit), Windows 7 (32-bit or 64-bit)
- Processor: 1 GHz or faster
- RAM: 512 MB or more
- Hard Disk Space: 100 MB or more
Additional Software and Drivers
In addition to the Samsung Easy Printer Manager software, you may also need to install the following software and drivers:
- Samsung Printer Driver: The latest printer driver for your Samsung printer model
- TWAIN Driver: A driver that allows your computer to communicate with your scanner
Troubleshooting Installation Issues
If you encounter any issues during the installation process, try the following troubleshooting tips:
- Ensure that your computer meets the system requirements
- Download the software from the official sources provided
- Restart your computer after the installation
- Contact Samsung Support for further assistance
Installing Samsung Easy Printer Manager
Installing Samsung Easy Printer Manager is a straightforward process that requires a few simple steps. Ensure your computer meets the system requirements and that your printer is connected and powered on.
Step-by-Step Installation Guide, Samsung easy printer manager scan to pc download
- Download the Samsung Easy Printer Manager installer from the official Samsung website.
- Locate the downloaded file and double-click on it to initiate the installation wizard.
- Follow the on-screen prompts to select the installation language and destination folder.
- Accept the license agreement and click “Install” to begin the installation process.
- Once the installation is complete, click “Finish” to exit the wizard.
Verifying Successful Installation
To verify if the installation was successful, launch Samsung Easy Printer Manager from your computer’s Start menu or Applications folder.
Troubleshooting Common Installation Issues
| Error | Solution |
|---|---|
| “Installation failed” | Restart your computer and try installing again. If the issue persists, contact Samsung support. |
| “Printer not detected” | Ensure your printer is properly connected to your computer and powered on. Restart both the printer and computer. |
| “Missing DLL file” | Download and install the latest version of Microsoft Visual C++ Redistributable from the Microsoft website. |
Scanning to PC with Samsung Easy Printer Manager
Scanning documents to your PC using Samsung Easy Printer Manager is a straightforward process. Here’s how you do it:
First, ensure your printer is connected to your computer and turned on. Open Samsung Easy Printer Manager on your PC. In the “Scan” tab, select the “Scan to PC” option.
Scanning Options
Samsung Easy Printer Manager offers various scanning options to customize your scans. You can choose the scan type (color, grayscale, or black and white), resolution (from 75 to 600 dpi), and file format (PDF, JPEG, or TIFF). Additionally, you can adjust brightness, contrast, and other image settings.
Scan Preview
Before scanning, you can preview the scanned image to ensure it meets your requirements. Use the “Preview” button to view the image and make any necessary adjustments.
Tips for Optimizing Scan Quality
* Use a high-quality original document.
- Clean the scanner glass before scanning.
- Place the document face down on the scanner glass.
- Select the appropriate scan resolution for your needs.
- Adjust brightness and contrast settings to enhance the image quality.
Managing Scanned Documents: Samsung Easy Printer Manager Scan To Pc Download
Samsung Easy Printer Manager provides robust document management features to help you organize, save, and share scanned files efficiently.
You can create and manage folders to organize your scanned documents. The software allows you to save scanned files in various formats, including PDF, JPEG, PNG, and more. Additionally, you can use the optical character recognition (OCR) feature to extract text from scanned documents, making them editable and searchable.
Saving and Organizing Scanned Documents
- After scanning a document, click on the “Save” button.
- Select the desired file format and specify the save location.
- Create new folders or use existing ones to organize your scanned files.
- You can also add tags or s to scanned documents for easy retrieval.
Sharing Scanned Documents
- Select the scanned document you want to share.
- Click on the “Share” button and choose the desired sharing method (email, cloud storage, etc.).
- You can also create a shareable link for the scanned document.
Using Optical Character Recognition (OCR)
- Select the scanned document you want to extract text from.
- Click on the “OCR” button and choose the desired language.
- The software will convert the scanned text into editable and searchable format.
Exporting Scanned Documents
- Select the scanned document you want to export.
- Click on the “Export” button and choose the desired format.
- You can export scanned documents to various formats, including PDF, Word, Excel, and more.
Troubleshooting Samsung Easy Printer Manager
Samsung Easy Printer Manager is generally a reliable tool, but like any software, it can occasionally encounter issues. If you’re experiencing problems with the program, here are some common issues and troubleshooting tips to help you resolve them.
Identifying Common Issues
- The program is not launching.
- The program is crashing.
- The program is not scanning properly.
- The program is not printing properly.
- The program is giving error messages.
Advanced Features of Samsung Easy Printer Manager
Samsung Easy Printer Manager offers advanced features that enhance the scanning experience. These features include OCR (Optical Character Recognition), batch scanning, and image editing.
OCR (Optical Character Recognition)
OCR technology allows Samsung Easy Printer Manager to recognize and convert scanned text into editable digital text. This feature is particularly useful for converting scanned documents, receipts, or notes into digital formats that can be easily edited, searched, and shared.
To download the Samsung Easy Printer Manager for scanning to your PC, you can find the latest version for your specific printer model, like the Samsung Easy Printer Manager M3870FW. Once installed, you’ll have access to advanced scanning features and options to enhance your scanning experience.
Batch Scanning
Batch scanning allows you to scan multiple documents or pages at once, saving time and effort. This feature is ideal for scanning large volumes of documents, such as receipts, invoices, or contracts.
Image Editing
Samsung Easy Printer Manager includes basic image editing tools that allow you to enhance scanned images. These tools include cropping, rotating, adjusting brightness and contrast, and removing blemishes or imperfections.
Table: Comparison of OCR, Batch Scanning, and Image Editing Features
| Feature | Description ||—|—|| OCR | Converts scanned text into editable digital text || Batch Scanning | Scans multiple documents or pages at once || Image Editing | Enhances scanned images by cropping, rotating, adjusting brightness and contrast, and removing blemishes or imperfections |
Tips for Using Advanced Features Effectively
* Use OCR to convert scanned documents into editable digital text for easy editing and searching.
- Utilize batch scanning to save time and effort when scanning large volumes of documents.
- Enhance scanned images using image editing tools to improve their quality and readability.
Sample Script: Scanning a Document, Converting it to Text, and Saving it as a PDF
- Place the document on the scanner bed.
- Open Samsung Easy Printer Manager.
- Select “Scan to PC.”
- Choose the OCR option to convert the scanned text into editable digital text.
- Scan the document.
- Save the scanned document as a PDF file.
Comparison with Other Scanning Software
Samsung Easy Printer Manager is a versatile scanning software, but it’s essential to compare it with other popular options to determine the best fit for your needs.
Here’s a brief overview of some popular scanning software applications and their key advantages and disadvantages:
Adobe Acrobat Reader
- Advantages: Widely used, supports multiple file formats, advanced editing features.
- Disadvantages: Not specifically designed for scanning, may require additional plugins for advanced features.
NAPS2
- Advantages: Free and open-source, lightweight, simple interface.
- Disadvantages: Limited editing features, may not support all scanner models.
VueScan
- Advantages: Professional-grade scanning software, supports a wide range of scanners, advanced color correction tools.
- Disadvantages: Paid software, may have a steep learning curve for beginners.
Recommendations
For basic scanning needs, Samsung Easy Printer Manager is a solid choice due to its ease of use and integration with Samsung printers. If you require more advanced editing features or support for a wider range of scanners, Adobe Acrobat Reader or VueScan may be better options.
Ultimately, the best scanning software for you depends on your specific requirements and preferences.
User Interface and Navigation
The user interface of Samsung Easy Printer Manager is intuitive and user-friendly. It features a clean and well-organized layout with clearly labeled icons and menus. The main window displays a list of all connected printers, as well as options for scanning, printing, and managing documents.To navigate the software, simply click on the desired option from the menu bar or toolbar.
You can also use the search bar to quickly find specific features or settings.
Customizing the User Interface
Samsung Easy Printer Manager allows you to customize the user interface to suit your preferences. You can change the language, theme, and font size. You can also add or remove shortcuts to frequently used features.To customize the user interface, click on the “Settings” menu and select “Preferences.” From here, you can change the desired settings.
Accessibility Features
Samsung Easy Printer Manager provides a range of accessibility features to support users with disabilities. These features ensure that everyone can easily access and use the software’s scanning capabilities.
Enabling Accessibility Features
To enable accessibility features, go to the Settings menu in Samsung Easy Printer Manager. Under the “Accessibility” tab, you can enable various options such as:
- Screen Reader Support:This feature allows screen readers to access the software’s interface and provide spoken feedback.
- High Contrast Mode:This feature enhances the contrast between text and background colors, making it easier to read for users with low vision.
- Keyboard Navigation:This feature allows users to navigate the software using only the keyboard, without relying on a mouse.
Using Accessibility Features
Once enabled, accessibility features can be used throughout Samsung Easy Printer Manager. For example:
- Screen Reader Support:Screen readers will read aloud the text on the screen, including menus, options, and error messages.
- High Contrast Mode:High contrast mode will make the text and interface elements more visible, reducing eye strain.
- Keyboard Navigation:Keyboard shortcuts can be used to access different sections of the software and perform scanning actions.
Samsung Easy Printer Manager’s accessibility features empower users with disabilities to scan documents independently and efficiently, making it a truly inclusive scanning solution.
Integration with Other Samsung Devices
Samsung Easy Printer Manager seamlessly integrates with other Samsung devices, such as smartphones and tablets, enabling you to conveniently scan documents from these devices and manage them on your PC.To connect your Samsung device, simply download the Samsung Mobile Print app from the app store and follow the on-screen instructions.
Once connected, you can access the scanning functionality directly from your mobile device’s camera or gallery.
Scanning from Mobile Devices
With Samsung Easy Printer Manager, scanning from your Samsung smartphone or tablet is a breeze. Simply open the Samsung Mobile Print app, select the “Scan” option, and choose your preferred settings. You can scan documents, photos, or even multiple pages into a single PDF file.
Managing Scanned Documents
Once scanned, your documents are automatically saved to your PC, where you can manage them using Samsung Easy Printer Manager. You can organize your scans into folders, rename them, or share them via email or cloud services. The software also offers advanced editing features, allowing you to crop, rotate, and adjust the brightness and contrast of your scans.
Specific Features and Benefits
Using Samsung Easy Printer Manager with other Samsung devices offers several advantages:
Seamless integration
The seamless integration between Samsung devices makes scanning and managing documents a breeze.
Remote scanning
Scan documents remotely from your mobile device, even when you’re away from your PC.
Centralized management
Manage all your scanned documents in one centralized location on your PC.
If you’re having trouble scanning to your PC with Samsung Easy Printer Manager, there might be an issue with the program itself. Check out our guide on Samsung Easy Printer Manager startet nicht for troubleshooting tips. Once you’ve resolved that, you can continue using Samsung Easy Printer Manager to scan documents and photos to your PC.
Enhanced editing capabilities
Take advantage of advanced editing features to enhance the quality of your scans.
Optimized performance
Samsung Easy Printer Manager is optimized to work seamlessly with Samsung devices, ensuring fast and efficient scanning.
Security and Privacy
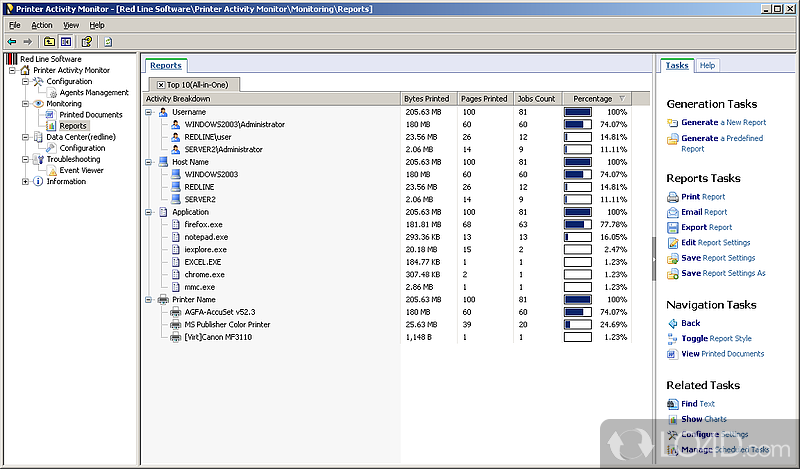
Samsung Easy Printer Manager prioritizes the security and privacy of its users. The software employs robust measures to safeguard user data and scanned documents, ensuring confidentiality and protection against unauthorized access.
To enhance security, Samsung Easy Printer Manager utilizes:
- Encryption:All data transmitted between the printer and the computer is encrypted using industry-standard protocols, preventing unauthorized interception and decryption.
- Secure Network Protocols:The software communicates over secure network protocols such as HTTPS and TLS, ensuring data integrity and confidentiality during transmission.
- Authentication Mechanisms:Samsung Easy Printer Manager supports various authentication mechanisms, including password protection and user permissions, to control access to scanned documents and printer settings.
Best Practices for Secure Scanning
In addition to the built-in security features, users can follow best practices to further enhance the security of their scanning operations:
- Use Strong Passwords:Create strong and unique passwords for user accounts and Wi-Fi networks to prevent unauthorized access.
- Enable Firewall and Antivirus Protection:Ensure that a firewall and antivirus software are enabled on the computer to protect against malicious software and network attacks.
- Scan Only Necessary Documents:Limit scanning to essential documents to minimize the amount of sensitive data stored on the computer.
- Securely Store Scanned Documents:Store scanned documents in a secure location, such as an encrypted folder or a cloud storage service with strong access controls.
- Disable Unnecessary Services:Disable any network services or features that are not essential for scanning, reducing the potential attack surface.
User Reviews and Feedback
Samsung Easy Printer Manager has garnered a generally positive reception from users, with praise for its ease of use, comprehensive features, and reliable performance.
Common Praises
- User-friendly interface that simplifies scanning tasks.
- Versatile scanning options, including document, image, and OCR (Optical Character Recognition).
- Seamless integration with Samsung printers and multi-function devices.
- Efficient document management and organization tools.
Common Criticisms
- Limited compatibility with non-Samsung printers.
- Occasional connectivity issues, especially over Wi-Fi.
- Some users report slow scanning speeds.
- Limited advanced editing features compared to dedicated scanning software.
Overall, user feedback suggests that Samsung Easy Printer Manager is a solid choice for basic scanning needs, particularly for users with Samsung devices. However, those seeking more advanced features or compatibility with a wider range of printers may consider alternative options.
Future Developments and Updates
Samsung Easy Printer Manager is an actively developed software, and users can expect regular updates and improvements. Future developments and updates may focus on enhancing the core scanning functionality, adding new features, and improving the user experience.
New Features and Improvements
* Enhanced OCR capabilities:Improved accuracy and support for more languages.
Cloud integration
Integration with popular cloud storage services like Google Drive and Dropbox.
Advanced editing tools
Built-in image editing capabilities for scanned documents.
Mobile app integration
Remote scanning and management from mobile devices.
Improved user interface
Simplified design and intuitive navigation for better usability.
Software Development Roadmap
Samsung typically does not publicly disclose its software development roadmap. However, users can stay informed about upcoming updates and new features by checking the official Samsung support website or following Samsung on social media channels.
Last Point

In summary, Samsung Easy Printer Manager is the ultimate solution for hassle-free document scanning. Its intuitive design, advanced features, and seamless integration make it the perfect choice for anyone seeking to enhance their productivity and streamline their workflow.
Popular Questions
Can I scan multiple documents at once using Samsung Easy Printer Manager?
Yes, Samsung Easy Printer Manager supports batch scanning, allowing you to scan multiple documents in one go.
How do I adjust the scan settings to optimize the quality of my scanned documents?
Samsung Easy Printer Manager provides various scan settings, including resolution, color mode, and file format. Experiment with these settings to find the optimal combination for your specific needs.
Is Samsung Easy Printer Manager compatible with my Samsung printer model?
To ensure compatibility, check the official Samsung website or consult your printer’s user manual.

