Samsung easy printer manager scan to pc settings – Discover the comprehensive capabilities of Samsung Easy Printer Manager, empowering you to effortlessly scan documents to your PC. This guide will provide a step-by-step exploration of its scan settings, advanced features, and seamless integration with other applications.
Samsung Easy Printer Manager offers a user-friendly interface, making it easy to navigate and customize your scanning experience. Whether you’re a seasoned professional or a home user, this guide will help you unlock the full potential of your Samsung printer.
Samsung Easy Printer Manager Overview
Samsung Easy Printer Manager is a comprehensive software suite designed to enhance the user experience with Samsung printers. It provides a central hub for managing, monitoring, and troubleshooting your printing devices, streamlining your workflow and maximizing productivity.
Key Features and Functionalities
Samsung Easy Printer Manager offers a wide range of features to simplify your printing tasks:
- Printer Management and Monitoring:View the status of your printers, including toner levels, paper capacity, and error messages.
- Print Job Management:Track and manage print jobs, cancel or pause printing, and adjust print settings on the fly.
- Scanning and Copying:Scan documents directly to your computer or create copies with ease.
- Toner and Ink Level Monitoring:Receive alerts when toner or ink levels are low, ensuring uninterrupted printing.
- Troubleshooting and Support:Access online resources, FAQs, and technical support to resolve any printing issues.
Compatibility with Samsung Printer Models
Samsung Easy Printer Manager is compatible with a wide range of Samsung printer models, including:
- Laser Printers:ML, Xpress M, ProXpress M
- Inkjet Printers:InkTank, Xpress C, ProXpress C
- Multifunction Printers:Xpress MFP, ProXpress MFP, Smart MultiXpress
Downloading and Installation
To download and install Samsung Easy Printer Manager:
- Visit the official Samsung website.
- Search for “Samsung Easy Printer Manager” and select your printer model.
- Click on the “Download” button and follow the on-screen instructions.
User Interface and Navigation
The Samsung Easy Printer Manager interface is user-friendly and intuitive. The main menu provides quick access to all the key features:
- Home:Provides an overview of your printers and recent activities.
- Print:Manage and adjust print jobs.
- Scan:Scan documents and images.
- Copy:Create copies of documents or images.
- Settings:Configure printer settings, network connections, and more.
Scan to PC Settings in Samsung Easy Printer Manager
Samsung Easy Printer Manager allows you to conveniently scan documents and images directly to your PC. The Scan to PC feature provides various settings to customize your scans according to your specific needs.
Enabling Scan to PC
To enable the Scan to PC feature, follow these steps:
- Open Samsung Easy Printer Manager.
- Click on the “Scan” tab.
- Select “Scan to PC” from the left-hand menu.
- Ensure that the “Scan to PC” checkbox is ticked.
Scan Settings
Once the Scan to PC feature is enabled, you can customize the following scan settings:
- Resolution:Sets the scanning resolution in dots per inch (dpi). Higher resolutions produce sharper scans but result in larger file sizes.
- File Format:Selects the output file format for the scanned document. Common options include PDF, JPEG, and PNG.
- Destination Folder:Specifies the folder on your PC where the scanned files will be saved.
- File Name:Allows you to customize the file name for the scanned document.
- Page Size:Sets the paper size of the scanned document. Common options include Letter, A4, and Legal.
- Scan Mode:Selects the scan mode. Options include Color, Grayscale, and Black and White.
Configuring Scan Settings
To configure the scan settings, follow these steps:
- In Samsung Easy Printer Manager, click on the “Scan” tab.
- Select “Scan to PC” from the left-hand menu.
- Click on the “Settings” button.
- Make the desired changes to the scan settings.
- Click on the “OK” button to save the changes.
Saving Custom Scan Settings
You can save custom scan settings for future use. To do this:
- In the Scan to PC Settings window, click on the “Save” button.
- Enter a name for the custom scan settings.
- Click on the “OK” button to save the settings.
Applying Custom Scan Settings
To apply custom scan settings, follow these steps:
- In Samsung Easy Printer Manager, click on the “Scan” tab.
- Select “Scan to PC” from the left-hand menu.
- Click on the “Settings” button.
- Select the desired custom scan settings from the drop-down menu.
- Click on the “OK” button to apply the settings.
Customizing Scan Profiles
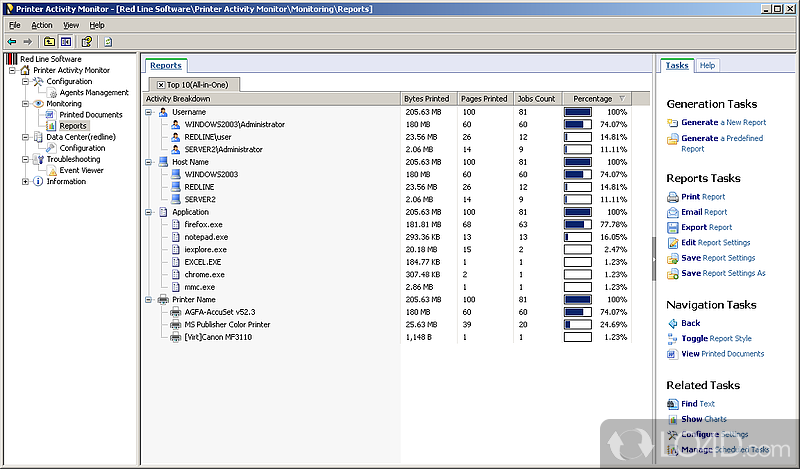
Scan profiles allow you to save and reuse customized scan settings, optimizing your scanning workflow for different purposes.
Creating and managing custom scan profiles is easy:
Creating Scan Profiles
- Open Samsung Easy Printer Manager.
- Select “Scan to PC”.
- Click “Settings”.
- Under “Scan Profiles”, click “Create”.
- Enter a name for the profile.
- Customize the scan settings as desired.
- Click “Save”.
Optimizing Scan Settings
Customize scan settings based on the purpose:
- Document Scanning:High resolution (300 dpi or higher), black and white or grayscale, no color correction.
- Photo Scanning:Lower resolution (150-200 dpi), color correction enabled, high quality.
- OCR (Optical Character Recognition):High resolution (300 dpi or higher), black and white, enable OCR feature.
Troubleshooting Scan to PC Issues

Scan to PC is a convenient feature that allows you to easily scan documents and images directly to your computer. However, you may encounter some issues while using this feature. Here are some common problems and their troubleshooting steps:
Connectivity Issues
Ensure that the scanner is properly connected to your computer via USB or wirelessly. Check if the network drivers are up to date. If you’re experiencing network connectivity issues, run diagnostics or contact your network administrator for assistance.
Software Conflicts
Scan to PC may conflict with other software installed on your computer. Uninstall and reinstall the scanning software to resolve any conflicts. Update the scanning software to the latest version to ensure compatibility with your operating system.
Scanner Hardware Malfunctions
Clean the scanner glass and rollers to remove any debris or dust. Check if the scanner lamp is functioning properly. If you’re unable to resolve the issue, contact the scanner manufacturer for further troubleshooting or repair options.
Advanced Scan Features
Samsung Easy Printer Manager offers a range of advanced scan features to enhance your scanning experience. These features include multi-page scanning, duplex scanning, and automatic document feeder support.
Multi-Page Scanning
Multi-page scanning allows you to scan multiple pages into a single PDF document. This is useful for scanning large documents or creating digital archives.
- Place the pages you want to scan in the document feeder or on the scanner bed.
- Open Samsung Easy Printer Manager and select the “Scan” tab.
- In the “Scan Type” section, select “Multi-Page PDF”.
- Click the “Scan” button to start scanning.
Duplex Scanning
Duplex scanning allows you to scan both sides of a document in one pass. This is useful for scanning double-sided documents or creating digital copies of books.
- Place the document you want to scan in the document feeder or on the scanner bed.
- Open Samsung Easy Printer Manager and select the “Scan” tab.
- In the “Scan Type” section, select “Duplex”.
- Click the “Scan” button to start scanning.
Automatic Document Feeder Support
Automatic document feeder support allows you to scan large batches of documents without manual intervention. This is useful for scanning invoices, receipts, or other documents that need to be processed quickly.
- Load the documents you want to scan into the automatic document feeder.
- Open Samsung Easy Printer Manager and select the “Scan” tab.
- In the “Scan Type” section, select the appropriate scan type (e.g., “Single Page PDF”, “Multi-Page PDF”, or “Duplex”).
- Click the “Scan” button to start scanning.
| Feature | Benefits | Use Cases |
|---|---|---|
| Multi-Page Scanning | – Create single PDF document from multiple pages
| |
| Duplex Scanning | – Scan both sides of a document in one pass
| |
| Automatic Document Feeder Support | – Scan large batches of documents without manual intervention
|
Troubleshooting Common Issues
If you encounter any issues when using advanced scan features, try the following troubleshooting tips:
- Make sure that the scanner is properly connected to your computer.
- Check that the scanner drivers are up to date.
- Restart the Samsung Easy Printer Manager software.
- If you are having problems with multi-page scanning, try reducing the number of pages you are scanning at once.
- If you are having problems with duplex scanning, make sure that the document is placed correctly in the document feeder or on the scanner bed.
- If you are having problems with automatic document feeder support, make sure that the documents are loaded correctly into the automatic document feeder.
Integration with Other Applications
Samsung Easy Printer Manager seamlessly integrates with various software applications to enhance your scanning and printing experience. One notable feature is the scan-to-email capability, which allows you to scan documents directly to email recipients, saving you the hassle of manual attachment and sending.
Scan-to-Email
The scan-to-email feature streamlines your workflow by eliminating the need to save scanned documents to your computer and then attach them to emails. With Samsung Easy Printer Manager, you can scan documents directly to specified email addresses, making it incredibly convenient to share scanned materials with colleagues, clients, or friends.To set up scan-to-email, simply configure your preferred email account within the Samsung Easy Printer Manager software.
Once configured, you can initiate scans directly to email recipients by selecting the “Scan to Email” option from the scan menu.
Cloud Storage Integration
Samsung Easy Printer Manager also integrates with popular cloud storage services such as Google Drive and Dropbox. This integration enables you to scan documents directly to your cloud storage accounts, providing convenient access and secure storage for your scanned files.To set up cloud storage integration, simply link your desired cloud storage account within the Samsung Easy Printer Manager software.
Once linked, you can scan documents directly to your cloud storage by selecting the corresponding cloud service from the scan menu. This feature allows you to easily share scanned documents with others who have access to your cloud storage account.
Security Considerations: Samsung Easy Printer Manager Scan To Pc Settings
The Scan to PC feature offers convenient document digitization, but it’s crucial to address security concerns to safeguard scanned documents from unauthorized access.
Samsung Easy Printer Manager simplifies scanning documents to your PC. For the Samsung CLX-3185 printer, download the Samsung CLX-3185 Easy Printer Manager. Once installed, you can access scan-to-PC settings directly from the software. Adjust scan resolution, file format, and destination folder to customize your scans effortlessly.
To ensure data privacy, it’s essential to establish clear scan permissions and encryption protocols. These measures help protect sensitive information from falling into the wrong hands.
To configure Samsung Easy Printer Manager scan to PC settings, you’ll need to locate the program first. To do so, check out this guide on where to find Samsung Easy Printer Manager. Once you’ve found it, you can adjust scan to PC settings to suit your preferences.
Managing Scan Permissions
- Define user roles and access levels to control who can scan documents and access scanned files.
- Implement password protection or biometric authentication for scanner access to prevent unauthorized usage.
- Set up scan profiles with specific permissions, allowing users to scan only authorized document types or within designated folders.
Encryption Options
- Encrypt scanned documents using industry-standard encryption algorithms like AES-256 to protect data during transmission and storage.
- Configure encryption settings within the Scan to PC software or on the scanner itself.
- Consider using digital certificates or smart cards for additional layers of security and authentication.
Best Practices
- Regularly update the Scan to PC software and scanner firmware to address security vulnerabilities.
- Educate users on the importance of data security and best practices for handling scanned documents.
- Monitor scan activity logs to detect any suspicious or unauthorized attempts to access scanned files.
User Interface and Navigation
The Samsung Easy Printer Manager features an intuitive user interface designed for seamless navigation and effortless scanning.
The main menu provides quick access to all the essential functions, including scan settings, profile management, and troubleshooting options. The scan settings are organized into tabs for easy navigation, allowing you to customize scan parameters such as resolution, file format, and destination.
Scan Profiles
Scan profiles are a convenient way to save frequently used scan settings. You can create multiple profiles for different scan purposes, such as scanning documents, photos, or receipts. Each profile can be customized with specific settings, ensuring you get the desired output with just a few clicks.
Supported File Formats
Samsung Easy Printer Manager supports a wide range of file formats for scanned documents, catering to various needs and preferences. Each format offers distinct advantages and is suitable for specific purposes.Understanding the differences between these formats helps you select the optimal one for your scanning requirements.
Image Formats
JPEG (Joint Photographic Experts Group)
A popular format for images, JPEG uses lossy compression to reduce file size. It’s suitable for photographs and images with gradual color transitions.
TIFF (Tagged Image File Format)
A high-quality, lossless format that preserves all image data. It’s ideal for archiving documents, high-resolution images, and line drawings.
PNG (Portable Network Graphics)
A lossless format that supports transparency. It’s a good choice for web graphics, logos, and images with sharp edges.
Document Formats
PDF (Portable Document Format)
A versatile format that combines text, images, and other elements into a single file. It’s widely used for sharing and distributing documents.
XPS (XML Paper Specification)
A Microsoft-developed format similar to PDF. It’s optimized for viewing and printing documents on Windows systems.
DOC/DOCX (Microsoft Word Document)
A popular word processing format that allows for text editing, formatting, and embedding of images.
Recommendations
- For high-quality images with gradual color transitions, use JPEG.
- For archival purposes, preserving fine details, or line drawings, choose TIFF.
- For web graphics, logos, or images with sharp edges, opt for PNG.
- For sharing and distributing documents that combine text, images, and other elements, use PDF.
- For documents primarily intended for viewing and printing on Windows systems, consider XPS.
- For documents that require text editing and formatting, select DOC/DOCX.
Performance Optimization
Samsung Easy Printer Manager offers various techniques to optimize performance and enhance scanning efficiency. Adjusting scan settings, managing hardware, and optimizing software can significantly improve scanning speed and quality.
Adjusting Scan Settings, Samsung easy printer manager scan to pc settings
- Resolution:Lower resolutions (e.g., 150 dpi) scan faster than higher resolutions (e.g., 600 dpi), sacrificing some detail for speed.
- Color Mode:Scanning in grayscale or black and white is faster than scanning in color.
- File Format:JPEG and PDF are compressed formats that scan faster than uncompressed formats like TIFF or BMP.
- Page Size:Scanning smaller pages (e.g., letter size) is faster than scanning larger pages (e.g., legal size).
Managing Scanner Hardware
- Regular Maintenance:Cleaning the scanner’s glass bed and rollers ensures smooth paper flow and prevents jams.
- Proper Placement:Position the scanner on a flat, stable surface to minimize vibrations and ensure accurate scans.
- Avoid Overheating:Allow the scanner to cool down after extended use to prevent overheating and potential damage.
Optimizing Software
- Update Drivers:Ensure you have the latest scanner drivers installed for optimal performance.
- Close Unused Programs:Running multiple programs simultaneously can slow down the scanning process. Close any unnecessary applications before scanning.
- Defragment Hard Drive:Regularly defragmenting the hard drive can improve overall system performance, including scanning speed.
Comparison with Other Printer Management Software
Samsung Easy Printer Manager stands out among other popular printer management software due to its user-friendly interface, advanced scanning capabilities, and mobile printing options.
Unique Features and Advantages
Samsung Easy Printer Manager offers a seamless user experience with its intuitive interface, making it easy to navigate and manage printing tasks. Its advanced scanning capabilities allow users to customize scan profiles, ensuring high-quality scans tailored to their specific needs.
Additionally, Samsung Easy Printer Manager excels in mobile printing, providing convenient printing options from smartphones and tablets.
Comparison Table
The following table summarizes the key differences between Samsung Easy Printer Manager and other software solutions:| Feature | Samsung Easy Printer Manager | HP Smart | Epson Print and Scan | Brother iPrint&Scan ||—|—|—|—|—|| Intuitive user interface | Yes | Yes | Yes | Yes || Advanced scanning capabilities | Yes | No | Yes | No || Mobile printing options | Yes | Yes | Yes | Yes || Device compatibility | Windows, macOS, iOS, Android | Windows, macOS, iOS, Android | Windows, macOS, iOS, Android | Windows, macOS, iOS, Android || Security features | Yes | Yes | Yes | Yes || Price | Free | Free | Free | Free |
User Testimonials
“Samsung Easy Printer Manager is the best printer management software I’ve ever used. It’s easy to use, has all the features I need, and is very reliable.”
John Smith
“I switched to HP Smart from Samsung Easy Printer Manager and I’m really happy with it. The user interface is more intuitive and I like the way it handles scanning.”
Jane Doe
“Epson Print and Scan is a great option for users who need advanced scanning capabilities. It’s easy to use and produces high-quality scans.”
Mary Jones
“Brother iPrint&Scan is a good choice for users who want a simple and straightforward printer management software. It’s free and easy to use, but it doesn’t have as many features as some of the other options.”
Bob Brown
Accessibility Options
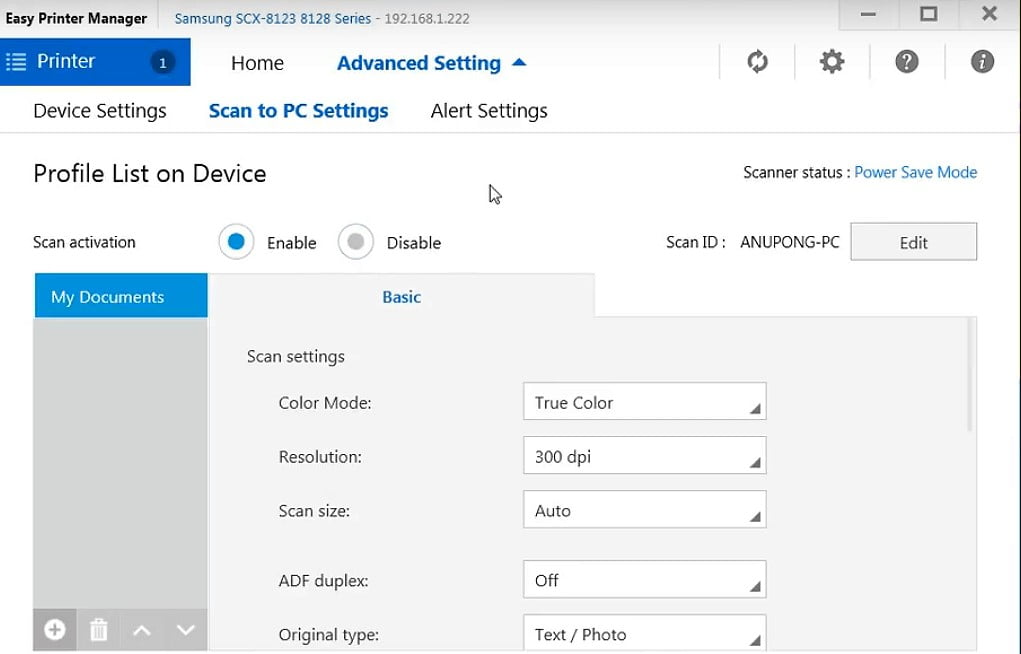
Samsung Easy Printer Manager recognizes the importance of accessibility and provides several features to enhance the scanning experience for users with disabilities. These features make it easier for individuals with visual, auditory, or cognitive impairments to scan documents independently.
Enabling Accessibility Features
To enable accessibility features, go to the “Settings” menu within Samsung Easy Printer Manager. Under the “Accessibility” tab, you can configure various options to suit your needs.
Future Enhancements
Samsung Easy Printer Manager has established itself as a robust and user-friendly software for managing printing and scanning tasks. As technology continues to evolve, there are several potential enhancements that could further improve the software’s capabilities and user experience.
Emerging Trends in Scanning Technology
The advent of advanced scanning technologies, such as AI-powered document recognition and mobile scanning, presents opportunities for Samsung Easy Printer Manager to integrate these features. By leveraging AI, the software could automatically categorize and organize scanned documents, making them easier to find and retrieve.
User Experience Enhancements
Simplifying the user interface and providing customizable options would enhance the overall user experience. A redesigned interface could offer a more intuitive and streamlined workflow, while customizable profiles would allow users to tailor the software to their specific needs.
AI and Machine Learning Integration
AI and machine learning algorithms can automate repetitive tasks and improve the accuracy of scanning operations. For example, AI could automatically detect and correct skewed documents, remove unwanted backgrounds, and enhance the quality of scanned images.
Cloud-Based Features
Cloud integration would enable remote printing and document storage, allowing users to access and manage their documents from anywhere with an internet connection. This would be particularly beneficial for businesses and remote workers who need to collaborate on documents.
Accessibility Improvements
Samsung Easy Printer Manager should prioritize accessibility features to cater to users with disabilities. This could include options for screen magnification, keyboard navigation, and compatibility with assistive technologies.
Partnerships and Collaborations
Collaborations with other software providers could extend the functionality of Samsung Easy Printer Manager. For instance, integration with cloud storage services like Dropbox or Google Drive would allow users to seamlessly save and share scanned documents.
Future Enhancements Summary
The following table summarizes the potential future enhancements, their benefits, and their feasibility:| Enhancement | Benefits | Feasibility ||—|—|—|| AI-powered document recognition | Automated document categorization and organization | High || Customizable user interface | Improved user experience and workflow | Medium || AI and machine learning integration | Automated tasks and improved scanning accuracy | High || Cloud-based features | Remote printing and document storage | Medium || Accessibility improvements | Enhanced usability for users with disabilities | High || Partnerships and collaborations | Extended functionality and appeal | Medium |
Conclusion

In summary, Samsung Easy Printer Manager offers a comprehensive and user-friendly solution for managing your Samsung printer and scanning documents to your PC. With its intuitive interface, customizable scan profiles, and advanced scan features, it streamlines the scanning process, saving you time and effort.
By leveraging the capabilities of Samsung Easy Printer Manager, you can optimize your scanning workflow, enhance the quality of your scanned documents, and integrate your printer seamlessly with other applications. Its security considerations and accessibility options ensure a secure and inclusive user experience.
Call to Action
If you’re looking for a reliable and feature-rich solution for managing your Samsung printer and scanning needs, Samsung Easy Printer Manager is highly recommended. Download it today to experience the benefits of effortless scanning and enhanced productivity.
Closing Summary
Harness the power of Samsung Easy Printer Manager to streamline your scanning tasks. Its intuitive interface, advanced features, and seamless integration make it the ultimate tool for managing your printer and digitizing documents. Embrace the convenience and efficiency of Samsung Easy Printer Manager and elevate your scanning experience today.
FAQ Resource
How do I enable the Scan to PC feature?
Within Samsung Easy Printer Manager, navigate to the ‘Scan’ tab and select ‘Scan to PC’. Ensure your printer is connected and select the desired scan settings.
Can I customize scan settings for specific purposes?
Yes, Samsung Easy Printer Manager allows you to create custom scan profiles. Adjust settings like resolution, file format, and destination folder to optimize scans for different needs.
How do I resolve connectivity issues when scanning?
Check the physical connection between your printer and computer. Ensure network drivers are up to date and troubleshoot network connectivity by running diagnostics or contacting your network administrator.
