Samsung Easy Printer Manager SWs Administrator empowers users with comprehensive printer management capabilities, enhancing productivity and streamlining workflows. This guide delves into the intricacies of the SWs Administrator, providing a comprehensive overview of its features, functionality, and best practices.
From installation and setup to advanced troubleshooting and optimization techniques, this guide serves as an indispensable resource for IT professionals and users seeking to maximize the potential of their Samsung printers.
Overview of Samsung Easy Printer Manager SWs Administrator
The Samsung Easy Printer Manager SWs Administrator is a powerful software utility designed to provide centralized management and control of Samsung printers and multifunction devices within an organization’s network. It offers a comprehensive suite of features that enable administrators to efficiently monitor, configure, and troubleshoot printing devices, ensuring optimal performance and maximizing productivity.
Key benefits of using the SWs Administrator include:
- Centralized management: Manage all Samsung printers and MFDs from a single, intuitive interface, eliminating the need for manual configuration and reducing administrative overhead.
- Remote monitoring: Monitor device status, toner levels, and error messages remotely, enabling proactive maintenance and minimizing downtime.
- Automated firmware updates: Keep devices up-to-date with the latest firmware, ensuring optimal performance and security.
- Print job management: View and manage print jobs in real-time, including the ability to pause, cancel, or prioritize jobs, enhancing productivity and reducing waste.
- User management: Create and manage user accounts, assign permissions, and track printing activity, ensuring secure and efficient printing practices.
Installation and Setup: Samsung Easy Printer Manager Sws Administrator
Samsung Easy Printer Manager SWs Administrator installation and setup involves several steps to ensure successful implementation and functionality. Before proceeding, it is essential to verify that your system meets the minimum requirements and prerequisites to avoid potential issues during the installation process.
System Requirements, Samsung easy printer manager sws administrator
- Operating Systems:Windows 10, Windows 8.1, Windows 8, Windows 7 (32-bit and 64-bit)
- CPU:1 GHz or faster processor
- RAM:512 MB or more
- Storage Space:200 MB of available hard disk space
Installation
To initiate the installation process, download the SWs Administrator installation package from the official Samsung website or authorized repositories. Once downloaded, launch the installer and follow the on-screen instructions.
- Select Installation Directory:Choose the desired installation directory where the SWs Administrator files will be stored.
- Configure Settings:Specify any necessary settings or configurations during the installation process, as prompted by the installer.
- Complete Installation:Once the installation is complete, click on the “Finish” button to exit the installer.
Troubleshooting
If you encounter any errors or issues during the installation process, refer to the following troubleshooting tips:
- Insufficient System Resources:Ensure that your system meets the minimum system requirements specified earlier.
- Antivirus Interference:Temporarily disable your antivirus software as it may interfere with the installation process.
- Firewall Restrictions:Check your firewall settings and grant necessary permissions for the SWs Administrator installation.
- Corrupted Installation Package:Re-download the installation package from the official source and try installing again.
– Describe the steps for adding a new printer to the system.
To add a new printer to the Samsung Easy Printer Manager SWs Administrator system, follow these steps:
- Click the “Add Printer” button on the main toolbar.
- Select the printer model from the list of available printers.
- Enter the printer’s IP address or hostname.
- Click the “Add” button.
- The printer will be added to the system and will be available for use.
Troubleshooting
If you are having trouble adding a printer, check the following:
- Make sure that the printer is turned on and connected to the network.
- Make sure that you have the correct IP address or hostname for the printer.
- Make sure that the printer driver is installed on the computer.
Monitoring and Troubleshooting

The Samsung Easy Printer Manager SWs Administrator provides comprehensive monitoring and troubleshooting capabilities to ensure the smooth operation of your printing environment.
With the SWs Administrator, you can:
- Monitor the status of all printers connected to the network, including their toner levels, paper levels, and error messages.
- Remotely troubleshoot printer issues, such as paper jams, toner cartridge problems, and network connectivity issues.
- Generate reports on printer usage, which can help you identify areas for improvement and optimize your printing workflow.
Troubleshooting Common Printer Issues
The SWs Administrator includes a number of tools to help you troubleshoot common printer issues.
- Printer Status Monitor:This tool provides a real-time view of the status of all printers connected to the network. You can use this tool to identify printers that are experiencing problems and quickly resolve them.
- Remote Troubleshooting Wizard:This wizard guides you through a series of steps to troubleshoot common printer issues. The wizard can help you identify the cause of the problem and provide instructions on how to resolve it.
- Error Log Viewer:This tool allows you to view the error logs for all printers connected to the network. You can use this tool to identify the cause of printer problems and find solutions.
User Management
User management within SWs Administrator is crucial for maintaining system security and ensuring that users have appropriate access to printer-related functions. This involves creating, managing, and assigning user permissions to control user access to specific printers and operations.
Security Best Practices
Security best practices for user management include:
- Use strong passwords and enforce regular password changes.
- Assign user permissions based on the principle of least privilege.
- 定期审核用户权限,以确保它们是最新的并且仍然有效。
- Implement role-based access control (RBAC) to simplify user management and reduce the risk of unauthorized access.
User Roles and Permissions
SWs Administrator defines several user roles with varying levels of permissions:
| 角色 | 权限 |
|---|---|
| 管理员 | Full access to all printers and operations |
| 操作员 | Can operate printers, but cannot configure them |
| 用户 | Can view printer status and print documents |
Creating a New User
To create a new user with specific permissions:
Add-SWsUser -Name "John Doe" -Role "Operator" -Printer "HP LaserJet P1102w"
Security Policy
A sample security policy for user management:
All users must have a unique username and password.User permissions must be reviewed and updated regularly. Unauthorized access to printers and printer functions is prohibited.
Reports and Logs
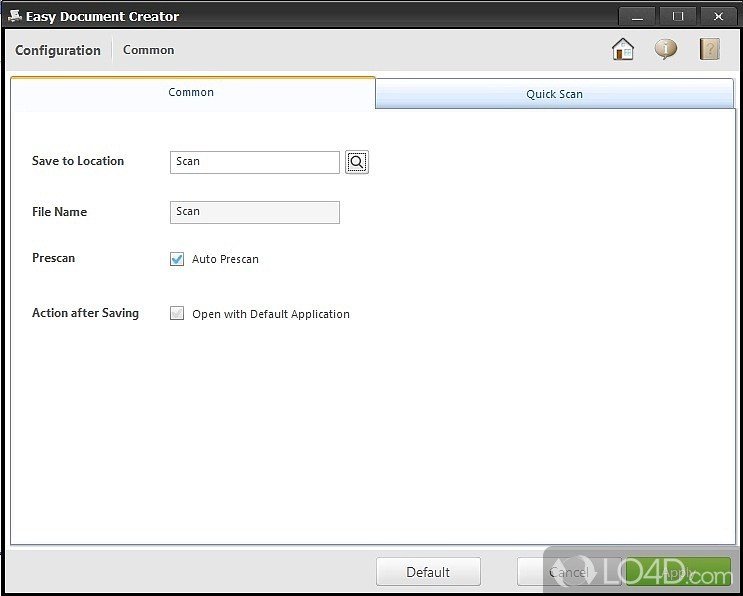
Samsung Easy Printer Manager SWs Administrator provides a comprehensive suite of reports and logs to help administrators monitor and troubleshoot printer activity. These reports and logs provide valuable insights into printer usage, performance, and errors.
The SWs Administrator offers a variety of reports, including:
- Printer Usage Report:Provides detailed information about printer usage, including the number of pages printed, copies made, and scans performed.
- Printer Performance Report:Monitors printer performance metrics such as print speed, toner levels, and paper jams.
- Printer Error Report:Logs printer errors and provides information about the cause of the error and possible solutions.
In addition to reports, the SWs Administrator also provides access to logs that record printer activity. These logs can be used to troubleshoot printer problems and identify potential security issues.
Generating and Interpreting Reports and Logs
To generate a report or view a log, administrators can use the SWs Administrator’s reporting and logging tools. These tools allow administrators to specify the time period and printer(s) for which they want to generate a report or view a log.
Once a report or log has been generated, administrators can use the SWs Administrator’s reporting and logging tools to view and interpret the data. These tools provide a variety of filtering and sorting options to help administrators quickly find the information they need.
Integration with Other Systems

Samsung Easy Printer Manager SWs Administrator offers options for integrating with other systems, such as Active Directory or LDAP, to enhance its functionality and streamline printer management.
These integrations provide several benefits, including:
- Centralized user management: Manage user accounts and permissions across multiple systems from a single platform.
- Automated printer provisioning: Automatically add and configure printers based on Active Directory or LDAP group membership.
- Enhanced security: Leverage existing authentication mechanisms to control access to printers and print jobs.
Considerations for such integrations include:
- Compatibility: Ensure compatibility between SWs Administrator and the target system.
- Security: Implement appropriate security measures to protect sensitive information.
- Performance: Monitor performance to avoid potential bottlenecks or slowdowns.
Active Directory Integration
Integrating SWs Administrator with Active Directory allows for seamless user management and printer provisioning. By leveraging Active Directory groups, administrators can automatically add and configure printers for users based on their group membership.
LDAP Integration
Similar to Active Directory integration, LDAP integration enables SWs Administrator to manage users and printers using an LDAP directory service. This provides flexibility for organizations that use LDAP for user authentication and authorization.
Security Considerations
The use of Samsung Easy Printer Manager SWs Administrator comes with potential security risks that need to be acknowledged and mitigated to ensure the security of the printer environment. These risks include:
- Unauthorized access to sensitive information, such as print jobs, printer settings, and user data.
- Malware or virus attacks that can compromise the integrity of the printer system.
- Network vulnerabilities that can allow unauthorized users to gain access to the printer network.
To mitigate these risks, it is recommended to implement the following security measures:
- Use strong passwords and enable multi-factor authentication for access to the SWs Administrator.
- Keep the SWs Administrator software up to date with the latest security patches.
- Restrict access to the SWs Administrator to authorized personnel only.
- Implement network security measures, such as firewalls and intrusion detection systems, to protect the printer network.
- Monitor the SWs Administrator logs for suspicious activity.
Warning:It is crucial to implement these security recommendations to protect the printer environment from potential security risks. Failure to do so can compromise the confidentiality, integrity, and availability of the printer system.
– Share best practices for optimizing the use of the SWs Administrator.
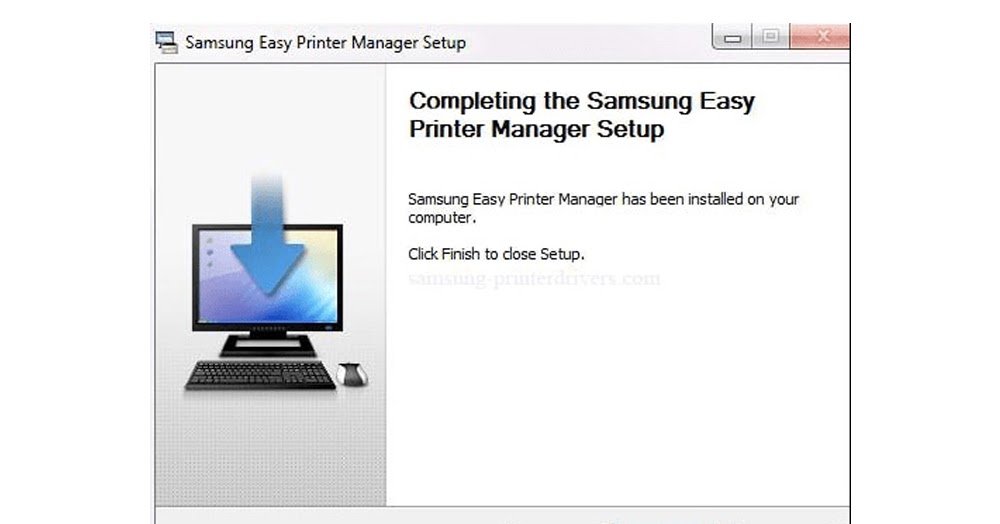
The Samsung Easy Printer Manager SWs Administrator is a powerful tool that can help you manage your printers and print jobs more efficiently. By following these best practices, you can optimize the use of the SWs Administrator and improve your productivity.
Centralize printer management. The SWs Administrator allows you to manage all of your printers from a single console. This can save you time and effort, and it can help you ensure that all of your printers are configured correctly.
Automate tasks. The SWs Administrator can be used to automate many tasks, such as printer driver updates, firmware updates, and toner replenishment. This can free up your time to focus on other tasks.
Monitor printer usage. The SWs Administrator can be used to monitor printer usage, which can help you identify trends and improve efficiency. For example, you can use the SWs Administrator to track the number of pages printed by each printer, and you can use this information to identify printers that are being underutilized or overutilized.
Troubleshoot printer problems. The SWs Administrator can be used to troubleshoot printer problems, which can help you resolve issues quickly and efficiently. For example, you can use the SWs Administrator to view error logs, and you can use this information to identify the cause of a problem.
Samsung Easy Printer Manager SWS Administrator provides a comprehensive suite of tools for managing and maintaining Samsung printers. It allows administrators to remotely configure and monitor printers, create and manage print jobs, and troubleshoot issues. For Portuguese-speaking users, Samsung Easy Printer Manager Português offers a localized version of the software, providing a seamless user experience in their preferred language.
The Portuguese version of the software retains all the functionality of the original, ensuring that administrators can effectively manage their Samsung printers regardless of their language preference.
Use the SWs Administrator to improve efficiency and productivity.
The SWs Administrator can be used to improve efficiency and productivity in a number of ways. For example, you can use the SWs Administrator to:
- Reduce the time it takes to manage printers. By centralizing printer management and automating tasks, the SWs Administrator can save you time and effort.
- Improve the accuracy of printer configurations. By ensuring that all of your printers are configured correctly, the SWs Administrator can help you avoid printing errors and other problems.
- Identify and resolve printer problems quickly. By monitoring printer usage and providing troubleshooting tools, the SWs Administrator can help you identify and resolve printer problems quickly and efficiently.
Advanced Features

Samsung Easy Printer Manager SWs Administrator offers a range of advanced features to enhance printer management and troubleshooting.
These features include:
Customizable Dashboards
SWs Administrator allows users to create customizable dashboards that provide a personalized view of key printer metrics, such as toner levels, page counts, and error messages.
Remote Printer Management
With SWs Administrator, administrators can remotely manage printers across multiple locations, making it easier to monitor and troubleshoot issues without having to physically visit each printer.
Advanced Reporting
SWs Administrator provides robust reporting capabilities, allowing users to generate detailed reports on printer usage, toner consumption, and error logs.
Integration with Other Systems
SWs Administrator can be integrated with other systems, such as IT service management (ITSM) tools, to automate printer management tasks and improve operational efficiency.
Troubleshooting Common Issues

The Samsung Easy Printer Manager SWs Administrator may encounter various issues during its usage. These issues can range from error messages and performance problems to configuration-related difficulties. To effectively address these challenges, a comprehensive understanding of the root causes and appropriate troubleshooting procedures is essential.
This section provides a structured approach to troubleshooting common issues with the SWs Administrator. It includes a detailed list of potential problems, their symptoms, and step-by-step instructions for resolving them. Additionally, it offers advanced troubleshooting techniques for more complex issues.
Error Messages
The SWs Administrator may display error messages to indicate specific problems encountered during its operation. These messages often provide valuable clues about the root cause of the issue. Common error messages include:
- “Printer not found”: This error indicates that the SWs Administrator is unable to detect the presence of a printer on the network.
- “Connection failed”: This error occurs when the SWs Administrator is unable to establish a connection with a printer.
- “Invalid configuration”: This error suggests that the printer’s configuration settings are incorrect or incompatible with the SWs Administrator.
Performance Issues
Performance issues can manifest in various ways, such as slow response times, printing delays, or frequent system crashes. Common performance issues include:
- Slow printing speed: This issue can be caused by network congestion, insufficient printer memory, or outdated printer drivers.
- Frequent system crashes: This issue may indicate a conflict with other software or a hardware problem with the printer or computer.
- High memory usage: This issue can occur when the SWs Administrator is managing a large number of printers or is running on a system with limited memory.
Configuration Problems
Configuration problems can arise when the SWs Administrator is not properly configured or when there are conflicts with other system settings. Common configuration problems include:
- Incorrect printer settings: This issue can occur when the printer’s IP address, port number, or other settings are not configured correctly.
- Firewall blocking: This issue can prevent the SWs Administrator from communicating with printers on the network.
- Antivirus software interference: This issue can occur when antivirus software blocks the SWs Administrator from accessing printer-related files or network resources.
Creating a User Guide or Documentation
Organization and Structure
Organize content using headings, subheadings, and bullet points for user-friendliness. Include screenshots or illustrations to demonstrate key features and procedures. Write clearly and concisely, avoiding technical jargon. Maintain a consistent tone and voice throughout the document.
Navigation and Accessibility
Provide a table of contents and index for easy navigation. Consider using a content management system (CMS) to manage and publish the documentation. Utilize a version control system to track changes and facilitate collaboration.
User Feedback and Improvement
Seek feedback from users to enhance the documentation’s clarity and effectiveness. Regularly update and revise the guide based on feedback and changing requirements.
Developing Training Materials

Training materials are essential for ensuring that users can effectively utilize the SWs Administrator. These materials should cover the essential aspects of the software, including installation, configuration, monitoring, troubleshooting, and security considerations.
To enhance understanding and retention, training materials should include hands-on exercises and simulations that allow users to practice using the software in a realistic environment.
Training Module Design
When designing a training module or presentation, it is important to consider the following:
- The target audience and their level of technical expertise
- The specific objectives of the training
- The amount of time available for training
- The resources available, such as equipment and materials
The training module should be structured in a logical way, with clear objectives and outcomes for each section. It should also be engaging and interactive, to keep participants interested and motivated.
Hands-on Exercises and Simulations
Hands-on exercises and simulations are a valuable way to reinforce learning and provide participants with the opportunity to practice using the software in a realistic environment.
Exercises should be designed to be challenging but achievable, and should provide participants with the opportunity to make mistakes and learn from them. Simulations can be used to create realistic scenarios that participants can work through, such as troubleshooting a printer issue or managing a large print job.
Creating a Knowledge Base
A knowledge base is an essential tool for providing self-help resources to users and reducing the burden on customer support teams. It serves as a repository of frequently asked questions (FAQs) and solutions to common issues.
An effective knowledge base should be well-structured, easy to navigate, and regularly updated. It should cover a wide range of topics, including product features, troubleshooting, and support information.
Table Format for Knowledge Base
Tables are an effective way to organize and present information in a clear and concise manner. The following table format can be used for a knowledge base:
| Category | Question | Answer |
|---|---|---|
| Product Features | How do I use feature X? | Instructions for using feature X |
| Troubleshooting | Why is my device not working? | Troubleshooting steps for resolving common issues |
| Support Information | How do I contact customer support? | Contact information and support channels |
Community Engagement
Community engagement is crucial for fostering collaboration, sharing knowledge, and improving the overall user experience. By establishing a dedicated online community, users can connect with each other, share their experiences, and seek support.
User Feedback and Contributions
Encouraging user feedback and contributions is essential for enhancing the knowledge base and addressing common issues. Users can provide valuable insights into product usage, identify areas for improvement, and contribute to the development of new features.
The Samsung Easy Printer Manager SWS Administrator offers a comprehensive suite of tools for managing and configuring Samsung printers. For users on the go, the Samsung Easy Printer Manager Gezginler provides remote access and management capabilities, allowing administrators to monitor and control printers from any location.
The Samsung Easy Printer Manager SWS Administrator remains the central hub for printer management, integrating seamlessly with the Gezginler version for enhanced flexibility and control.
Final Wrap-Up
In conclusion, Samsung Easy Printer Manager SWs Administrator stands as a robust and user-friendly tool for managing printer environments. By leveraging its extensive capabilities, organizations can enhance printer efficiency, optimize workflows, and ensure seamless printing operations.
FAQ Section
What are the key benefits of using Samsung Easy Printer Manager SWs Administrator?
SWs Administrator offers centralized printer management, simplified installation and configuration, remote monitoring and troubleshooting, enhanced security features, and improved efficiency.
How do I install and set up Samsung Easy Printer Manager SWs Administrator?
Follow the step-by-step instructions provided in the guide, ensuring that system requirements are met and hardware compatibility is verified.
How do I add a new printer to the system using SWs Administrator?
Within the SWs Administrator interface, navigate to the ‘Printers’ tab, click ‘Add Printer,’ and follow the on-screen prompts to discover and configure the new printer.
What are some common troubleshooting tips for resolving printer issues using SWs Administrator?
Check printer connections, verify driver compatibility, clear print queues, update firmware, and utilize the diagnostic tools provided within SWs Administrator.
