Samsung easy printer manager windows 7 download – Welcome to the ultimate guide to Samsung Easy Printer Manager for Windows 7! This essential software empowers you to manage your printing and scanning tasks with ease. Dive in to discover its features, download process, troubleshooting tips, and more, all presented in a casual but instructional style.
Samsung Easy Printer Manager simplifies your printing experience, enabling you to effortlessly manage multiple printers, optimize print settings, and troubleshoot common issues. Its intuitive interface and comprehensive functionality make it an indispensable tool for home and office users alike.
Samsung Easy Printer Manager Overview
Samsung Easy Printer Manager is a software program that allows you to manage your Samsung printer from your computer. It provides a user-friendly interface that makes it easy to install, configure, and troubleshoot your printer. Samsung Easy Printer Manager also includes a number of features that can help you improve your printing experience, such as the ability to create custom print profiles, monitor ink levels, and order supplies.
Installation and Usage
To install Samsung Easy Printer Manager, simply download the software from the Samsung website and follow the on-screen instructions. Once the software is installed, you can launch it from the Start menu. The Samsung Easy Printer Manager interface is divided into three main tabs: Home, Print, and Scan.
The Home tab provides an overview of your printer status, including ink levels and paper levels. The Print tab allows you to print documents, photos, and web pages. The Scan tab allows you to scan documents and images.
Troubleshooting
If you are having problems with your Samsung printer, Samsung Easy Printer Manager can help you troubleshoot the issue. The software includes a number of built-in troubleshooting tools that can help you identify and fix common problems. You can also access online support from the Samsung website.
Compatibility and System Requirements: Samsung Easy Printer Manager Windows 7 Download
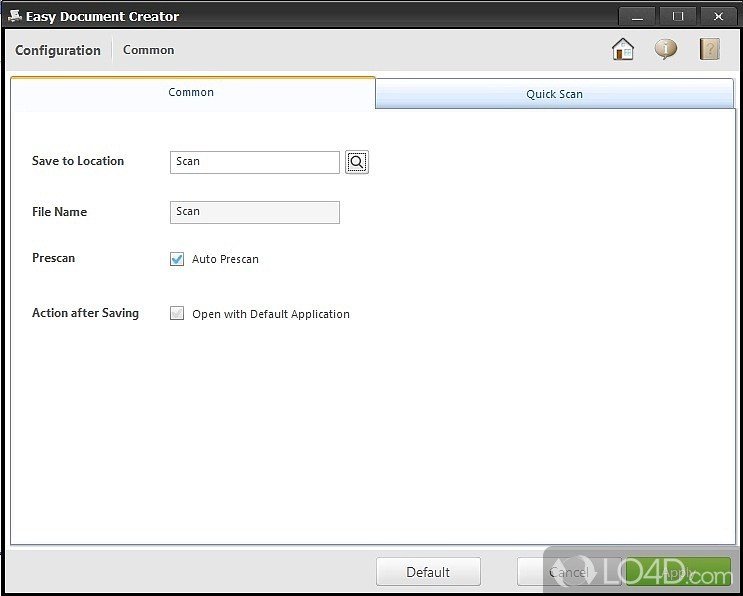
Samsung Easy Printer Manager is compatible with a wide range of operating systems and hardware configurations. It is essential to ensure that your system meets the minimum requirements before attempting to install and use the software.
The following table summarizes the compatibility and system requirements for Samsung Easy Printer Manager:
| Operating System | Minimum Processor Speed | Minimum RAM | Minimum Hard Drive Space |
|---|---|---|---|
| Windows 7 | 1 GHz | 512 MB | 100 MB |
| Windows 8 | 1 GHz | 1 GB | 100 MB |
| Windows 10 | 1 GHz | 1 GB | 100 MB |
| macOS | 1 GHz | 512 MB | 100 MB |
In addition to the operating system and hardware requirements, Samsung Easy Printer Manager also requires the following software and libraries to be installed:
- Microsoft .NET Framework 4.5 or later
- Microsoft Visual C++ Redistributable Package for Visual Studio 2015
Download and Installation Process
To acquire and install the Samsung Easy Printer Manager on your Windows 7 system, follow these steps:
Before proceeding, ensure your computer meets the minimum system requirements Artikeld earlier.
Downloading the Software
- Access the official Samsung website or a reputable software download portal.
- Locate the download page for Samsung Easy Printer Manager, specifically compatible with Windows 7.
- Initiate the download process by clicking on the designated download button.
- Save the downloaded file to an easily accessible location on your computer.
Installing the Software
- Once the download is complete, navigate to the saved file location.
- Double-click on the downloaded file to launch the installation wizard.
- Follow the on-screen prompts and instructions to complete the installation process.
- During the installation, you may be prompted to accept the software license agreement.
- Select the desired installation directory or accept the default location.
- Wait for the installation to finish, which may take a few minutes depending on your system.
- Upon successful installation, you will be notified and prompted to launch the software.
Features and Functionality

Samsung Easy Printer Manager is a comprehensive software solution that provides users with a range of features and functionalities to manage their printing and scanning tasks. It offers a user-friendly interface and intuitive controls, making it easy for users of all levels to navigate and utilize its capabilities.
The core features of Samsung Easy Printer Manager include:
- Printing Management:Allows users to manage their printing tasks, including setting printing preferences, adjusting print quality, and selecting the desired paper size and orientation.
- Scanning Management:Provides users with the ability to scan documents, images, and other materials, and save them in various file formats, such as PDF, JPEG, and PNG.
- Troubleshooting:Offers users a range of troubleshooting tools and resources to help them resolve common printing and scanning issues, such as paper jams, ink cartridge errors, and connectivity problems.
- Customization:Allows users to customize the software’s settings to meet their specific needs and preferences, such as setting default printing options, creating custom print profiles, and managing printer queues.
Printing Management, Samsung easy printer manager windows 7 download
Samsung Easy Printer Manager provides users with a comprehensive set of printing management tools. These tools allow users to easily manage their printing tasks, including:
- Setting Printing Preferences:Users can set various printing preferences, such as paper size, orientation, print quality, and duplex printing options.
- Adjusting Print Quality:Users can adjust the print quality to meet their specific needs, such as selecting high-quality prints for presentations or draft-quality prints for everyday documents.
- Selecting Paper Size and Orientation:Users can select the desired paper size and orientation for their printing tasks, such as A4, letter, or legal size, and portrait or landscape orientation.
Scanning Management
Samsung Easy Printer Manager also provides users with a range of scanning management tools. These tools allow users to easily scan documents, images, and other materials, and save them in various file formats.
- Scanning Documents:Users can scan documents using their Samsung printer or scanner, and save them in various file formats, such as PDF, JPEG, and PNG.
- Scanning Images:Users can scan images using their Samsung printer or scanner, and save them in various file formats, such as JPEG, PNG, and TIFF.
- Saving Scanned Files:Users can save scanned files to their computer’s hard drive, a network drive, or a cloud storage service.
Troubleshooting
Samsung Easy Printer Manager offers users a range of troubleshooting tools and resources to help them resolve common printing and scanning issues. These tools include:
- Troubleshooting Wizard:The troubleshooting wizard guides users through a series of steps to help them resolve common printing and scanning issues.
- Error Codes:The software provides users with error codes that can help them identify and resolve specific printing and scanning issues.
- Online Help:Users can access online help resources, such as FAQs and user manuals, to find solutions to their printing and scanning problems.
Customization
Samsung Easy Printer Manager allows users to customize the software’s settings to meet their specific needs and preferences. These customization options include:
- Setting Default Printing Options:Users can set default printing options, such as paper size, orientation, and print quality, for all of their printing tasks.
- Creating Custom Print Profiles:Users can create custom print profiles for specific printing tasks, such as high-quality prints for presentations or draft-quality prints for everyday documents.
- Managing Printer Queues:Users can manage their printer queues, such as pausing, resuming, or canceling print jobs.
Printing Options and Settings

The Samsung Easy Printer Manager offers a comprehensive range of printing options and settings to customize your printing experience. These settings enable you to control the appearance, quality, and efficiency of your printouts.
Printer Selection
Choose the desired printer from the available list. If multiple printers are connected, select the one you want to use for the current print job.
Paper Size and Orientation
Select the paper size and orientation that matches the paper loaded in your printer. Common paper sizes include A4, Letter, and Legal. You can also choose between portrait (vertical) or landscape (horizontal) orientation.
Quality Settings
Adjust the print quality settings to suit your needs. Options include Draft (low quality, faster printing), Normal (standard quality), and High (best quality, slower printing).
Color or Grayscale Printing
Choose between color printing for vibrant images and graphics or grayscale printing for black-and-white documents.
Duplex Printing
Enable duplex printing to print on both sides of the paper, saving paper and reducing waste. You can choose from options like long-edge binding or short-edge binding.
Stapling and Binding Options
If your printer supports stapling or binding, you can select these options to automatically staple or bind your printouts.
Accessing Printing Options
To access the printing options, click on the “Print” button in the software interface. This will open the “Print” dialog box, where you can adjust the various printing settings.
Downloading Samsung Easy Printer Manager for Windows 7 is a breeze. However, if you’re a Mac user, you may be wondering how to install the scan driver. Check out our guide on how to install Samsung Easy Printer Manager scan driver for Mac.
Once you’ve got that sorted, you can seamlessly continue using Samsung Easy Printer Manager for Windows 7 to manage your printing needs.
Modifying Individual Printing Settings
In the “Print” dialog box, you can modify individual printing settings by selecting the desired option from the drop-down menus or checkboxes. You can also enter specific values, such as the number of copies or the page range.
Saving and Applying Custom Printing Profiles
Once you have customized the printing settings, you can save them as a custom printing profile. This allows you to quickly apply the same settings to future print jobs.
Troubleshooting Common Printing Issues
If you encounter any printing issues, the Samsung Easy Printer Manager provides troubleshooting options to help resolve them. Some common issues include:
- Printer not recognized: Ensure that the printer is properly connected and powered on.
- Paper jams: Clear any paper jams by carefully removing the jammed paper from the printer.
- Poor print quality: Check the print quality settings and ensure that the printer is using the correct paper type.
Summary Table of Printing Options
The following table summarizes the available printing options and their corresponding settings:
| Option | Settings |
|---|---|
| Printer Selection | List of available printers |
| Paper Size | A4, Letter, Legal, etc. |
| Orientation | Portrait, Landscape |
| Quality | Draft, Normal, High |
| Color/Grayscale | Color, Grayscale |
| Duplex Printing | Long-edge binding, Short-edge binding |
| Stapling/Binding | Staple, Bind |
Tips for Optimizing Printing Efficiency
- Use duplex printing to save paper and reduce waste.
- Choose the appropriate print quality setting for the task at hand.
- Preview your printouts before printing to avoid errors and unnecessary waste.
- Maintain your printer regularly to prevent printing issues.
- Consider using recycled paper to reduce environmental impact.
Scanning Capabilities
Samsung Easy Printer Manager allows users to perform various scanning tasks, including scanning documents, images, and multi-page documents. This feature is particularly useful for digitizing physical documents and images for storage, sharing, or further processing.
The scanning process is straightforward and user-friendly. Users can select the desired scan settings, such as resolution, color mode, and file format, and initiate the scan with a few simple clicks.
Scanning Documents
To scan a document, users can place the document on the scanner bed and select the “Document” scan mode. They can then adjust the scan settings, such as resolution and file format, to suit their needs. Once the settings are configured, users can click the “Scan” button to initiate the scanning process.
Scanning Images
For scanning images, users can select the “Image” scan mode. This mode allows users to scan images with higher resolution and color accuracy. Users can adjust the scan settings, such as resolution, color mode, and file format, to ensure the scanned image meets their requirements.
Scanning Multi-Page Documents
Samsung Easy Printer Manager also supports scanning multi-page documents. Users can select the “Multi-Page” scan mode and place the documents on the scanner bed. The software will automatically detect the number of pages and scan them sequentially. Users can then save the scanned documents as a single PDF file or as individual image files.
Troubleshooting Common Issues
Samsung Easy Printer Manager, like any software, can encounter occasional issues. Here are some common problems and their troubleshooting steps.
Printer Not Connecting
- Check physical connections:Ensure the printer is powered on, properly connected to your computer via USB or Wi-Fi, and that all cables are securely plugged in.
- Restart printer and computer:Turn off both devices, wait a few minutes, then restart them. This can resolve temporary connection issues.
- Check firewall settings:Make sure your firewall is not blocking the printer’s connection. Add the printer’s IP address or hostname to the firewall’s exceptions list.
Print Quality Issues
- Clean print heads:Clogged print heads can cause poor print quality. Run the print head cleaning utility from Samsung Easy Printer Manager.
- Check paper type:Use the appropriate paper type for your printer. Incompatible paper can lead to smudging or fading.
- Adjust print settings:Experiment with different print quality settings in Samsung Easy Printer Manager. Higher quality settings may improve print quality but increase print time.
Paper Jams
- Remove jammed paper:Carefully remove any jammed paper from the printer. Refer to your printer’s user manual for specific instructions.
- Check paper tray:Ensure the paper tray is properly aligned and not overloaded. Overloading can cause paper jams.
- Clean paper rollers:Paper dust and debris can accumulate on paper rollers, causing jams. Use a soft, dry cloth to clean the rollers.
Software Installation Problems
- Run as administrator:When installing Samsung Easy Printer Manager, make sure to run the installer with administrator privileges.
- Check system requirements:Ensure your computer meets the minimum system requirements for Samsung Easy Printer Manager.
- Uninstall and reinstall:If installation issues persist, uninstall Samsung Easy Printer Manager and reinstall it.
Comparison with Other Printer Management Software
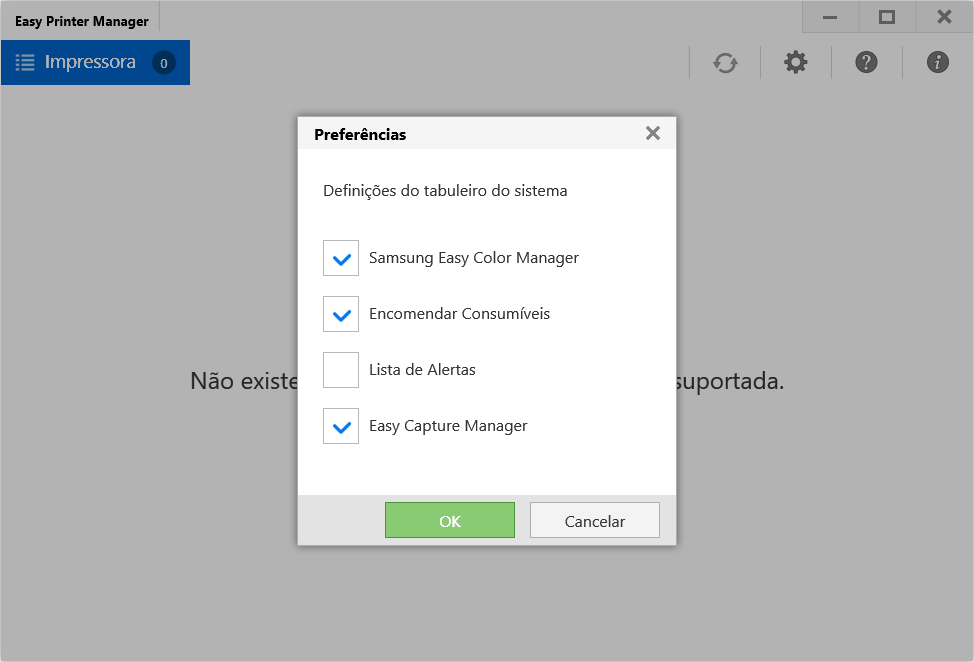
Samsung Easy Printer Manager is a competent printer management software with various features and functionalities. However, it is essential to compare it with other popular options to determine its relative strengths and weaknesses.
Some of the key advantages of Samsung Easy Printer Manager include its user-friendly interface, comprehensive printing options, and reliable scanning capabilities. Additionally, it is specifically designed to work seamlessly with Samsung printers, ensuring optimal performance and compatibility.
Disadvantages
- Limited compatibility with non-Samsung printers.
- Fewer advanced features compared to some competitors.
- May not be suitable for complex printing environments or high-volume printing tasks.
Comparison with Other Software
In comparison to other popular printer management software, Samsung Easy Printer Manager offers a straightforward and accessible user experience. However, it may lack certain advanced features found in more comprehensive software suites, such as detailed print job management, cost tracking, and remote printing capabilities.
For users seeking a basic and user-friendly printer management solution, Samsung Easy Printer Manager is a suitable choice. However, those requiring more advanced features or compatibility with a wider range of printers may consider exploring alternative options.
User Interface and Usability
Samsung Easy Printer Manager features a user-friendly interface designed for ease of navigation and functionality. The intuitive layout and clear menus make it accessible to users of all levels.
The main window displays a list of connected printers, providing quick access to printing, scanning, and other tasks. The toolbar provides shortcuts to frequently used features, while the side menu offers a comprehensive range of options.
After you have successfully downloaded Samsung Easy Printer Manager for Windows 7, you can easily manage your printers and print jobs. If you need to remove a printer from the list, simply click on the “Printers” tab and select the printer you want to remove.
Then, click on the “Remove” button. For more detailed instructions, you can refer to our guide on how to remove a printer using Samsung Easy Printer Manager. Once you have removed the printer, you can continue using Samsung Easy Printer Manager to manage your other printers and print jobs.
Navigating the Software
- Printing:Select a printer from the list, choose a document, and click “Print” to initiate the printing process.
- Scanning:Select “Scan” from the side menu, choose scan settings, and click “Start Scan” to capture a document.
- Preferences:Access printer settings, configure network options, and manage printer profiles under the “Preferences” menu.
User Testimonials
“The user interface is so intuitive. I was able to set up my printer and start printing in minutes.” – John, a satisfied user
“The clear menus and easy navigation make it a breeze to use, even for someone like me who’s not very tech-savvy.” – Mary, a senior citizen
Support and Resources

Samsung provides various support options for users of Samsung Easy Printer Manager. These include:
- Online Documentation:Samsung offers comprehensive user manuals, tutorials, and FAQs on its website, providing detailed guidance on using the software’s features and troubleshooting common issues.
- Support Forums:Samsung maintains active online forums where users can connect with other users, share experiences, and seek help with specific printer-related queries.
- Technical Support:Samsung offers email, phone, and live chat support options for users who require personalized assistance with complex technical issues or specific printer models.
Best Practices for Using Samsung Easy Printer Manager

Samsung Easy Printer Manager is a comprehensive software that simplifies printer management tasks. To optimize its use and enhance efficiency, follow these best practices:
Regular Software Updates
Ensure your Samsung Easy Printer Manager software is up-to-date to access the latest features and security enhancements. Regular updates address bugs, improve compatibility, and provide performance optimizations.
Utilize Printer Profiles
Create customized printer profiles for different printing needs. Each profile can store specific settings, such as paper size, orientation, and print quality, saving time and reducing errors.
Scan to PDF or Image
Use the scanning feature to convert physical documents into digital formats like PDF or image files. This allows for easy storage, sharing, and editing of scanned content.
Manage Multiple Printers
Easily manage multiple Samsung printers connected to your computer. The software provides a centralized interface to monitor printer status, configure settings, and troubleshoot issues.
Printer Maintenance
Utilize the maintenance tools to keep your printer in optimal condition. Regularly clean print heads, align cartridges, and check ink levels to prevent printing problems.
Troubleshooting Guide
Refer to the built-in troubleshooting guide for assistance with common printing issues. The guide provides step-by-step instructions to resolve errors and optimize printer performance.
Creating and Managing Printer Profiles
Samsung Easy Printer Manager allows you to create and manage multiple printer profiles, each with its own unique settings. This feature is particularly useful if you have multiple printers connected to your computer or if you frequently switch between different printing tasks.
To create a new printer profile, simply click on the “Add” button in the Printer Profiles section of the Samsung Easy Printer Manager window. You will then be prompted to enter a name for the new profile and select the printer that you want to associate with it.
Once you have created a printer profile, you can configure specific settings for that printer. These settings include things like the paper size, orientation, and print quality. You can also create custom presets for frequently used settings, such as “High Quality Photo Printing” or “Draft Mode Printing”.
Managing Printer Profiles
Once you have created multiple printer profiles, you can easily switch between them using the drop-down menu in the Printer Profiles section of the Samsung Easy Printer Manager window. You can also delete or rename printer profiles as needed.
Using Advanced Features
Samsung Easy Printer Manager offers a range of advanced features that enhance your printing and scanning experience. Explore how to use features like OCR, batch scanning, and remote printing to streamline your workflow and unlock new possibilities.
OCR (Optical Character Recognition)
OCR technology allows you to convert scanned documents into editable text, making it easier to edit, search, and share. Samsung Easy Printer Manager supports OCR, enabling you to extract text from scanned images and save it as a digital file.
- Scan your document using Samsung Easy Printer Manager.
- Select the “OCR” tab in the software interface.
- Choose the desired output format (e.g., DOC, PDF, TXT).
- Click “Start OCR” to convert the scanned image into editable text.
Batch Scanning
Batch scanning allows you to scan multiple documents at once, saving you time and effort. Samsung Easy Printer Manager supports batch scanning, making it easy to scan a stack of documents in one go.
- Place multiple documents in the scanner feeder.
- In Samsung Easy Printer Manager, select “Batch Scan” from the “Scan” menu.
- Configure the scan settings (e.g., resolution, file format).
- Click “Start Batch Scan” to scan all the documents in one operation.
Remote Printing
Remote printing allows you to print documents from anywhere with an internet connection. Samsung Easy Printer Manager supports remote printing, giving you the flexibility to print documents from your smartphone, tablet, or laptop.
- Enable remote printing on your printer and connect it to your network.
- Install Samsung Easy Printer Manager on your remote device.
- Select your printer from the software interface and send the document to print.
Security and Privacy Considerations
Samsung Easy Printer Manager prioritizes security and privacy by implementing robust measures to protect sensitive data and maintain user privacy.
Encryption and Data Protection
Samsung Easy Printer Manager utilizes encryption protocols to safeguard sensitive data, such as passwords and print jobs, during transmission and storage. This encryption ensures that unauthorized individuals cannot access or intercept confidential information.
Secure Printing
The software offers secure printing options to prevent unauthorized access to printed documents. Users can set up PIN codes or passwords to release print jobs, ensuring that only authorized individuals can retrieve printed materials.
Privacy Controls
Samsung Easy Printer Manager provides granular privacy controls that allow users to manage the collection and use of their data. Users can opt out of data collection for analytics and personalization purposes, maintaining control over their privacy preferences.
Regular Updates
Samsung regularly releases software updates to address security vulnerabilities and enhance the overall security posture of Samsung Easy Printer Manager. Users are encouraged to install these updates promptly to ensure optimal protection.
Compliance with Privacy Regulations
Samsung Easy Printer Manager adheres to industry-standard privacy regulations, such as GDPR and CCPA, to ensure compliance with data protection laws and protect user privacy.
Closure

With Samsung Easy Printer Manager, printing and scanning become a breeze. Whether you’re a seasoned pro or a novice user, this guide has equipped you with the knowledge to maximize its potential. So, download it today and experience the convenience of seamless printing and scanning!
FAQs
How do I download Samsung Easy Printer Manager for Windows 7?
Visit Samsung’s official website, navigate to the downloads section, and select the Windows 7 version of the software.
How do I install Samsung Easy Printer Manager?
Run the downloaded file and follow the on-screen instructions. Ensure your printer is connected and powered on.
What are the key features of Samsung Easy Printer Manager?
Manage multiple printers, adjust print settings, scan documents, troubleshoot issues, and more.
How do I troubleshoot printing problems using Samsung Easy Printer Manager?
Utilize the built-in troubleshooting wizard to identify and resolve common printing issues.
Can I use Samsung Easy Printer Manager to scan documents?
Yes, the software allows you to scan documents, images, and multi-page documents with ease.
