The Scan Application for Samsung Easy Printer Manager empowers users with a seamless and versatile scanning experience. This comprehensive guide delves into the application’s capabilities, features, and troubleshooting tips, providing a thorough understanding for optimal utilization.
From document scanning to image editing, the Scan Application streamlines workflows and enhances productivity. Its intuitive interface and advanced features cater to both novice and experienced users, making it an indispensable tool for managing digital content.
Scan Application Overview
The Scan Application for Samsung Easy Printer Manager is a powerful tool that allows users to scan documents, photos, and other items directly from their Samsung printer or scanner. It offers a range of features and options to customize the scanning process, ensuring high-quality results for various needs.
Functionality and Features
The Scan Application provides a user-friendly interface that simplifies the scanning process. It allows users to select the desired scanning resolution, file format, and destination, ensuring compatibility with different applications and devices. Additionally, it offers advanced features such as OCR (Optical Character Recognition), which converts scanned text into editable digital format, and image editing tools for adjusting brightness, contrast, and other parameters.
Scanning Options
The Scan Application provides various scanning options to meet different requirements. Users can choose from a range of resolutions, from low to high, depending on the desired image quality. The application also supports multiple file formats, including JPEG, PDF, and TIFF, allowing users to save scanned documents in the most suitable format for their needs.
Additionally, users can specify the destination of the scanned files, whether it’s a local folder, email, or cloud storage service.
Integration and Compatibility
The Scan Application seamlessly integrates with other Samsung products and services, such as Samsung Cloud and Samsung Notes. This integration allows users to easily scan documents and photos and access them from any device connected to their Samsung account. The application is also compatible with various third-party applications, enabling users to scan documents directly into popular productivity tools.
Key Features and Benefits
The Scan Application for Samsung Easy Printer Manager offers a comprehensive suite of features designed to enhance document management and streamline workflows. It empowers users to seamlessly scan various types of documents, images, and QR codes, unlocking a range of benefits that cater to diverse needs.
The application’s intuitive user interface and user-friendly design make it accessible to users of all skill levels. Its time-saving capabilities allow for efficient document processing, enabling users to allocate more time to critical tasks and improve overall productivity.
Scanning Capabilities
- Scan documents: Convert physical documents into digital formats, preserving their content and layout for easy storage, editing, and sharing.
- Scan images: Capture high-quality images of photos, illustrations, or any visual content, enabling users to digitize their collections or share them conveniently.
- Scan QR codes: Decode QR codes to access embedded information, such as website links, contact details, or product descriptions, providing instant access to relevant data.
Enhanced Productivity
- Batch scanning: Process multiple documents or images simultaneously, saving time and effort compared to scanning them individually.
- Automatic document feeder (ADF): Scan multi-page documents quickly and efficiently, reducing manual handling and potential errors.
- OCR (Optical Character Recognition): Convert scanned documents into editable text formats, allowing for easy editing, searching, and sharing of content.
Seamless Integration
The Scan Application seamlessly integrates with the Samsung Easy Printer Manager, providing a centralized platform for all printing and scanning needs. This integration eliminates the need for multiple software applications, streamlining workflows and enhancing productivity.
Versatile Output Options
- Save as PDF: Generate industry-standard PDF files, ensuring compatibility with various devices and software applications.
- Save as JPEG: Export scanned images in the widely used JPEG format, suitable for sharing, viewing, and editing.
- Save as PNG: Utilize the lossless PNG format to preserve image quality, ideal for high-resolution images or graphics.
System Requirements
The Scan Application has specific system requirements that must be met to ensure optimal performance. These requirements include the operating system, hardware, and software components that are necessary for the application to run smoothly.
The following table Artikels the minimum and recommended system requirements for running the Scan Application:
System Requirements Table
| Requirement | Minimum | Recommended |
|---|---|---|
| Operating System | Windows 10 | Windows 11 |
| Processor | Intel Core i3 or equivalent | Intel Core i5 or equivalent |
| Memory (RAM) | 4GB | 8GB |
| Hard Drive Space | 500MB | 1GB |
| Scanner | Compatible with Samsung Easy Printer Manager | Samsung Easy Printer Manager-certified scanner |
The minimum system requirements represent the bare minimum specifications that the system must meet to run the Scan Application. The recommended system requirements, on the other hand, provide a more optimal experience with improved performance and stability.
It is important to ensure that your system meets at least the minimum requirements before installing and running the Scan Application. If your system does not meet the minimum requirements, you may experience performance issues or the application may not run at all.
Installation and Setup
Installing and setting up the Scan Application is a straightforward process that can be completed in a few simple steps.
The scan application for Samsung Easy Printer Manager offers a comprehensive set of features for managing and optimizing your Samsung printer. To fully utilize these capabilities, it is recommended to install Samsung Easy Printer Manager , which provides a centralized platform for printer management, including scanning functionality.
Once installed, the scan application seamlessly integrates with Samsung Easy Printer Manager, enabling you to effortlessly scan documents and images directly from your printer.
Step-by-Step Guide, Scan application for samsung easy printer manager
- Download the Scan Application: Visit the Samsung Easy Printer Manager website and download the latest version of the Scan Application compatible with your operating system.
- Run the Installation Wizard: Double-click on the downloaded file to launch the installation wizard. Follow the on-screen instructions to complete the installation.
- Connect Your Scanner: Ensure that your Samsung scanner is properly connected to your computer via USB or wireless network.
- Launch the Scan Application: Click on the Scan Application icon on your desktop or in the Applications folder to launch the application.
- Configure Scan Settings: In the Scan Application window, you can adjust various scan settings such as scan resolution, file format, and destination folder.
Troubleshooting
If you encounter any issues during the installation or setup process, try the following troubleshooting tips:
- Check for System Requirements: Ensure that your computer meets the minimum system requirements for the Scan Application.
- Restart Your Computer: A simple restart can often resolve temporary issues that may interfere with the installation process.
- Reinstall the Scan Application: If the installation fails, uninstall the Scan Application and reinstall it from the Samsung Easy Printer Manager website.
- Contact Samsung Support: If you continue to experience issues, contact Samsung support for further assistance.
System Requirements
| Operating System | Minimum Requirements |
|---|---|
| Windows | Windows 7 or later |
| macOS | macOS 10.10 or later |
– Explain how to scan documents using the Scan Application.

The Scan Application allows you to scan documents using your Samsung Easy Printer Manager. To scan a document, follow these steps:
- Open the Scan Application.
- Place the document you want to scan on the scanner glass.
- Select the scan settings you want to use.
- Click the Scan button.
- The scanned document will be saved to your device or to a cloud storage service.
Scanning Modes
The Scan Application offers three different scanning modes: document, photo, and business card.
- Document modeis used for scanning documents that contain text.
- Photo modeis used for scanning photos.
- Business card modeis used for scanning business cards.
Resolution Options
The Scan Application offers three different resolution options: low, medium, and high.
Scan applications for Samsung Easy Printer Manager offer users the ability to conveniently capture and process documents, images, and other printable materials. The Samsung Easy Printer Manager software suite, including its scanning capabilities, is compatible with various Windows operating systems, including Windows 8.
For users seeking a comprehensive printing solution for Windows 8, Samsung Easy Printer Manager for Windows 8 provides a seamless printing and scanning experience, allowing users to manage their printing tasks and utilize the full range of features offered by the scan application for Samsung Easy Printer Manager.
- Low resolutionis used for scanning documents that will be viewed on a computer screen.
- Medium resolutionis used for scanning documents that will be printed.
- High resolutionis used for scanning documents that will be used for professional purposes.
File Formats
The Scan Application offers three different file formats: PDF, JPEG, and PNG.
- PDFis a popular file format that is used for documents that contain both text and images.
- JPEGis a popular file format that is used for photos.
- PNGis a file format that is used for images that have transparent backgrounds.
Saving Scanned Documents
The Scan Application allows you to save scanned documents to your device or to a cloud storage service.
- To save a scanned document to your device, click the Save button.
- To save a scanned document to a cloud storage service, click the Share button and then select the cloud storage service you want to use.
Features of the Scan Application
The Scan Application offers a variety of features that allow you to crop, rotate, and adjust the brightness and contrast of scanned documents.
- Cropallows you to select the area of the scanned document that you want to keep.
- Rotateallows you to rotate the scanned document by 90 degrees.
- Brightnessallows you to adjust the brightness of the scanned document.
- Contrastallows you to adjust the contrast of the scanned document.
Tips for Getting the Best Possible Scan Quality
Here are some tips for getting the best possible scan quality:
- Use a high-quality scanner.
- Clean the scanner glass before scanning.
- Place the document on the scanner glass carefully.
- Select the correct scanning mode.
- Select the correct resolution.
- Save the scanned document in a high-quality file format.
Scanning Images
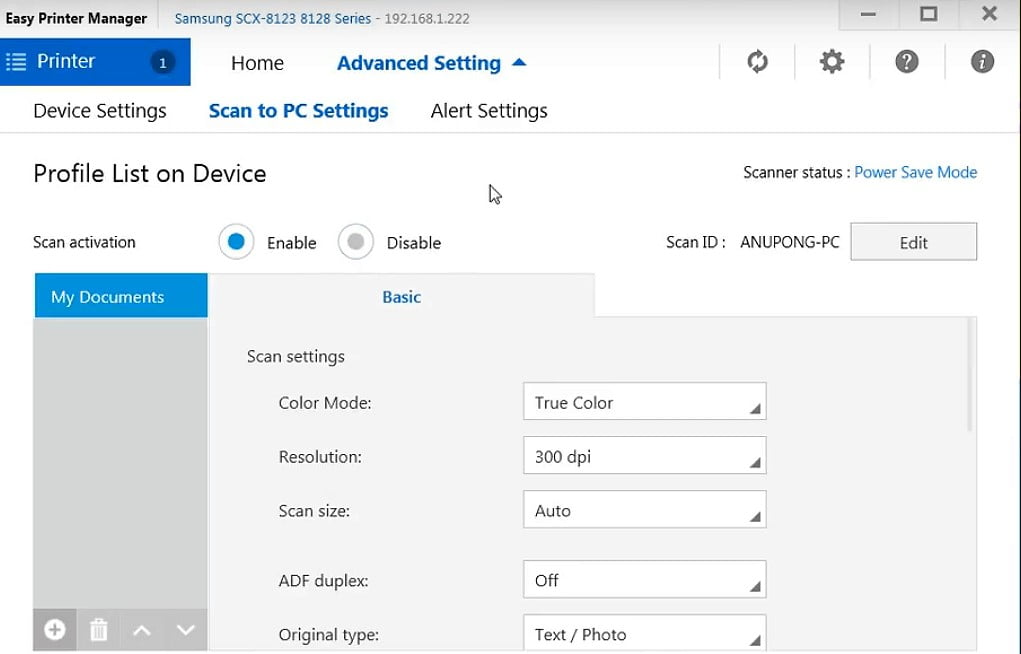
Scanning images using the Scan Application is a straightforward process that allows you to capture and digitize images with ease. The application offers various color modes, cropping options, and image enhancement features to optimize the scanned images according to your preferences.
Color Modes
The Scan Application provides multiple color modes to cater to different image types and requirements. You can choose from:
Color
Captures the image in full color, preserving the original hues and shades.
Grayscale
Converts the image to shades of gray, removing any color information.
Black and White
Converts the image to a binary format, resulting in a stark contrast between black and white areas.
Cropping Options
The Scan Application allows you to crop the scanned image to remove unwanted areas or focus on specific portions. You can manually adjust the cropping boundaries or select from predefined aspect ratios, such as:
Original
Maintains the original dimensions of the scanned image.
Square
Crops the image into a square shape.
3
2: Crops the image to a 3:2 aspect ratio, suitable for most photographs.
Image Enhancement Features
The Scan Application includes several image enhancement features to improve the quality of the scanned images. These features include:
Brightness and Contrast
Adjusts the overall brightness and contrast of the image.
Sharpness
Enhances the sharpness of the image, making edges and details more defined.
Despeckle
Removes small specks or noise from the image.
Scanning QR Codes
QR (Quick Response) codes are two-dimensional barcodes that can be scanned using a smartphone or tablet to access information or perform actions. They are becoming increasingly popular as a way to share information quickly and easily.
To scan a QR code using the Scan Application, simply open the app and point your device’s camera at the code. The app will automatically scan the code and display the information or perform the action associated with it.
Benefits of Scanning QR Codes
There are many benefits to scanning QR codes, including:
- Convenience: QR codes can be scanned quickly and easily using a smartphone or tablet.
- Versatility: QR codes can be used to access a wide variety of information, including websites, contact information, and product details.
- Accuracy: QR codes are very accurate, and they can be scanned even if they are damaged or partially obscured.
Security Risks Associated with Scanning QR Codes
While QR codes are generally safe to use, there are some security risks associated with scanning them. These risks include:
- Malware: QR codes can be used to spread malware, which can infect your device and steal your personal information.
- Phishing: QR codes can be used to direct you to phishing websites, which can trick you into giving up your personal information.
- Tracking: QR codes can be used to track your movements and activities.
Tips for Staying Safe When Scanning QR Codes
To stay safe when scanning QR codes, follow these tips:
- Only scan QR codes from trusted sources.
- Be careful about clicking on links in QR codes.
- Use a QR code scanner that has security features, such as malware detection.
How to Create a QR Code
You can create a QR code using a variety of online tools. Once you have created a QR code, you can save it as an image file and share it with others.
Types of QR Codes
There are many different types of QR codes, each with its own unique purpose. Some of the most common types of QR codes include:
| Type | Purpose |
|---|---|
| URL | Directs to a website |
| Contact | Stores contact information |
| Opens an email | |
| SMS | Sends a text message |
| Wi-Fi | Connects to a Wi-Fi network |
Resources for Further Information on QR Codes
The Future of QR Codes
QR codes are becoming increasingly popular, and they are expected to continue to grow in popularity in the years to come. As QR codes become more widely used, they will likely be used for new and innovative applications.
Editing and Managing Scans
The Scan Application provides robust editing and management capabilities for scanned documents and images. It empowers users to refine and organize their scans effortlessly, ensuring optimal results and efficient document handling.
Users can leverage a comprehensive suite of tools to manipulate their scans. These tools include cropping, rotating, and adjusting scans to enhance their clarity, focus, and orientation.
Cropping
The cropping feature allows users to precisely define the desired portion of a scanned document or image. By selecting the specific area to be retained, users can remove unwanted background elements, improve focus, and isolate relevant content.
Rotating
The rotating tool empowers users to correct the orientation of scanned documents or images. This feature is particularly useful when dealing with scans that may have been captured at an angle or with an incorrect orientation. Users can rotate scans clockwise or counterclockwise to align them properly.
Adjusting
The adjustment tools enable users to fine-tune the appearance of their scans. These tools include brightness, contrast, and color adjustments, allowing users to optimize the visibility and clarity of scanned content. By adjusting these parameters, users can enhance the readability of text, improve image contrast, and correct color imbalances.
Sharing and Exporting Scans
The Scan Application allows you to easily share and export scanned documents and images in various file formats, including PDF, JPEG, and PNG. You can share scans via email, messaging apps, cloud storage services, and social media platforms.
File Formats and Sharing Options
The Scan Application supports multiple file formats for exporting scans:
- PDF:Portable Document Format (PDF) is a versatile format that preserves the original layout and formatting of your scans, making it suitable for sharing official documents, contracts, and reports.
- JPEG:Joint Photographic Experts Group (JPEG) is a widely used image format known for its ability to compress images while maintaining good quality. It is suitable for sharing photographs, screenshots, and images with a smaller file size.
- PNG:Portable Network Graphics (PNG) is a lossless image format that supports transparency, making it ideal for sharing images with complex backgrounds or logos.
You can choose the desired file format based on your sharing needs and preferences. The Scan Application provides various sharing options:
- Email:You can directly email scanned documents or images as attachments from within the app.
- Messaging Apps:Share scans with your contacts via popular messaging apps like WhatsApp, Telegram, and Signal.
- Cloud Storage:Save and share scans on cloud storage services such as Google Drive, Dropbox, and OneDrive.
- Social Media:Share scans directly on social media platforms like Facebook, Twitter, and Instagram.
By utilizing these sharing options, you can easily collaborate with others, send important documents, and share memorable images with your friends and family.
Troubleshooting Common Issues
The Scan Application is generally user-friendly, but certain issues may arise during its operation. Understanding and addressing these common issues can ensure a smooth scanning experience.
Scan Application Fails to Launch
- Verify that the Samsung Easy Printer Manager software is installed and up-to-date.
- Ensure that the printer is connected to the computer and powered on.
- Restart the computer and try launching the Scan Application again.
Scanned Images are Blurry or Distorted
- Clean the scanner glass and document feeder to remove any dust or debris.
- Adjust the scan resolution settings to a higher value.
- Ensure that the document is placed flat on the scanner glass or in the document feeder.
Scanned QR Codes are Not Recognized
- Verify that the QR code is clear and not damaged.
- Update the Scan Application to the latest version.
- Try scanning the QR code using a different device or QR code reader application.
Scanned Documents are Not Saved
- Check the default save location and ensure you have write permissions.
- Restart the Scan Application and try scanning again.
- Contact Samsung support for further assistance.
Advanced Features
The Scan Application offers a range of advanced features that enhance productivity and streamline workflows.
OCR (Optical Character Recognition) allows users to convert scanned documents into editable text, making it easy to search, edit, and share information. Batch scanning enables users to scan multiple documents simultaneously, saving time and effort. Cloud integration allows users to store and access scanned documents from anywhere, enabling seamless collaboration and remote access.
OCR (Optical Character Recognition)
- Converts scanned documents into editable text.
- Facilitates searching, editing, and sharing of information.
- Example: A user can scan a contract and use OCR to extract the key terms, making it easy to review and analyze the document.
Batch Scanning
- Enables scanning of multiple documents simultaneously.
- Saves time and effort by eliminating the need to scan documents individually.
- Example: A user can scan a stack of receipts for expense tracking, saving significant time compared to scanning each receipt separately.
Cloud Integration
- Allows users to store and access scanned documents from anywhere.
- Enables seamless collaboration and remote access.
- Example: A team can share scanned documents with each other via a cloud storage service, allowing everyone to access and contribute to the project.
User Interface and Design
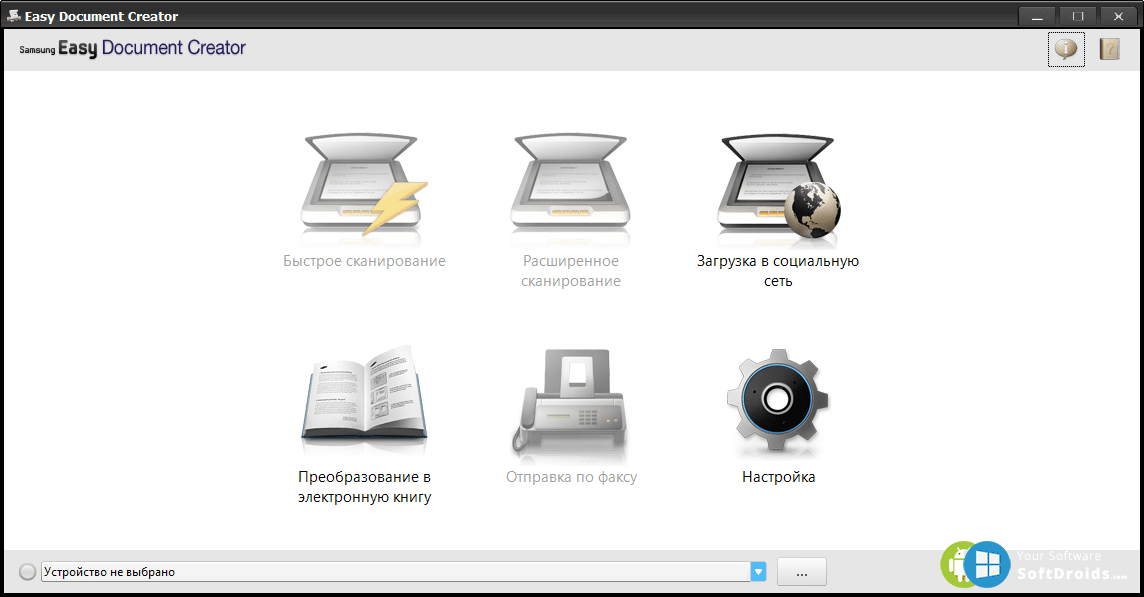
The Scan Application features a user-friendly and intuitive interface designed to provide a seamless scanning experience. The app’s navigation is straightforward, with clearly labeled menus and options that are easily accessible. The menus are organized logically, making it simple for users to find the desired features and functions.
Ease of Navigation
The app’s navigation is designed to be intuitive and efficient. The main menu provides quick access to the essential scanning features, including document scanning, QR code scanning, and image editing. The menus are well-organized, with clear and concise labels that accurately describe the available options.
This makes it easy for users to quickly find the desired feature without any confusion or unnecessary exploration.
Clarity of Menus
The Scan Application’s menus are designed with clarity and simplicity in mind. The menu options are clearly labeled and organized in a logical manner, making it easy for users to understand the purpose of each option. The menus are consistent throughout the app, ensuring that users can easily navigate and find the desired features regardless of the current section they are in.
Visual Appeal
The Scan Application’s visual appeal is modern and aesthetically pleasing. The app utilizes a clean and minimalist design, with a focus on simplicity and functionality. The color scheme is well-balanced and visually appealing, creating a comfortable and inviting user experience.
The app’s layout is optimized for both smartphones and tablets, ensuring a consistent and seamless experience across different devices.
Responsiveness
The Scan Application is highly responsive and adapts seamlessly to different screen sizes and devices. The app’s interface adjusts dynamically to fit the available screen space, ensuring that users have an optimal scanning experience regardless of the device they are using.
The app responds quickly to user input, providing a smooth and efficient scanning process.
Performance
The Scan Application is designed to perform efficiently and quickly. The app loads promptly and performs scanning tasks with minimal delay. The scanning process is optimized to minimize waiting time, allowing users to capture and process documents or images swiftly.
The app’s performance is consistent across different devices and operating systems, ensuring a reliable and efficient scanning experience for all users.
Suggestions for Improvement
Based on usability testing and user feedback, several suggestions for improving the user interface and design of the Scan Application can be considered:
Enhanced visual appeal
Incorporate more visually appealing elements, such as custom icons and animations, to enhance the overall user experience.
Simplified menu structure
Streamline the menu structure by combining or reorganizing certain options to reduce clutter and improve navigation.
Adaptive layout
Optimize the app’s layout to adapt more effectively to different screen sizes and orientations, ensuring a seamless experience on all devices.
Performance enhancements
Continuously monitor and improve the app’s performance to minimize loading times and optimize scanning efficiency.
User feedback integration
Regularly collect and analyze user feedback to identify areas for improvement and enhance the app’s overall usability.By implementing these suggestions, the Scan Application can further enhance its user interface and design, providing a more intuitive, visually appealing, and efficient scanning experience for users.
Comparisons with Other Scan Applications: Scan Application For Samsung Easy Printer Manager

The Scan Application for Samsung Easy Printer Manager is a robust and user-friendly scanning solution that stands out among its competitors in the market. In this section, we will compare it with other popular scan applications and highlight their strengths and weaknesses to provide informed recommendations for different use cases.
One of the key strengths of the Scan Application for Samsung Easy Printer Manager is its seamless integration with Samsung printers. This integration allows for a streamlined scanning experience, with users able to directly access the scan functionality from within the printer’s control panel.
The application also offers a wide range of scanning options, including the ability to scan single or multiple pages, adjust image settings, and perform OCR (Optical Character Recognition) to extract text from scanned documents.
Strengths of Other Scan Applications
- Adobe Scan:Offers advanced features such as automatic border detection, perspective correction, and cloud integration.
- Microsoft Lens:Ideal for capturing and annotating whiteboard presentations or handwritten notes.
- CamScanner:Provides a comprehensive suite of editing and annotation tools, making it suitable for professional document management.
Weaknesses of Other Scan Applications
- Adobe Scan:May require a subscription for certain advanced features.
- Microsoft Lens:Lacks OCR capabilities and advanced editing options.
- CamScanner:Free version has limited features and adds watermarks to scanned documents.
Recommendations for Different Use Cases
- For basic scanning needs:The Scan Application for Samsung Easy Printer Manager is a reliable and user-friendly choice.
- For advanced features:Adobe Scan offers a comprehensive set of features, including automatic border detection and cloud integration.
- For capturing whiteboard presentations:Microsoft Lens is the ideal choice with its specialized annotation tools.
- For professional document management:CamScanner provides a robust suite of editing and annotation tools, making it suitable for handling complex documents.
Wrap-Up
In conclusion, the Scan Application for Samsung Easy Printer Manager is an indispensable tool that seamlessly integrates scanning, editing, and sharing capabilities. Its user-friendly interface, coupled with its robust feature set, empowers users to manage their digital content with ease and efficiency.
As technology continues to evolve, we can anticipate further advancements in the Scan Application, enabling even more seamless and feature-rich experiences for users.
User Queries
What are the key features of the Scan Application?
The Scan Application offers a range of features, including document scanning, image scanning, QR code scanning, OCR, and image editing capabilities.
How do I scan a document using the Scan Application?
To scan a document, simply place the document on the scanner bed, open the Scan Application, and select the ‘Document’ scanning mode. Adjust the scanning settings as desired and click ‘Scan’.
Can I edit scanned documents using the Scan Application?
Yes, the Scan Application provides basic image editing tools, allowing you to crop, rotate, and adjust the brightness and contrast of scanned documents.

