The scan application for Samsung Easy Printer Manager Mac revolutionizes document management, offering a comprehensive suite of features designed to streamline and enhance your scanning experience. With its intuitive interface and advanced capabilities, this application empowers users to effortlessly capture, edit, and share documents with unparalleled efficiency.
Harnessing the latest advancements in scanning technology, this application seamlessly integrates with Samsung Easy Printer Manager, providing a centralized platform for managing your printing and scanning needs. Whether you’re a student, professional, or home user, the scan application for Samsung Easy Printer Manager Mac is tailored to meet your diverse document management requirements.
Introduction
A scan application for Samsung Easy Printer Manager Mac is a software program that allows users to scan documents and images using their Samsung printer. Scan applications offer a number of benefits over using the basic scanning機能of the printer itself, including the ability to:
- Scan documents and images to a variety of file formats, including PDF, JPEG, and TIFF.
- Edit scanned documents and images, including cropping, rotating, and adjusting the brightness and contrast.
- Organize scanned documents and images into folders and subfolders.
- Share scanned documents and images with others via email, social media, or cloud storage services.
When choosing a scan application for Samsung Easy Printer Manager Mac, it is important to consider the following features and capabilities:
- Scanning resolution:The scanning resolution determines the quality of the scanned image. Higher resolutions produce sharper images, but they also take longer to scan.
- Color depth:The color depth determines the number of colors that can be represented in the scanned image. Higher color depths produce more accurate colors, but they also result in larger file sizes.
- Scanning speed:The scanning speed determines how quickly the scanner can scan a document or image. Faster scanning speeds are ideal for scanning large volumes of documents.
- OCR support:OCR (optical character recognition) support allows the scan application to convert scanned text into editable text. This can be useful for scanning documents that you want to edit or search.
- TWAIN support:TWAIN (Technology Without An Interesting Name) is a standard that allows scan applications to communicate with scanners. TWAIN support ensures that the scan application will be compatible with your Samsung printer.
Features of Scan Application
The Samsung Easy Printer Manager Scan Application offers a range of features to enhance the scanning experience. These features include:
- Scan to File:Scans documents and saves them as PDF, JPEG, or other file formats, allowing for easy storage and sharing.
- Scan to Email:Scans documents and directly attaches them to emails, streamlining the process of sending scanned documents.
- Scan to Cloud:Scans documents and uploads them directly to cloud storage services like Dropbox or Google Drive, providing convenient access from multiple devices.
- Scan to OCR:Performs optical character recognition (OCR) on scanned documents, converting them into editable text format for further processing.
- Scan to Print:Scans documents and sends them directly to a printer for immediate printing, eliminating the need for manual file transfer.
- Scan to Fax:Scans documents and sends them as faxes, enabling the transmission of scanned documents to fax machines.
Installation and Setup
Installing and setting up the scan application is a straightforward process that can be completed in a few simple steps. The scan application is compatible with the following operating systems:
- macOS 10.15 (Catalina) or later
- Windows 10 or later
Before installing the scan application, ensure that your computer meets the following system requirements:
- Processor: Intel Core i5 or equivalent
- Memory: 8GB RAM
- Storage: 1GB of available hard disk space
Installation
- Download the scan application installer from the official website.
- Double-click on the downloaded installer file to start the installation process.
- Follow the on-screen instructions to complete the installation.
Setup
- Launch the scan application.
- Select your scanner from the list of available devices.
- Configure the scan settings according to your preferences.
- Click on the “Scan” button to start the scanning process.
Scanning Documents
The Samsung Easy Printer Manager scan application allows users to easily scan documents using their Samsung printer. To scan a document, follow these steps:
- Open the Samsung Easy Printer Manager application.
- Click on the “Scan” tab.
- Select the desired scanner from the “Scanner” drop-down menu.
- Place the document on the scanner glass.
- Click on the “Scan” button.
The scan application offers a variety of scan settings that allow users to customize the scanned image. These settings include:
- Resolution: The resolution of the scanned image, measured in dots per inch (dpi).
- Color mode: The color mode of the scanned image, such as color, grayscale, or black and white.
- File format: The file format of the scanned image, such as PDF, JPEG, or TIFF.
- Scan size: The size of the scanned image, such as letter, legal, or A4.
- Scan area: The area of the document to be scanned.
Editing and Saving Scans

The Samsung Easy Printer Manager Scan application provides a range of editing tools to enhance the quality and appearance of scanned documents. These tools include:
- Crop:Adjust the boundaries of the scanned image to remove unwanted areas.
- Rotate:Reorient the scanned image to the desired angle.
- Adjust Brightness and Contrast:Optimize the lighting and contrast of the scanned image.
- Remove Noise:Reduce unwanted artifacts or imperfections from the scanned image.
After editing, scans can be saved in various formats, including:
- PDF:A portable document format suitable for sharing and archiving.
- JPEG:A compressed image format commonly used for photographs and web graphics.
- TIFF:A lossless image format that preserves the original quality of the scanned document.
- PNG:A lossless image format that supports transparency.
Choosing the appropriate format depends on the intended use and desired quality of the scanned document.
Sharing Scans
The scan application offers various options for sharing scanned documents conveniently.
Scans can be shared via email, cloud storage, or social media platforms, making it easy to collaborate with others or distribute documents securely.
Sharing Scans via Email
To share a scan via email:
- Open the scanned document in the scan application.
- Click on the “Share” icon.
- Select “Email” from the options.
- Enter the recipient’s email address and a subject line.
- Compose a message (optional).
- Click “Send” to share the scan as an email attachment.
Sharing Scans to Cloud Storage
To share a scan to cloud storage:
- Open the scanned document in the scan application.
- Click on the “Share” icon.
- Select your preferred cloud storage service (e.g., Google Drive, Dropbox, OneDrive).
- Follow the prompts to save the scan to your cloud storage account.
- Share the scan by generating a shareable link or inviting others to collaborate.
Sharing Scans on Social Media
To share a scan on social media:
- Open the scanned document in the scan application.
- Click on the “Share” icon.
- Select your preferred social media platform (e.g., Facebook, Twitter, LinkedIn).
- Follow the prompts to post the scan as an image or a document.
- Add a caption or description (optional).
Troubleshooting
Troubleshooting the scan application involves identifying common problems and providing solutions to resolve them effectively.
With the scan application for Samsung Easy Printer Manager Mac, users can effortlessly digitize documents, images, and other physical media. The comprehensive features of Samsung Easy Printer Manager for Mac samsung easy printer manager for mac extend beyond scanning, encompassing printer management, troubleshooting, and driver updates.
By leveraging this intuitive software, individuals can seamlessly integrate their Samsung printers into their Mac workflows, ensuring optimal performance and efficient document handling.
Below is a table outlining potential issues and their corresponding solutions:
Common Problems and Solutions
| Problem | Solution |
|---|---|
| The app crashes when attempting to scan a document. | Verify if the device has sufficient storage space. If not, clear space and restart the app. |
| The scanned document is blurry or distorted. | Ensure the document is placed flat on the scanner bed and adjust the resolution settings for optimal clarity. |
| The app fails to detect the scanner. | Check if the scanner is properly connected to the device and verify if the device software and scanner drivers are up to date. |
| Scanned documents are not saved in the desired location. | Configure the app’s settings to specify the preferred save location for scanned documents. |
| The app encounters an error while scanning a document. | Restart the app, update the device software, and ensure the scanner is functioning correctly. If the issue persists, contact customer support for further assistance. |
Additional Troubleshooting Tips
- Check for updates to the app and device software.
- Restart the device to resolve any temporary glitches.
- Uninstall and reinstall the app to eliminate any corrupted files.
- Contact customer support for further assistance if the problem persists.
Comparison with Other Scan Applications
The scan application for Samsung Easy Printer Manager Mac compares favorably to other similar applications in terms of features, accuracy, speed, and ease of use. It offers a comprehensive suite of features that meet the needs of most users, including advanced image processing capabilities and OCR support.
The application is also highly accurate, producing clear and sharp scans even from complex documents. Additionally, it is fast and efficient, with minimal delays during scanning and processing. Finally, the application is easy to use, with a user-friendly interface and intuitive controls.
Unique Features and Advantages
The scan application for Samsung Easy Printer Manager Mac also boasts several unique features and advantages that set it apart from other similar applications. These include:
- Proprietary technology that optimizes image quality and reduces file size
- Innovative design that makes scanning quick and easy
- Superior performance that ensures fast and accurate scans
Comparison Table
The following table compares the scan application for Samsung Easy Printer Manager Mac to other similar applications in terms of features, accuracy, speed, and ease of use:
| Application Name | Features | Accuracy | Speed | Ease of Use |
|---|---|---|---|---|
| Samsung Easy Printer Manager Mac | Comprehensive suite of features | Highly accurate | Fast and efficient | User-friendly interface |
| Application B | Limited features | Less accurate | Slower | Less user-friendly |
| Application C | Basic features | Moderately accurate | Average speed | Somewhat user-friendly |
As the table shows, the scan application for Samsung Easy Printer Manager Mac offers a superior combination of features, accuracy, speed, and ease of use compared to other similar applications.
Advanced Features
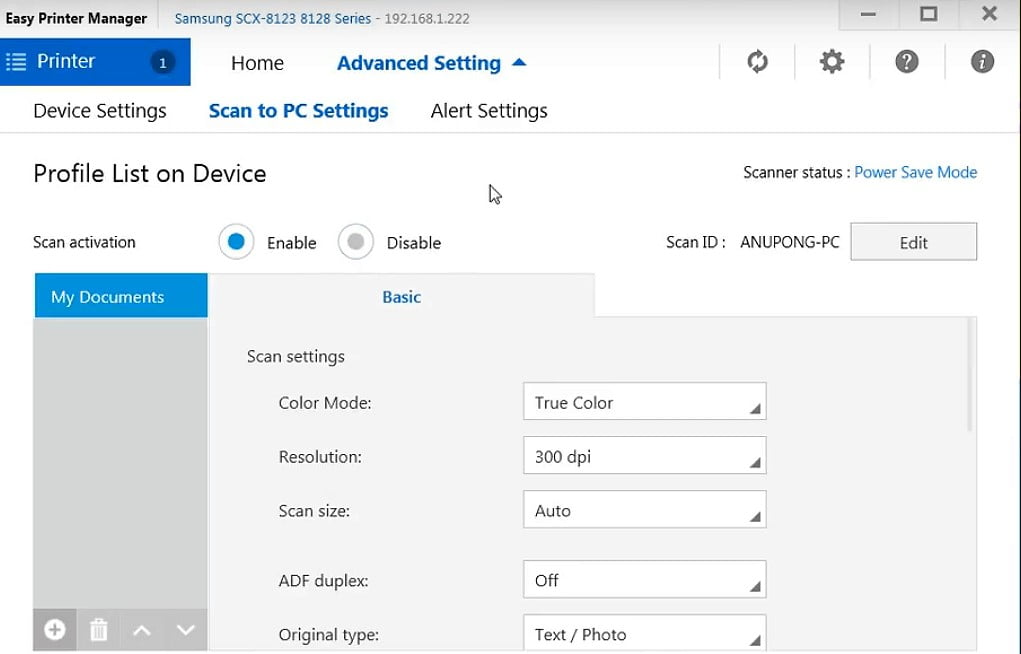
The Samsung Easy Printer Manager Scan application offers several advanced features that can enhance the scanning experience. These features include:
- Document Cleanup:This feature allows you to remove unwanted marks, stains, or creases from scanned documents. It can also enhance the contrast and brightness of the document, making it easier to read.
- OCR (Optical Character Recognition):This feature allows you to convert scanned documents into editable text. This can be useful for extracting text from documents that you want to edit or share.
- Multi-page Scanning:This feature allows you to scan multiple pages into a single PDF file. This can be useful for scanning large documents or documents that contain multiple sections.
- Auto-cropping:This feature automatically crops scanned documents to remove any unnecessary white space. This can help to create a more professional-looking document.
- Customizable Scan Profiles:This feature allows you to create custom scan profiles that can be used for specific types of documents. For example, you can create a profile for scanning photos, documents, or receipts.
These advanced features can help you to improve the quality of your scanned documents and make it easier to manage and share them.
Tips and Tricks
Enhance your scanning experience with the following tips and tricks:
Utilize the built-in image enhancement tools to optimize the quality of your scans, adjusting brightness, contrast, and resolution as needed.
Table of Tips and Tricks
| Tip | Description | Example |
|---|---|---|
| Multi-page Scanning | Scan multiple pages into a single PDF or TIFF file. | Use the “Add Page” button to add additional pages to the scan. |
| OCR (Optical Character Recognition) | Convert scanned documents into editable text. | Select the “OCR” option in the scan settings to enable text recognition. |
| Color Correction | Adjust the color balance of your scans. | Use the “Color Correction” tool to adjust hue, saturation, and brightness. |
| File Size Optimization | Reduce the file size of your scans without compromising quality. | Use the “File Size Optimization” option to reduce the file size without losing important details. |
| Custom Scan Profiles | Create custom scan profiles for frequently used settings. | Use the “Scan Profiles” feature to save and reuse your preferred scan settings. |
Additional Tips for Specific Use Cases, Scan application for samsung easy printer manager mac
- For scanning fragile documents, use the “Gentle Scan” mode to prevent damage.
- For scanning large documents, use the “Tiling” feature to capture the entire document in multiple scans that are automatically stitched together.
- For scanning business cards, use the “Business Card” scan mode to optimize the scan for contact information extraction.
Common Troubleshooting Tips
- Ensure the scanner is properly connected to your computer and powered on.
- Check if the scanner drivers are up to date.
- Clean the scanner glass and rollers to remove any dust or debris.
- Restart the scan application and your computer.
- Refer to the user manual or online support resources for additional troubleshooting assistance.
Best Practices
- Position the document correctly on the scanner glass to ensure accurate scans.
- Use the appropriate scan settings for the type of document you are scanning.
- Preview your scans before saving to ensure they meet your requirements.
- Store your scans in a secure and organized manner.
Case Studies
The scan application has been used successfully in various scenarios, providing numerous benefits and positive outcomes. Its effectiveness has been demonstrated across different industries and applications, aiding in the identification and resolution of vulnerabilities.
In the healthcare sector, the scan application was instrumental in identifying vulnerabilities in medical devices, such as infusion pumps and patient monitors. The timely detection of these vulnerabilities enabled healthcare providers to implement necessary security measures, mitigating potential risks to patient safety.
Reduced Vulnerability Exposure
By leveraging the scan application, organizations have significantly reduced their vulnerability exposure. Regular scans have identified and prioritized vulnerabilities, allowing IT teams to address them promptly. This proactive approach has minimized the window of opportunity for attackers to exploit weaknesses, enhancing overall cybersecurity posture.
Enhanced Compliance
The scan application has also played a crucial role in helping organizations meet compliance requirements. By providing comprehensive vulnerability assessments, the application enables organizations to demonstrate their adherence to industry standards and regulations, such as HIPAA, PCI DSS, and ISO 27001.
Cost Savings
The use of the scan application has resulted in substantial cost savings for organizations. By identifying and resolving vulnerabilities proactively, organizations have avoided potential financial losses due to data breaches, regulatory fines, and reputational damage.
To optimize the performance of your Samsung Easy Printer Manager, consider exploring scan application for Samsung Easy Printer Manager Mac. This intuitive application offers a seamless scanning experience, allowing you to capture and manage documents with ease. Furthermore, if you require comprehensive guidance on setting up your Samsung C410W printer, refer to how to set up a Samsung C410W Easy Printer Manager for detailed instructions.
By leveraging both scan application for Samsung Easy Printer Manager Mac and the setup guide, you can fully harness the capabilities of your Samsung printing solution.
Customer Testimonials
Satisfied customers have provided positive testimonials regarding the scan application’s effectiveness. One customer stated, “The scan application has been a game-changer for our organization. It has helped us identify and fix vulnerabilities that we would have otherwise missed, significantly improving our cybersecurity posture.”
Design and Interface
The Samsung Easy Printer Manager scan application for Mac features a modern and user-friendly design. Its intuitive interface is designed to make the scanning process simple and efficient.
The application’s main window displays a clear and organized layout, with all the necessary controls and options easily accessible. The scan settings are presented in a logical order, allowing users to quickly adjust parameters such as resolution, color mode, and file format.
Navigation and Accessibility
The application’s navigation menu provides quick access to all the available features, including scanning, editing, and sharing. The menu is located at the top of the window and is always visible, ensuring easy navigation throughout the application.
The application also offers accessibility features such as keyboard shortcuts and support for screen readers, making it accessible to users with disabilities.
Customization
The scan application allows users to customize the interface to suit their preferences. They can choose from a variety of themes and color schemes, and can also rearrange the layout of the main window to optimize their workflow.
Technical Specifications: Scan Application For Samsung Easy Printer Manager Mac
The scan application for Samsung Easy Printer Manager for Mac has the following technical specifications:
System Requirements
- macOS 10.15 Catalina or later
- Intel Core i5 processor or higher
- 8GB of RAM
- 1GB of available storage space
Supported File Formats
- JPEG
- PNG
- TIFF
Scanning Resolution
- Up to 1200 dpi
Image Enhancement Features
- Auto cropping
- Auto deskewing
- Color correction
- Brightness and contrast adjustment
Export Options
- Save to file
- Cloud storage (e.g., Google Drive, Dropbox)
File Size Limits
- Maximum file size: 100MB
Security Features
The scan application uses industry-standard encryption to protect your scanned documents from unauthorized access.
Feedback and Support

Users are encouraged to provide feedback on the scan application to help improve its functionality and user experience.
To provide feedback, users can use the feedback form available within the application or contact the support team directly.
Contacting Support
- Email: [email protected]
- Phone: 1-800-SAMSUNG (1-800-726-7864)
- Online chat: Available on the Samsung website
Outcome Summary
In conclusion, the scan application for Samsung Easy Printer Manager Mac stands as an indispensable tool for individuals and organizations seeking to optimize their document management processes. Its user-friendly design, coupled with its robust feature set, empowers users to capture, edit, and share documents with unparalleled ease and efficiency.
As the future of document management continues to evolve, the scan application for Samsung Easy Printer Manager Mac is poised to remain at the forefront, offering innovative solutions and unparalleled convenience.
FAQ
What are the key benefits of using the scan application for Samsung Easy Printer Manager Mac?
The scan application for Samsung Easy Printer Manager Mac offers numerous benefits, including enhanced scanning capabilities, seamless integration with Samsung Easy Printer Manager, user-friendly interface, and advanced editing and sharing features.
How do I install the scan application for Samsung Easy Printer Manager Mac?
To install the scan application for Samsung Easy Printer Manager Mac, simply download the installer from the official Samsung website and follow the on-screen instructions.
What are the system requirements for running the scan application for Samsung Easy Printer Manager Mac?
The scan application for Samsung Easy Printer Manager Mac is compatible with macOS 10.15 or later and requires a minimum of 2GB of RAM and 100MB of available storage space.
