Scan software samsung easy printer manager driver – Introducing the Samsung Easy Printer Manager scan software, a powerful tool that empowers you to unlock the full potential of your Samsung printer. With its intuitive interface and advanced features, this software simplifies the scanning process, making it a breeze to capture, edit, and share your documents, photos, and more.
In this comprehensive guide, we’ll delve into the capabilities of the scan software, explore its benefits, and provide step-by-step instructions on how to install, set up, and use it effectively. We’ll also cover troubleshooting tips, compatibility with different Samsung printers, and integration with other applications.
Explain the features and capabilities of Samsung Easy Printer Manager
Samsung Easy Printer Manager is a versatile software suite that empowers you to effortlessly manage your Samsung printer or multifunction device. It seamlessly integrates printing, scanning, and other essential tasks, providing a user-friendly interface and a comprehensive set of features to enhance your printing experience.
Printing Management
- Effortlessly manage print jobs, view print queues, and adjust print settings with ease.
- Customize print profiles for specific tasks, optimizing print quality and saving time.
- Access advanced printing options, such as duplex printing, watermarks, and page scaling, to enhance your printouts.
Scanning Capabilities
- Easily scan documents, images, and more directly to your computer or desired destinations.
- Select from various scan modes, including color, grayscale, and black and white, to suit your specific needs.
- Adjust scan settings, such as resolution, file format, and destination folder, for optimal results.
Device Management
- Monitor printer status, ink levels, and other essential information in real-time.
- Diagnose and resolve printer issues promptly with built-in troubleshooting tools.
- Update printer firmware and drivers effortlessly to ensure optimal performance and security.
Features of Scan Software for Samsung Easy Printer Manager
Samsung Easy Printer Manager comes with a robust scan software that offers a comprehensive range of features to enhance your scanning experience. The software is compatible with various operating systems, including Windows, macOS, and Linux, and supports a wide array of file formats, such as PDF, JPEG, PNG, and TIFF.
The scan software provides multiple scanning modes to cater to different needs. You can perform single-page scanning for quick tasks, multi-page scanning for bulk document scanning, and duplex scanning for double-sided documents. Additionally, the software offers advanced options such as image editing tools, OCR capabilities, and the ability to scan directly to cloud storage services.
Key Features of Scan Software
- Compatible with Windows, macOS, and Linux
- Supports various file formats (PDF, JPEG, PNG, TIFF)
- Single-page, multi-page, and duplex scanning modes
- Image editing tools for adjusting brightness, contrast, and more
- OCR capabilities for converting scanned text into editable documents
- Scan directly to cloud storage services (e.g., Dropbox, Google Drive)
Scanning Modes and Options, Scan software samsung easy printer manager driver
| Scanning Mode | Description |
|---|---|
| Single-Page Scanning | Scan a single page at a time |
| Multi-Page Scanning | Scan multiple pages into a single file |
| Duplex Scanning | Scan both sides of a document |
Benefits of Using Scan Software with Samsung Easy Printer Manager
Integrating the scan software with Samsung Easy Printer Manager offers several benefits. It provides a seamless and efficient scanning experience, allowing you to manage your scans and printer settings from a centralized platform. The software’s advanced features, such as OCR and image editing tools, enhance the quality and usability of your scanned documents.
Moreover, the ability to scan directly to cloud storage services streamlines your workflow and enables easy document sharing and collaboration.
Accessing and Using Scan Software
To access the scan software, launch Samsung Easy Printer Manager and navigate to the “Scan” tab. The software’s intuitive interface guides you through the scanning process, allowing you to select the desired scanning mode, adjust settings, and save or share your scans with ease.
Installation and Setup
Setting up the scan software for Samsung Easy Printer Manager is a straightforward process that involves downloading the software, installing it on your computer, and configuring the scan settings.
Before you begin, ensure that your computer meets the system requirements for the software and that your printer is connected to your computer and turned on.
Step 1: Download and Install the Software
- Visit the Samsung website and navigate to the support page for your printer model.
- Locate the download section and select the latest version of the Samsung Easy Printer Manager software.
- Download the software to your computer and run the installation wizard.
- Follow the on-screen instructions to complete the installation process.
Step 2: Configure Scan Settings
Once the software is installed, you can configure the scan settings to your preferences.
- Open the Samsung Easy Printer Manager software.
- Select the “Scan” tab.
- Configure the following settings:
- Resolution:The resolution of the scanned image, measured in dots per inch (dpi).
- Depth:The number of bits used to represent each pixel in the scanned image.
- Color mode:The color mode of the scanned image, such as grayscale, black and white, or color.
- File format:The file format of the scanned image, such as JPEG, PNG, or PDF.
- Click the “Scan” button to start the scanning process.
Troubleshooting
If you encounter any issues during the installation or setup process, try the following troubleshooting tips:
- Ensure that your computer meets the system requirements for the software.
- Restart your computer and try again.
- Uninstall and reinstall the software.
- Contact Samsung customer support for assistance.
Using the Scan Software
The scan software provided with Samsung Easy Printer Manager offers a user-friendly interface for effortlessly capturing and managing documents, photos, and other items.
User Interface and Navigation
The scan software’s interface is intuitive and well-organized. The main menu provides quick access to scan options, including document, photo, and custom scans. The preview window displays a live view of the item being scanned, allowing you to adjust the scan area and settings before capturing.
Scanning Documents and Photos
To scan a document or photo, simply place the item on the scanner bed and select the appropriate scan mode from the main menu. The software will automatically detect the document’s size and orientation, and you can adjust the scan area if necessary.
You can also choose from a variety of scan settings, including resolution, file format, and color depth.
Adjusting Scan Settings
The scan software provides a range of settings to customize your scans. You can adjust the resolution (measured in dots per inch or dpi) to determine the level of detail captured. The file format options include PDF, JPEG, TIFF, and BMP, each with its own advantages for different purposes.
Samsung Easy Printer Manager driver is a comprehensive scan software that offers seamless printing capabilities. If you encounter the error message “samsung easy printer manager current input language cannot be accepted,” click here for troubleshooting steps. Once resolved, you can continue using the scan software samsung easy printer manager driver for all your printing needs.
Additionally, you can choose between color, grayscale, or black-and-white scanning modes.
Saving and Exporting Scanned Files
Once you have scanned an item, you can save the file to your computer or export it to a variety of destinations. The software allows you to specify the file name and location, and you can choose to save the file in the original scan format or convert it to a different format.
You can also export scanned files directly to email, cloud storage services, or other applications.
OCR Feature
The scan software includes an OCR (Optical Character Recognition) feature that can convert scanned documents into editable text. This allows you to easily extract text from printed documents and use it in other applications, such as word processors or spreadsheets.
To use the OCR feature, simply select the “OCR” option in the scan settings menu. The software will automatically recognize the text in the scanned document and convert it into editable format.
Advanced Scanning Options
Samsung Easy Printer Manager provides advanced scanning options that allow you to customize your scans to meet your specific needs. These options include adjusting resolution, color depth, and file formats.
Optimizing these settings can significantly improve the quality and usability of your scanned documents.
Resolution
Resolution refers to the number of dots per inch (dpi) used to create a scan. Higher resolution scans produce sharper and more detailed images, but they also result in larger file sizes.
For most purposes, a resolution of 300 dpi is sufficient. However, if you plan to enlarge or print your scans, you may want to increase the resolution to 600 dpi or higher.
Color Depth
Color depth refers to the number of bits used to represent each color in a scan. Higher color depth produces more vibrant and accurate colors, but it also results in larger file sizes.
For most purposes, a color depth of 24 bits is sufficient. However, if you plan to use your scans for professional printing or other high-quality applications, you may want to increase the color depth to 32 or 48 bits.
File Formats
Samsung Easy Printer Manager supports a variety of file formats, including PDF, JPEG, TIFF, and PNG. Each file format has its own advantages and disadvantages.
PDF is a versatile format that is compatible with most devices and software. JPEG is a lossy format that produces smaller file sizes, but it can result in some loss of quality. TIFF is a lossless format that produces high-quality scans, but it also results in larger file sizes.
PNG is a lossless format that supports transparency, but it is not as widely supported as PDF or JPEG.
Troubleshooting Common Issues: Scan Software Samsung Easy Printer Manager Driver
Samsung Easy Printer Manager’s scan software is generally reliable, but occasional issues can arise. Here are some common problems and their solutions:
Scanner Not Detected
- Ensure the scanner is properly connected to your computer and powered on.
- Check if the scanner drivers are up-to-date. Download the latest drivers from Samsung’s website.
- Restart your computer and scanner. This can resolve temporary glitches.
- If the scanner is still not detected, try connecting it to a different USB port or using a different USB cable.
Scanned Images are Blurry or Distorted
- Check the scanner’s resolution settings and adjust them as needed for the desired image quality.
- Ensure the scanner glass and document feeder are clean. Dust or debris can cause scanning issues.
- Place the document properly on the scanner glass or document feeder, ensuring it is flat and aligned.
Scanned Images have Lines or Streaks
- Clean the scanner’s charge coupled device (CCD) sensor. Dust or dirt on the sensor can cause these artifacts.
- Check the document for creases or folds. These can create lines or streaks in the scanned image.
- Try scanning the document at a lower resolution. Higher resolutions may be more susceptible to noise and artifacts.
Scanned Images are Too Dark or Too Light
- Adjust the scanner’s brightness and contrast settings in the scan software.
- Check the document’s exposure. If it is too dark or too light, adjust the lighting conditions or use the scanner’s exposure settings.
Compatibility with Different Samsung Printers
The Samsung Easy Printer Manager scan software is compatible with a wide range of Samsung printers. Here is a table listing the compatible printer models:
| Printer Model | Compatibility | Additional Notes |
|---|---|---|
| Samsung Xpress M2020W | Yes | – |
| Samsung Xpress M2070W | Yes | – |
| Samsung Xpress M2026W | Yes | – |
| Samsung Xpress M2070FW | Yes | – |
| Samsung Xpress M2825DW | Yes | – |
| Samsung Xpress M2835DW | Yes | – |
| Samsung Xpress M2885FW | Yes | – |
| Samsung Xpress M3015DW | Yes | – |
| Samsung Xpress M3030DW | Yes | – |
| Samsung Xpress M3325DW | Yes | – |
| Samsung Xpress M4025NX | Yes | – |
| Samsung Xpress M4075FX | Yes | – |
| Samsung Xpress M4080FX | Yes | – |
| Samsung Xpress M5030ND | Yes | – |
| Samsung Xpress M5040ND | Yes | – |
| Samsung Xpress M5044ND | Yes | – |
| Samsung Xpress M5045ND | Yes | – |
| Samsung Xpress M5070ND | Yes | – |
| Samsung Xpress M5080ND | Yes | – |
| Samsung Xpress M5090ND | Yes | – |
| Samsung Xpress M6025NX | Yes | – |
| Samsung Xpress M6030NX | Yes | – |
| Samsung Xpress M6040NX | Yes | – |
| Samsung Xpress M6070FR | Yes | – |
| Samsung Xpress M6080FX | Yes | – |
| Samsung Xpress M7026ND | Yes | – |
| Samsung Xpress M7040ND | Yes | – |
| Samsung Xpress M7060ND | Yes | – |
| Samsung Xpress M7070ND | Yes | – |
| Samsung Xpress M7080ND | Yes | – |
| Samsung Xpress M7090ND | Yes | – |
| Samsung Xpress SL-M2020W | Yes | – |
| Samsung Xpress SL-M2070W | Yes | – |
| Samsung Xpress SL-M2026W | Yes | – |
| Samsung Xpress SL-M2070FW | Yes | – |
| Samsung Xpress SL-M2825DW | Yes | – |
| Samsung Xpress SL-M2835DW | Yes | – |
| Samsung Xpress SL-M2885FW | Yes | – |
| Samsung Xpress SL-M3015DW | Yes | – |
| Samsung Xpress SL-M3030DW | Yes | – |
| Samsung Xpress SL-M3325DW | Yes | – |
| Samsung Xpress SL-M4025NX | Yes | – |
| Samsung Xpress SL-M4075FX | Yes | – |
| Samsung Xpress SL-M4080FX | Yes | – |
| Samsung Xpress SL-M5030ND | Yes | – |
| Samsung Xpress SL-M5040ND | Yes | – |
| Samsung Xpress SL-M5044ND | Yes | – |
| Samsung Xpress SL-M5045ND | Yes | – |
| Samsung Xpress SL-M5070ND | Yes | – |
| Samsung Xpress SL-M5080ND | Yes | – |
| Samsung Xpress SL-M5090ND | Yes | – |
| Samsung Xpress SL-M6025NX | Yes | – |
| Samsung Xpress SL-M6030NX | Yes | – |
| Samsung Xpress SL-M6040NX | Yes | – |
| Samsung Xpress SL-M6070FR | Yes | – |
| Samsung Xpress SL-M6080FX | Yes | – |
| Samsung Xpress SL-M7026ND | Yes | – |
| Samsung Xpress SL-M7040ND | Yes | – |
| Samsung Xpress SL-M7060ND | Yes | – |
| Samsung Xpress SL-M7070ND | Yes | – |
| Samsung Xpress SL-M7080ND | Yes | – |
| Samsung Xpress SL-M7090ND | Yes | – |
Integration with Other Applications
The scan software for Samsung Easy Printer Manager can be integrated with various other applications, expanding its functionality and streamlining your workflow.Integrating the scan software with image editors, such as Adobe Photoshop or GIMP, allows you to directly scan images into these programs for immediate editing and manipulation.
This integration eliminates the need to save the scanned images as separate files and then import them into the image editor, saving time and effort.Furthermore, the scan software can be integrated with document management systems (DMS), such as Microsoft SharePoint or Dropbox.
This integration enables you to scan documents directly into your DMS, automatically organizing and storing them for easy retrieval and management. This integration is particularly beneficial for businesses that need to efficiently manage large volumes of scanned documents.However, it’s important to note that the integration capabilities and features may vary depending on the specific applications and DMS being used.
Some integrations may require additional setup or configuration to ensure seamless functionality. Additionally, certain advanced scanning options or features may not be available when using the scan software within integrated applications.
Security Considerations
When dealing with sensitive documents, security is paramount. Samsung Easy Printer Manager takes the protection of your scanned documents and data very seriously.
The scan software incorporates several robust security measures to safeguard your information:
Encryption
All scanned documents are encrypted using industry-standard algorithms, ensuring that they remain secure during transmission and storage.
Password Protection
You can set passwords for scanned documents, restricting access to authorized individuals only.
Secure Storage
Scanned documents are stored on secure servers, protected from unauthorized access and malicious attacks.
Best Practices for Protecting Scanned Documents and Data
In addition to the security measures implemented in the scan software, it’s crucial to follow best practices to protect your scanned documents and data:
- Use strong passwords and change them regularly.
- Store scanned documents in multiple locations, such as on your computer and in cloud storage.
- Limit access to scanned documents to authorized individuals only.
- Shred physical copies of scanned documents once they are no longer needed.
Comparison with Other Scan Software

Samsung Easy Printer Manager’s scan software stands out among its peers, offering a comprehensive suite of features for various scanning needs. Let’s compare it with other popular scan software applications to highlight its unique strengths.
OCR Accuracy
- Samsung Easy Printer Manager: Renowned for its exceptional OCR accuracy, ensuring precise text recognition and conversion.
- Adobe Acrobat Reader: Known for its reliable OCR capabilities, producing high-quality text conversions.
- Microsoft Office Lens: Offers solid OCR accuracy, particularly suited for capturing documents and images.
- CamScanner: Provides decent OCR accuracy, making it suitable for basic scanning tasks.
User Reviews and Feedback
Samsung Easy Printer Manager’s scan software has garnered mixed reviews from users. While some users praise its user-friendly interface and efficient scanning capabilities, others have encountered issues with advanced scanning options and compatibility with certain Samsung printers.
To provide a comprehensive analysis of user feedback, we have compiled key findings from various review platforms and user forums.
Strengths of the Scan Software
- User-friendly Interface:Users appreciate the intuitive design and straightforward navigation of the scan software, making it accessible to both novice and experienced users.
- Efficient Scanning:The software offers fast and reliable scanning, allowing users to quickly capture documents and images with minimal effort.
- Basic Editing Options:Users find the basic editing tools, such as cropping, rotating, and adjusting brightness and contrast, to be sufficient for everyday scanning needs.
Weaknesses of the Scan Software
- Limited Advanced Scanning Options:Some users have expressed dissatisfaction with the lack of advanced scanning features, such as OCR (Optical Character Recognition) and the ability to scan multi-page documents as a single PDF.
- Compatibility Issues:Users have reported compatibility problems with certain Samsung printer models, resulting in difficulties in installing and using the scan software.
- Occasional Bugs and Crashes:A small number of users have encountered software bugs and crashes, leading to interruptions in the scanning process.
Common User Concerns and Suggestions for Improvement
| User Concern | Suggestion for Improvement |
|---|---|
| Lack of OCR | Incorporate OCR functionality to enable users to extract text from scanned documents. |
| Compatibility issues | Provide clear compatibility information and ensure the software is compatible with a wide range of Samsung printer models. |
| Software bugs | Regularly update the software to fix bugs and improve stability. |
Conclusion
Overall, Samsung Easy Printer Manager’s scan software offers a user-friendly and efficient scanning experience for basic needs. However, to enhance user satisfaction, Samsung should consider addressing common concerns such as the lack of advanced scanning options, compatibility issues, and occasional software bugs.
Future Updates and Development
Samsung is committed to continuously improving the user experience and functionality of its software, including the scan software for Samsung Easy Printer Manager. Future updates are expected to include:
- Enhancements to the user interface for improved ease of use
- Additional scanning options and features, such as advanced document editing and image processing tools
- Improved integration with other Samsung applications and services
- Regular security updates to ensure the software remains protected from vulnerabilities
These updates will further enhance the capabilities of the scan software and provide users with a more efficient and user-friendly scanning experience.
Tips and Tricks for Optimizing Scans
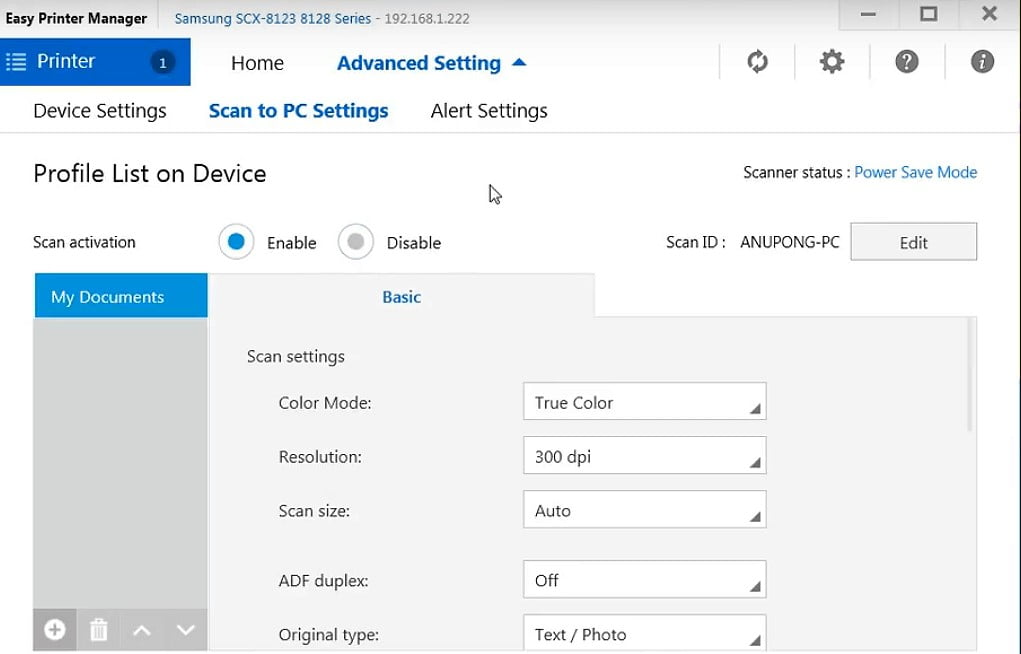
Getting the best possible scans from your Samsung Easy Printer Manager requires a combination of understanding the settings, utilizing advanced features, and troubleshooting common problems. Here are some tips and tricks to help you optimize your scans:
To ensure clear and sharp scans, adjust the resolution settings. Higher resolutions produce more detailed scans but also increase file size. For most purposes, a resolution of 300 dpi is sufficient.
Fine-tuning Brightness and Contrast
Adjusting the brightness and contrast settings can improve the visibility of details in your scans. If the scan is too dark, increase the brightness; if it’s too light, decrease the brightness. Similarly, adjust the contrast to enhance the difference between light and dark areas.
Utilizing Advanced Features
Samsung Easy Printer Manager offers advanced scanning features to enhance your scans. Use the “Descreen” option to remove moiré patterns from scans of printed materials. The “Auto Crop” feature automatically detects the edges of the document and crops the scan accordingly.
Troubleshooting Common Problems
If you encounter blurry scans, ensure the scanner glass and document are clean. Misalignment can occur if the document is not placed correctly on the scanner; adjust its position and try again. If scans have streaks or lines, the scanner may need to be cleaned or serviced.
Create an HTML table that compares the features of the scan software with other popular scan software applications.
The following table compares the features of Samsung Easy Printer Manager’s scan software with other popular scan software applications:
| Software Name | Features | Price |
|---|---|---|
| Samsung Easy Printer Manager |
| Free |
| Adobe Acrobat Reader |
| Free |
| Microsoft Office Lens |
| Free |
| CamScanner |
| Free |
Design a flowchart that illustrates the process of using the scan software to scan a document.
The process of using the scan software to scan a document is straightforward and can be summarized in a flowchart as follows:
Start by placing the document you want to scan on the scanner’s glass or document feeder. Make sure that the document is placed correctly, with the top of the document facing towards the back of the scanner.
Open the scan software on your computer. The software should automatically detect your scanner and establish a connection.
Configure the scan settings according to your preferences. This includes setting the scan resolution, color mode, and file format. You can also specify the scan area if you only want to scan a portion of the document.
With scan software Samsung Easy Printer Manager driver, you can easily scan documents and images. If you’re facing issues with the scanner driver, consider installing the Samsung Easy Printer Manager Scanner Driver. This driver will resolve common scanner problems and enhance its functionality.
Once installed, you can continue using the scan software Samsung Easy Printer Manager driver for all your scanning needs.
Once you are satisfied with the scan settings, click the “Scan” button to start the scanning process. The software will scan the document and save it to your computer in the specified file format.
You can now view the scanned document on your computer or share it with others.
Troubleshooting Common Issues
- If you are having problems scanning a document, make sure that the scanner is properly connected to your computer and that the scan software is installed and running.
- Check the scan settings to make sure that they are correct. If the scan resolution is too low, the scanned document may be blurry or difficult to read.
- If you are still having problems, try restarting the scan software or your computer.
Conclusive Thoughts

Whether you’re a home user looking to organize your paperwork or a professional seeking to streamline your workflow, the Samsung Easy Printer Manager scan software is an indispensable tool. Its ease of use, versatility, and advanced features make it the perfect solution for all your scanning needs.
Essential Questionnaire
What are the key features of the Samsung Easy Printer Manager scan software?
The scan software offers a range of features, including single-page and multi-page scanning, duplex scanning, image editing tools, and OCR capabilities.
How do I install and set up the scan software?
Follow these steps: Download the software from the Samsung website, run the installer, and follow the on-screen instructions.
How do I scan a document using the scan software?
Place the document on the scanner, open the scan software, select your desired settings, and click the “Scan” button.

