Uninstall samsung easy printer manager windows 10 – Uninstalling Samsung Easy Printer Manager in Windows 10 can be a simple task, but it’s crucial to follow the proper steps to avoid any issues. This guide will provide a comprehensive overview of the uninstallation process, including manual and automated methods, potential problems, and troubleshooting tips.
Overview of Samsung Easy Printer Manager
Samsung Easy Printer Manager is a comprehensive software solution that allows users to manage their Samsung printers and print jobs efficiently. It provides a user-friendly interface and a wide range of features that make printing tasks easier and more convenient.
Samsung Easy Printer Manager is compatible with Windows 10 and other popular operating systems, including macOS and Linux. It supports a wide range of Samsung printers, including laser printers, inkjet printers, and multifunction printers.
Samsung Easy Printer Manager offers several benefits over other printing software. It provides a centralized platform for managing all printing tasks, including printing, scanning, copying, and faxing. It also includes advanced features such as mobile printing, cloud printing, and printer diagnostics.
Installation and Setup
Installing Samsung Easy Printer Manager is a simple and straightforward process. You can download the software from the Samsung website or from the Microsoft Store. Once the software is downloaded, follow the on-screen instructions to install it.
Once Samsung Easy Printer Manager is installed, you need to connect your printer to the software. You can do this using a USB cable, a wireless connection, or an Ethernet cable. Once your printer is connected, you can start using Samsung Easy Printer Manager to manage your printing tasks.
Reasons for Uninstalling Samsung Easy Printer Manager

Common Reasons for Uninstalling
- Users may want to uninstall Samsung Easy Printer Manager due to software conflicts or issues that arise with the software installed.
- Another reason for uninstalling could be to explore alternative printer management solutions that may offer more features or better compatibility with their system.
- Additionally, users may encounter performance issues or bugs with the software, leading them to uninstall it.
Troubleshooting Steps Before Uninstalling
- Before uninstalling the software, users can try troubleshooting steps to resolve any issues they may be experiencing.
- These steps may include updating the software to the latest version, restarting the computer, or checking for any system updates.
- Additionally, users can refer to the software’s documentation or online support forums for specific troubleshooting tips.
User Reviews and Feedback
- User reviews and feedback on Samsung Easy Printer Manager’s performance can provide valuable insights into the software’s strengths and weaknesses.
- By reading user reviews, users can get a better understanding of the software’s functionality, reliability, and compatibility with different systems.
- This information can help users make an informed decision on whether to uninstall the software or not.
Manual Uninstallation Process
To manually uninstall Samsung Easy Printer Manager, follow these steps:
- Open the Windows Control Panel by searching for it in the Start menu or by pressing Windows Key + R and typing “control”.
- In the Control Panel, click on “Programs and Features” (or “Uninstall a program” in Windows 10).
- In the list of installed programs, find and select “Samsung Easy Printer Manager”.
- Click on the “Uninstall” button at the top of the window.
- Follow the prompts to complete the uninstallation process.
Uninstallation Using Third-Party Tools
Uninstalling Samsung Easy Printer Manager using third-party tools can provide additional features and capabilities not available in the manual uninstallation process.
Several software utilities and tools are available that specialize in uninstalling software and removing associated files and registry entries, offering a more thorough and efficient uninstallation process.
For a detailed guide on uninstalling Samsung Easy Printer Manager on Windows 10, refer to the comprehensive instructions provided in the Samsung Easy Printer Manager Anleitung. The guide covers all the necessary steps to remove the program effectively. Once uninstalled, you can ensure a clean and efficient printing experience.
Examples of Third-Party Tools
- Revo Uninstaller:A comprehensive uninstallation tool that offers advanced scanning modes, including Forced Uninstall and Leftover Scan, to ensure complete removal of all traces of the program.
- IObit Uninstaller:A user-friendly tool that features a powerful scan engine to detect and remove stubborn programs, including Samsung Easy Printer Manager.
- Geek Uninstaller:A lightweight tool that provides a simple and straightforward interface for uninstalling programs, along with the ability to create portable versions for use on multiple computers.
Benefits of Using Third-Party Tools
- Thorough Uninstallation:Third-party tools employ advanced scanning algorithms to identify and remove all associated files, registry entries, and other remnants of the program, ensuring a complete uninstallation.
- Forced Uninstall:Some tools offer a Forced Uninstall feature that can remove even stubborn programs that resist manual uninstallation.
- Additional Features:Many third-party tools include additional features such as batch uninstallation, system cleanup, and registry repair.
Limitations of Third-Party Tools
- Potential Compatibility Issues:Some third-party tools may not be compatible with all versions of Windows or all software programs, including Samsung Easy Printer Manager.
- False Positives:Occasionally, third-party tools may identify and remove files or registry entries that are not related to the program being uninstalled, potentially causing system instability.
- Cost:Some third-party tools may require a paid subscription or license for full functionality.
Using Third-Party Tools to Uninstall Samsung Easy Printer Manager, Uninstall samsung easy printer manager windows 10
- Download and install a reputable third-party uninstallation tool.
- Launch the tool and search for Samsung Easy Printer Manager in the list of installed programs.
- Select Samsung Easy Printer Manager and click on the Uninstall button.
- Follow the prompts provided by the tool to complete the uninstallation process.
- Restart your computer to ensure that all changes take effect.
Troubleshooting Common Issues
- Missing Uninstaller:If the Samsung Easy Printer Manager uninstaller is missing or corrupted, you can use a third-party tool to force the uninstallation.
- Access Denied Errors:If you encounter access denied errors during uninstallation, try running the third-party tool as an administrator.
- System Instability:If you experience system instability after uninstalling Samsung Easy Printer Manager using a third-party tool, try performing a system restore to revert to a previous state.
Troubleshooting Uninstallation Issues
Uninstalling Samsung Easy Printer Manager may occasionally encounter issues. Understanding potential problems and their solutions can ensure a smooth uninstallation process.
- Error Messages:During uninstallation, error messages may appear due to incomplete or corrupted program files. Check for any pending Windows updates and restart your computer. If the issue persists, contact Samsung support.
- Incomplete Uninstallation:Sometimes, the uninstallation process may not remove all related files and registry entries. Use a third-party uninstaller or manually search for and delete any remaining files and registry keys associated with Samsung Easy Printer Manager.
- System Restore:If the uninstallation causes system instability, consider performing a system restore to revert to a previous state before the uninstallation attempt.
Reinstalling Samsung Easy Printer Manager: Uninstall Samsung Easy Printer Manager Windows 10

Reinstalling Samsung Easy Printer Manager may be necessary if the software is not working properly, has been corrupted, or has been uninstalled. Additionally, if the printer is not being recognized by the computer, reinstalling the software may resolve the issue.
s for Reinstalling Samsung Easy Printer Manager
- Go to the Samsung website and download the latest version of Samsung Easy Printer Manager.
- Run the downloaded file and follow the on-screen s.
- Restart your computer after the installation is complete.
Troubleshooting Tips for Common Errors Encountered During Reinstallation
If you receive an error message during reinstallation, try restarting your computer and then reinstalling the software. If you are still having problems, contact Samsung customer support.
Checking for and Installing the Latest Software Updates for Samsung Easy Printer Manager
To check for and install the latest software updates for Samsung Easy Printer Manager, follow these s:
- Open Samsung Easy Printer Manager.
- Click on the “Help” menu.
- Select “Check for Updates.”
- If an update is available, follow the on-screen s to install it.
Alternatives to Samsung Easy Printer Manager
Samsung Easy Printer Manager is not the only software option available for managing Samsung printers. There are several alternatives that provide similar functionality, each with its own advantages and disadvantages.
Third-Party Software
- PrinterLogic:A comprehensive print management solution that offers advanced features such as print tracking, cost control, and secure printing. It is compatible with a wide range of printers, including Samsung models.
- PaperCut:Another popular print management software that provides features such as user authentication, print quotas, and reporting. It is known for its user-friendly interface and extensive customization options.
- Xerox Print Management:A cloud-based print management platform that offers a range of features, including mobile printing, document scanning, and analytics. It is compatible with Samsung printers and provides a seamless user experience.
Frequently Asked Questions (FAQs) about Uninstalling Samsung Easy Printer Manager

Uninstalling Samsung Easy Printer Manager can raise several questions. This comprehensive list of FAQs addresses various aspects, including data loss, compatibility issues, troubleshooting, and post-uninstallation scenarios, to provide clear and concise answers.
Data Loss Concerns
- Will uninstalling Samsung Easy Printer Manager delete my printer drivers?
No, uninstalling Samsung Easy Printer Manager will not remove your printer drivers. The drivers are typically installed separately and will remain on your system.
- What happens to my printer settings and preferences after uninstalling Samsung Easy Printer Manager?
Your printer settings and preferences are usually stored in the printer’s firmware and will not be affected by uninstalling Samsung Easy Printer Manager.
Compatibility Issues
- Can I uninstall Samsung Easy Printer Manager on all versions of Windows?
Samsung Easy Printer Manager is compatible with most versions of Windows, including Windows XP, Vista, 7, 8, and 10.
- Will uninstalling Samsung Easy Printer Manager affect the functionality of my Samsung printer?
No, uninstalling Samsung Easy Printer Manager should not impact the functionality of your Samsung printer. However, some advanced features or utilities provided by the software may no longer be available.
Troubleshooting Uninstallation Issues
- I’m unable to uninstall Samsung Easy Printer Manager using the standard method. What should I do?
You can try using a third-party uninstaller tool or follow the manual uninstallation process, which involves removing the software and its associated registry entries.
- I’m receiving an error message during the uninstallation process. How can I resolve it?
Error messages during uninstallation can vary. Identify the specific error message and search for solutions online or consult Samsung’s support resources.
Post-Uninstallation Scenarios
- How do I remove Samsung Easy Printer Manager drivers after uninstalling the software?
You can use the Device Manager in Windows to manually remove the printer drivers associated with Samsung Easy Printer Manager.
- Will uninstalling Samsung Easy Printer Manager affect other software or system components?
Generally, uninstalling Samsung Easy Printer Manager should not impact other software or system components. However, if you have installed any additional Samsung software or drivers that rely on Samsung Easy Printer Manager, they may also need to be uninstalled or reconfigured.
If you’re having trouble uninstalling Samsung Easy Printer Manager on Windows 10, you may want to consider using the Samsung Scan application for Easy Printer Manager on Mac. This application can help you manage your Samsung printer and scanner, and it can also help you troubleshoot any problems you may be having.
Once you’ve installed the Samsung Scan application, you can follow the instructions on the Samsung website to uninstall Samsung Easy Printer Manager.
Create a Comprehensive Table

To facilitate a comprehensive overview of the Samsung Easy Printer Manager uninstallation process, a detailed table has been crafted. This table succinctly Artikels the various methods, necessary tools, and potential issues associated with the uninstallation.
The table below presents a structured summary of the key steps involved in uninstalling Samsung Easy Printer Manager, categorized by uninstallation method, required tools, and potential issues:
Uninstallation Method
- Manual Uninstallation
- Required Tools: Windows Control Panel or Settings app
- Potential Issues: Incomplete uninstallation, residual files or registry entries
- Uninstallation Using Third-Party Tools
- Required Tools: Dedicated uninstaller software (e.g., Revo Uninstaller, IObit Uninstaller)
- Potential Issues: Compatibility issues with specific uninstaller tools
– Create a detailed guide in bullet points on how to uninstall Samsung Easy Printer Manager.

This guide provides step-by-step instructions on how to uninstall Samsung Easy Printer Manager from your Windows 10 computer. It covers both manual and automated methods, as well as troubleshooting tips for potential issues.
Before you begin: It’s recommended to back up your printer settings before uninstalling Samsung Easy Printer Manager. This will ensure that you can easily restore them if needed.
Manual Uninstallation
- Open the Control Panel.You can do this by searching for “Control Panel” in the Windows search bar.
- Click on “Programs and Features.”This will open a list of all installed programs on your computer.
- Find “Samsung Easy Printer Manager”in the list of programs and click on it.
- Click on the “Uninstall” button.This will start the uninstallation process.
- Follow the prompts to complete the uninstallation.You may be asked to restart your computer once the uninstallation is complete.
Automated Uninstallation
- Download a third-party uninstaller tool.There are many different uninstaller tools available, such as Revo Uninstaller, IObit Uninstaller, and CCleaner.
- Install the uninstaller tool.Once the uninstaller tool is installed, open it.
- Find “Samsung Easy Printer Manager”in the list of installed programs and click on it.
- Click on the “Uninstall” button.This will start the uninstallation process.
- Follow the prompts to complete the uninstallation.You may be asked to restart your computer once the uninstallation is complete.
Troubleshooting Uninstallation Issues
- If you encounter any errors during the uninstallation process,you can try the following:
- Restart your computer and try again.
- Run the uninstaller tool in safe mode.
- Use a third-party uninstaller tool.
- Contact Samsung support.
Reinstalling Samsung Easy Printer Manager
- If you need to reinstall Samsung Easy Printer Manager,you can download it from the Samsung website.
- Once the download is complete, open the installer file and follow the prompts to complete the installation.
Alternatives to Samsung Easy Printer Manager
- There are several alternative printer management software programs available,such as:
- HP Printer Assistant
- Epson Print and Scan
- Canon IJ Printer Utility
- Brother Printer Utility
Illustrate the Uninstallation Process with Images
The uninstallation process of Samsung Easy Printer Manager can be visually illustrated using a series of screenshots or illustrations. These images can help users understand the steps involved and identify potential issues.
Each screenshot or illustration should be annotated with clear and concise instructions, highlighting important steps and potential issues. The images should be high-quality and visually appealing, using a consistent style and format throughout the series.
Annotated Screenshots or Illustrations
[Image 1: Screenshot of the Control Panel in Windows 10, with the Uninstall a program window open. The Samsung Easy Printer Manager entry is highlighted.]
Annotation:Navigate to the Control Panel and select “Uninstall a program” to view the list of installed programs.
[Image 2: Screenshot of the Uninstall a program window, with the Samsung Easy Printer Manager entry selected and the Uninstall button highlighted.]
Annotation:Select the Samsung Easy Printer Manager entry and click the “Uninstall” button to initiate the uninstallation process.
[Image 3: Screenshot of the Samsung Easy Printer Manager Uninstall Wizard, with the Welcome screen displayed.]
Annotation:The Samsung Easy Printer Manager Uninstall Wizard will guide you through the uninstallation process. Click “Next” to continue.
[Image 4: Screenshot of the Uninstall Wizard, with the Uninstall Confirmation screen displayed.]
Annotation:Confirm that you want to uninstall Samsung Easy Printer Manager and click “Uninstall” to proceed.
[Image 5: Screenshot of the Uninstall Wizard, with the Uninstall Progress screen displayed.]
Annotation:The Uninstall Wizard will remove Samsung Easy Printer Manager from your system. Wait for the process to complete.
[Image 6: Screenshot of the Uninstall Wizard, with the Uninstall Complete screen displayed.]
Annotation:The uninstallation process is complete. Click “Close” to exit the Uninstall Wizard.
Design a User-Friendly Interface for Uninstalling
To make the uninstallation process of Samsung Easy Printer Manager more user-friendly, a dedicated interface can be designed with the following elements:
- Simplified Navigation:The interface should provide a clear and intuitive navigation structure, guiding users through the uninstallation steps with ease.
- Visual Cues:Visual cues such as progress bars, confirmation dialogs, and error messages can enhance the user experience and provide feedback during the uninstallation process.
- Contextual Help:Contextual help or tooltips can be incorporated to provide additional information or assistance to users when needed.
- Customization Options:Allowing users to customize certain aspects of the uninstallation process, such as selecting which components to remove, can improve the overall experience.
Design Elements
The design elements of the user-friendly interface should prioritize clarity, simplicity, and accessibility:
- Clear Labeling:Buttons, options, and instructions should be clearly labeled to avoid confusion.
- Minimalistic Design:A clean and uncluttered interface reduces distractions and improves focus.
- Color Coding:Using color coding to differentiate between different steps or components can enhance visual appeal and organization.
- Font Choice:Selecting a legible and appropriate font size ensures readability and accessibility.
Evaluate the Effectiveness of Different Uninstallation Methods
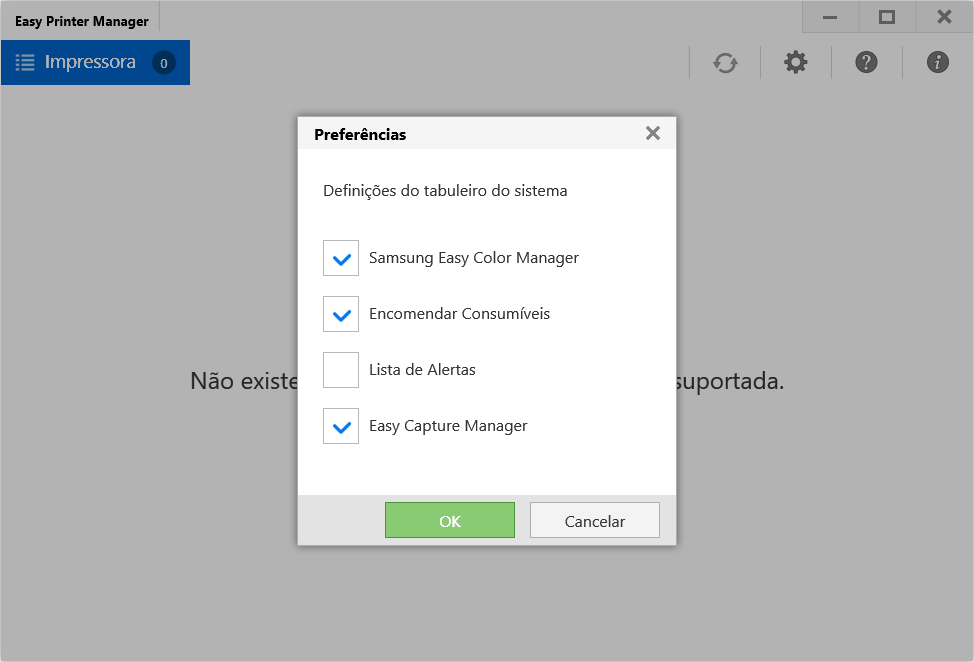
Uninstalling Samsung Easy Printer Manager can be done manually, using automated tools, or through third-party software. Each method has its own advantages and disadvantages.
Manual Uninstallation
Manual uninstallation is the most basic method and involves removing the program files and registry entries associated with Samsung Easy Printer Manager. This method is relatively simple and does not require any additional software. However, it can be time-consuming and may not always remove all of the program’s files and settings.
Automated Uninstallation
Automated uninstallation tools, such as the Windows uninstaller or third-party software, can simplify the uninstallation process. These tools scan the system for the program’s files and registry entries and remove them automatically. Automated uninstallation is generally faster and more thorough than manual uninstallation, but it may not always be as effective in removing all traces of the program.
Third-Party Tools
Third-party uninstallation tools, such as Revo Uninstaller or IObit Uninstaller, offer additional features that can enhance the uninstallation process. These tools can scan the system for any leftover files or registry entries associated with Samsung Easy Printer Manager and remove them.
Third-party tools can also create backups of the program’s files and settings before uninstalling it, which can be useful in case the uninstallation process fails.
Effectiveness Comparison
The effectiveness of different uninstallation methods depends on the specific requirements and preferences of the user. Manual uninstallation is a simple and straightforward method, but it may not be as thorough as automated or third-party tools. Automated uninstallation is generally faster and more thorough, but it may not always be as effective in removing all traces of the program.
Third-party tools offer additional features that can enhance the uninstallation process, such as the ability to scan for leftover files and registry entries and create backups of the program’s files and settings.
Efficiency Comparison
Manual uninstallation is the least efficient method, as it requires the user to manually locate and remove all of the program’s files and registry entries. Automated uninstallation is more efficient, as it scans the system for the program’s files and registry entries and removes them automatically.
Third-party tools are the most efficient, as they offer additional features that can further streamline the uninstallation process.
Potential Risks
Manual uninstallation poses the highest risk of leaving behind leftover files or registry entries, which can lead to problems with the system or other programs. Automated uninstallation and third-party tools are less likely to leave behind leftover files or registry entries, but there is still a small risk that this can happen.
Final Summary
By following the steps Artikeld in this guide, you can successfully uninstall Samsung Easy Printer Manager from your Windows 10 system. If you encounter any difficulties during the process, refer to the troubleshooting section for assistance. Remember to always create a backup of important data before making any significant changes to your system.
FAQ Overview
Can I uninstall Samsung Easy Printer Manager if my printer is connected?
Yes, you can uninstall Samsung Easy Printer Manager even if your printer is connected. However, it’s recommended to disconnect the printer before uninstalling the software to avoid any potential conflicts.
What should I do if I encounter errors during the uninstallation process?
If you encounter any errors during the uninstallation process, refer to the troubleshooting section of this guide. It provides solutions to common problems and error messages.
Do I need to restart my computer after uninstalling Samsung Easy Printer Manager?
Yes, it’s recommended to restart your computer after uninstalling Samsung Easy Printer Manager to ensure that all changes take effect.
