Why is my printer not printing in color? It’s a common problem that can be frustrating, especially when you need to print a colorful document or photo. The issue could be as simple as an empty ink cartridge or as complex as a hardware malfunction.
This guide will walk you through the most common causes and solutions, helping you get your printer back to printing in vibrant colors.
We’ll explore various aspects, from printer settings and ink cartridge issues to paper type and network connectivity problems. By understanding these factors and following the troubleshooting steps, you can pinpoint the cause of your color printing woes and resolve them effectively.
Printer Settings and Configuration

It’s crucial to ensure your printer is correctly configured for color printing. Many printer settings can influence the final output, so let’s delve into these settings and how to adjust them.
Verifying Color Settings
The first step is to access your printer’s settings and check the color options. This is typically done through the printer’s control panel or software interface. Look for options like “Color Mode,” “Print Quality,” or “Color Settings.” The specific names might vary depending on your printer model.
Ensuring Color Printing
Once you’ve located the color settings, make sure the printer is set to print in color. This is usually a simple checkbox or dropdown menu. If it’s set to grayscale or monochrome, change it to “Color” or “Full Color.”
Printer Driver and Color Options
Your printer driver, which is the software that connects your computer to your printer, also plays a crucial role in color printing. The driver provides settings for color management, including color profiles, which determine how colors are interpreted and reproduced.
Impact of Printer Settings, Why is my printer not printing in color
Here’s a table summarizing common printer settings and their impact on color printing:| Setting | Impact on Color Printing ||—|—|| Color Mode | Determines whether the printer prints in color or grayscale. || Print Quality | Influences the level of detail and vibrancy in colors.
Higher quality settings typically result in richer colors. || Color Profile | Defines the color space and how colors are interpreted and reproduced. || Paper Type | Different paper types can affect how colors are absorbed and displayed. || Ink Levels | Low ink levels can lead to faded or inaccurate colors.
|
Cartridge Issues: Why Is My Printer Not Printing In Color

Sometimes, the culprit behind your printer’s color woes is the ink cartridges themselves. It’s crucial to check if the cartridges are properly installed, have enough ink, and are compatible with your printer.
Checking Ink Cartridge Levels
You can easily check the ink levels using your printer’s software or control panel. Most printers display a visual representation of the ink levels for each cartridge.
- On your computer:Open the printer software or settings and look for an “Ink Levels” or “Status” option. This will show you the ink levels for each cartridge.
- On your printer:Check the control panel for an “Ink Status” or “Ink Levels” button. This will usually display the ink levels visually or numerically.
If the ink levels are low, you’ll need to replace the cartridges.
Replacing Ink Cartridges
Replacing an ink cartridge is usually straightforward.
- Open the printer cover:Locate the cartridge compartment, usually accessible by lifting a lid or sliding a door.
- Remove the empty cartridge:Gently pull the empty cartridge out of its slot.
- Insert the new cartridge:Slide the new cartridge into the empty slot, ensuring it clicks into place.
- Close the printer cover:Make sure the cover is securely closed.
- Perform a printer alignment:Most printers automatically align the cartridges after a new one is installed. If not, you’ll need to initiate an alignment through the printer software or control panel.
Using Incompatible Cartridges
Using incompatible or generic cartridges can affect your color printing in several ways.
- Poor color accuracy:Generic cartridges might not produce the same color vibrancy and accuracy as the original cartridges, leading to faded or inaccurate colors.
- Clogging and damage:Incompatible cartridges might not be compatible with your printer’s ink delivery system, potentially causing clogging or damage to the print head.
- Voiding the warranty:Using non-original cartridges might void your printer’s warranty.
Types of Ink Cartridges
Ink cartridges come in different types, each offering varying color outputs and capabilities.
| Type | Color Output | Description |
|---|---|---|
| Dye-based | Vibrant, fast-drying colors | Suitable for everyday printing, but may fade over time. |
| Pigment-based | Rich, archival colors | More resistant to fading and smudging, ideal for photos and documents. |
| High-yield | Higher ink capacity | Offers more prints per cartridge, but may be more expensive upfront. |
| Photo-quality | Enhanced color accuracy | Designed for professional-grade photo printing. |
Paper Type and Quality
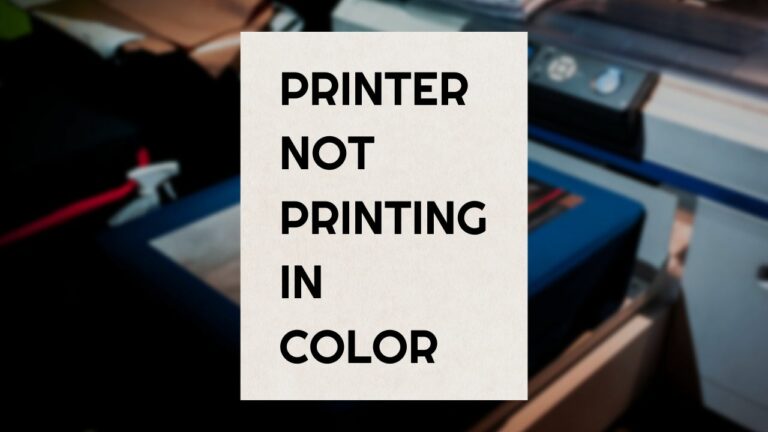
The type of paper you use can significantly impact the quality of your color prints. Different papers absorb ink differently, leading to variations in color vibrancy, sharpness, and overall print quality.
Paper Types Suitable for Color Printing
The choice of paper type for color printing depends on the desired outcome. Here are some popular options:
- Photo Paper: This type of paper is specifically designed for high-quality photo prints. It features a smooth, glossy surface that enhances color saturation and detail, providing excellent color reproduction and vibrant images.
- Matte Paper: Matte paper offers a less reflective surface compared to photo paper. This reduces glare and provides a more subtle, natural look, making it suitable for prints intended for framing or display in various lighting conditions.
- Cardstock: Cardstock is a heavier, more durable paper often used for projects like greeting cards, invitations, and brochures. It comes in various finishes, including glossy, matte, and textured, offering options for different creative purposes.
Importance of High-Quality Paper
Using high-quality paper for color printing is crucial for achieving optimal results. High-quality paper provides a smooth surface that allows for even ink distribution, leading to:
- Sharper Images: A smooth paper surface minimizes ink bleeding and feathering, resulting in sharper lines and details in your prints.
- More Vibrant Colors: High-quality paper absorbs ink more evenly, producing richer and more vibrant colors.
- Longer-Lasting Prints: High-quality paper is often acid-free, which helps to prevent fading and discoloration over time, ensuring your prints remain vibrant for years to come.
Paper Type Suitability for Color Printing
Here’s a table summarizing various paper types and their suitability for color printing:
| Paper Type | Suitability for Color Printing | Characteristics |
|---|---|---|
| Photo Paper | Excellent | Smooth, glossy surface, high color saturation, vibrant images |
| Matte Paper | Good | Less reflective, natural look, suitable for framing or display |
| Cardstock | Good | Heavy, durable, various finishes, suitable for creative projects |
| Plain Paper | Fair | May result in uneven ink distribution, less vibrant colors |
Connectivity and Network Issues
A common culprit behind color printing woes is a faulty connection between your printer and your computer or network. Issues like a weak signal, outdated drivers, or network configuration problems can all prevent your printer from communicating properly, leading to monochrome prints even if you’ve selected color.
Troubleshooting Network Connectivity Issues
Network connectivity issues can significantly impact color printing, as the printer needs to communicate with your computer or network to receive color data. Here’s a breakdown of common issues and how to resolve them:
Common Connectivity Issues
- Weak or Intermittent Wireless Signal:A weak wireless signal can lead to printing errors, including color issues. This can happen if your printer is too far from the router, or if there are walls or other obstacles blocking the signal.
- Outdated Printer Drivers:Outdated drivers can cause compatibility issues, preventing your printer from accessing color settings correctly.
- Network Configuration Problems:Incorrect network settings on your printer or computer can hinder communication and affect color printing. This might include issues with IP addresses, DNS settings, or firewall configurations.
- Firewall or Antivirus Interference:Sometimes, your firewall or antivirus software might block communication between your printer and your computer, leading to color printing problems.
Troubleshooting Steps
| Issue | Troubleshooting Steps |
|---|---|
| Weak Wireless Signal |
|
| Outdated Drivers |
|
| Network Configuration Problems |
|
| Firewall or Antivirus Interference |
|
Wireless Network Settings and Color Printing
Wireless network settings can influence color printing. For instance, if your network is configured for a slow connection speed, it might affect the transmission of color data, resulting in color printing issues. Also, if your wireless network is overloaded with multiple devices, it can slow down data transfer and impact color printing quality.
To improve wireless connectivity for color printing, consider upgrading your router to a model with a faster connection speed or reducing the number of devices connected to your network.
Software and Driver Problems

Software glitches or outdated printer drivers can often be the culprits behind color printing issues. If your printer is suddenly printing in black and white, even though you’ve selected color, the software might be the culprit.
Updating or Reinstalling Printer Drivers
Outdated or corrupted printer drivers can cause a range of printing problems, including color issues. Updating or reinstalling drivers can resolve these issues.
- Check for Updates:Go to your printer manufacturer’s website and download the latest drivers for your printer model.
- Reinstall Drivers:If updating drivers doesn’t solve the problem, uninstall the existing drivers and then reinstall them. This can sometimes fix corrupted driver files.
Troubleshooting Software Conflicts
Sometimes, software conflicts can interfere with your printer’s color printing functionality.
If your printer’s suddenly acting up and only spitting out black and white, there’s a few things to check. Make sure the ink cartridges are installed correctly and have enough ink. You might also want to see if you’ve accidentally switched to a black and white print setting.
And hey, while you’re at it, you might be wondering how high can you set the print speed on for those times you need a quick print. But back to the color issue, double-check the printer settings and make sure your computer isn’t causing the problem.
Good luck!
- Temporarily Disable Other Programs:Close all unnecessary programs and try printing again.
- Run a System Scan:Use your operating system’s built-in tools or a third-party antivirus program to scan your computer for malware. Malware can interfere with printer functionality.
- Check for Recent Software Changes:If the color printing issue started after installing a new program or updating your operating system, try uninstalling the new software or reverting to a previous operating system version.
Common Software and Driver Issues and Solutions
| Issue | Solution |
|---|---|
| Outdated drivers | Update or reinstall the printer drivers. |
| Corrupted drivers | Reinstall the printer drivers. |
| Software conflicts | Temporarily disable other programs, run a system scan, or check for recent software changes. |
| Malware infection | Run a system scan with an antivirus program. |
Printer Hardware Malfunctions

If you’ve ruled out software and configuration issues, it’s time to consider potential problems with the printer’s hardware. Hardware malfunctions can be a common cause of color printing problems.
Inspecting for Physical Damage and Obstructions
A thorough inspection of your printer can often reveal the source of the problem. Look for any visible signs of damage, such as cracks, broken parts, or loose connections. Also, check for any obstructions in the paper path, like paper jams or foreign objects.
Cleaning the Printhead and Rollers
A dirty printhead or rollers can also cause color printing issues. The printhead is responsible for delivering ink to the paper, and dirty rollers can prevent paper from feeding properly. Cleaning these components can often resolve color printing problems.
Common Hardware Malfunctions and Their Possible Causes
Here’s a table listing common hardware malfunctions and their possible causes:
| Malfunction | Possible Cause |
|---|---|
| Color ink cartridges not recognized | Damaged or faulty ink cartridges, incorrect installation, or a problem with the cartridge recognition mechanism. |
| Faulty printhead | Clogged nozzles, dried ink, or a mechanical failure in the printhead. |
| Paper jams | Obstructions in the paper path, worn or damaged rollers, or incorrect paper loading. |
| Faulty power supply | Damaged power cord, faulty power adapter, or a problem with the printer’s internal power supply. |
| Faulty motherboard | A malfunctioning motherboard can disrupt communication between the printer’s components. |
Common Queries
Why are some colors printing lighter than others?
This could indicate that the ink cartridge for that specific color is running low. Check the ink levels and replace the cartridge if necessary.
My printer is printing in grayscale, but the settings are set to color. What’s wrong?
It’s possible that your printer driver is set to grayscale mode. Check the driver settings and ensure it’s configured for color printing. You may also want to check if the document itself is set to grayscale.
How do I know if my printer is compatible with color printing?
Most modern printers are capable of color printing. However, you can check the printer’s specifications or user manual to confirm its color printing capabilities.
