Why is my printer printing blurry? It’s a common frustration that can leave you wondering if your printer is on its last legs. The good news is, blurry prints are often a sign of a simple fix, and with a little troubleshooting, you can get your printer back to churning out crisp, clear documents in no time.
From low ink to misaligned paper, there are many factors that can contribute to blurry prints. This guide will explore the most common culprits and provide you with step-by-step solutions to get your printer back in shape.
Printer Hardware Issues

A blurry printout can be a sign of a problem with your printer’s hardware. This can range from a simple issue like a clogged printhead to more serious problems like a faulty print engine. Understanding the common causes of blurry printing due to hardware issues can help you diagnose and fix the problem more efficiently.
Faulty Printer Components
Faulty printer components can lead to blurry printing. These components include:
- Printhead:The printhead is responsible for dispensing ink onto the paper. Over time, the printhead can become clogged with dried ink or debris, resulting in blurry prints.
- Ink Cartridges:Defective ink cartridges can also contribute to blurry prints. The ink cartridge might be damaged, leaking, or have dried-up ink.
- Print Engine:The print engine is the heart of your printer, responsible for moving the printhead and paper. Faulty print engines can lead to misalignment issues, resulting in blurry prints.
- Paper Feed Mechanism:If the paper feed mechanism is malfunctioning, the paper might not be properly aligned, leading to blurry prints.
Inspecting the Printer
Visual inspection of the printer can help identify potential hardware problems. Here’s what to look for:
- Printhead:Check the printhead for any visible signs of clogging, such as dried ink or debris.
- Ink Cartridges:Inspect the ink cartridges for any damage, leaks, or dried-up ink.
- Paper Feed Mechanism:Ensure that the paper feed mechanism is free of any obstructions and that the paper is properly aligned.
- Print Engine:Look for any signs of damage or wear and tear on the print engine.
Ink and Toner Issues
Low ink or toner levels can significantly impact your print quality, resulting in blurry, faded, or streaky prints. Understanding how these issues affect print quality and knowing how to check and replace your ink or toner cartridges can help you maintain optimal printing performance.
Ink and Toner Levels and Print Quality
Low ink or toner levels can cause various print quality issues. When your printer runs low on ink or toner, the print heads may struggle to deposit enough ink onto the paper, leading to faded or light prints. Additionally, low ink or toner can cause streaks or uneven color distribution in your prints.
This is because the print heads may not be able to dispense ink or toner consistently, leading to gaps or lighter areas in your prints.
Distinguishing Faded Prints from Blurry Prints
Faded prints are typically caused by low ink or toner levels, resulting in a lighter overall print. Blurry prints, on the other hand, are often caused by misaligned print heads, clogged nozzles, or worn-out print cartridges.
Checking and Replacing Ink Cartridges or Toner Cartridges
Regularly checking your ink or toner levels is crucial for maintaining optimal print quality. Most printers have built-in ink or toner level indicators that display the remaining ink or toner levels. Here are some tips for checking and replacing ink or toner cartridges:* Check the Ink or Toner Level Indicator:Your printer’s control panel will usually display the ink or toner levels.
Visual Inspection
If your printer doesn’t have a built-in indicator, you can visually inspect the ink or toner cartridges to check their levels.
Replace Empty or Low Cartridges
When your ink or toner levels are low, replace the cartridges with new ones.
Remember to always use genuine ink or toner cartridges for optimal print quality and to avoid damaging your printer.
Paper Quality and Handling: Why Is My Printer Printing Blurry

The quality of the paper you use can significantly impact the clarity of your prints. Thinner papers tend to absorb more ink, leading to a blurry appearance, especially with text. Additionally, the smoothness of the paper surface can affect the ink’s spread and sharpness.
Paper Type and Quality
The type and quality of paper can influence print clarity.
- Thinner Papers:Thinner papers, like those used for everyday printing, are more prone to ink bleeding and blurring. This is because the ink has more time to soak into the paper before it dries, resulting in a less crisp print.
- Thicker Papers:Thicker papers, like cardstock or photo paper, are less likely to absorb ink as quickly. This results in sharper prints with less bleeding.
- Paper Surface:The smoothness of the paper surface can also impact print quality. Smooth papers, like those used for glossy photos, provide a better surface for ink to adhere to, resulting in sharper prints. Rougher papers, like those used for textured cardstock, can cause ink to spread more, leading to a less defined print.
Paper Jams and Misaligned Paper Feeding
Paper jams and misaligned paper feeding can also lead to blurry prints.
- Paper Jams:Paper jams occur when paper gets stuck in the printer, often due to crumpled or misaligned paper. This can cause the paper to feed unevenly, resulting in a distorted or blurry print.
- Misaligned Paper Feeding:If the paper is not properly aligned in the printer tray, it can feed unevenly, causing the print to be skewed or blurry.
Proper Paper Loading
To prevent blurry prints, it is essential to properly load paper into the printer.
- Align the Paper:Make sure the paper is aligned with the guides in the paper tray. The guides should be adjusted to fit the width of the paper.
- Avoid Overloading:Don’t overload the paper tray. Overloading can cause paper jams and misaligned feeding.
- Use the Correct Paper Type:Always use the paper type recommended by the printer manufacturer. Using the wrong type of paper can lead to blurry prints or damage to the printer.
Print Settings and Driver Issues

Sometimes, blurry prints are a result of incorrect print settings or outdated printer drivers. These settings control various aspects of the printing process, including resolution, color depth, and paper type. When these settings are not optimized for your printer and the specific task, the resulting prints can appear blurry.
Understanding Print Quality Settings
The print quality settings determine the level of detail and sharpness in your prints. Different settings offer varying levels of trade-offs between print quality and speed. Here’s a breakdown:
- Draft: This setting prioritizes speed over quality. It uses a lower resolution and less ink, resulting in the fastest prints but with noticeable blurriness and reduced detail. It’s ideal for quick printouts where quality is not a major concern.
- Standard: This setting provides a balance between quality and speed. It uses a moderate resolution and ink amount, offering decent print quality without being overly slow. It’s suitable for everyday documents and images where clarity is important.
- High Quality: This setting prioritizes quality over speed. It uses the highest resolution and maximum ink amount, resulting in the sharpest and most detailed prints. It’s ideal for professional documents, photos, and other materials where high-quality output is essential.
Adjusting Print Settings
You can adjust print settings in various ways depending on your operating system and printer model. Here’s a general approach:
- Open the Print Dialog Box: When printing a document, open the print dialog box. This can be done by clicking the “Print” button in your application or by right-clicking the document and selecting “Print.”
- Select the Desired Print Quality: In the print dialog box, look for the “Print Quality” or “Resolution” setting. Choose the appropriate setting based on your needs. If you need the highest quality, select “High Quality” or the highest resolution option. For everyday documents, “Standard” is often sufficient.
- Adjust Other Settings: Explore other settings in the print dialog box, such as “Color Mode” or “Paper Type.” Ensure these settings are appropriate for your printer and the task. For instance, if you’re printing on photo paper, select the “Photo” paper type.
Updating Printer Drivers
Outdated printer drivers can cause various issues, including blurry prints. Ensuring you have the latest drivers installed is crucial.
- Check for Updates: Visit the manufacturer’s website and search for the latest drivers for your printer model. Download and install the latest drivers if available.
- Use Automatic Updates: Many operating systems automatically check for and install driver updates. Enable automatic updates to ensure you have the latest drivers.
Software and Operating System Issues

Software conflicts and outdated printer drivers can cause blurry printing. Your printer’s software interacts with your operating system to manage print jobs, and outdated or incompatible software can lead to problems with print quality.
Updating Printer Drivers and Software
Keeping your printer drivers and software up to date is crucial for optimal print quality. Outdated drivers might not be compatible with the latest operating system updates, leading to printing issues.
- Check for driver updates on the manufacturer’s website. Most printer manufacturers provide a dedicated support section on their websites where you can download the latest drivers for your specific printer model.
- Use your operating system’s built-in update features. Windows and macOS have built-in features that automatically search for and install driver updates. You can usually find these settings in your device manager or system preferences.
Troubleshooting Software Issues, Why is my printer printing blurry
If you suspect software conflicts are causing blurry printing, you can try the following:
- Restart your computer and printer. This simple step can often resolve temporary software glitches.
- Uninstall and reinstall the printer driver. This can help eliminate any corrupted or outdated driver files.
- Temporarily disable any third-party print management software. Some print management software can interfere with the printer’s settings, causing blurry printing. Disabling them temporarily can help identify if they are the source of the problem.
Environmental Factors
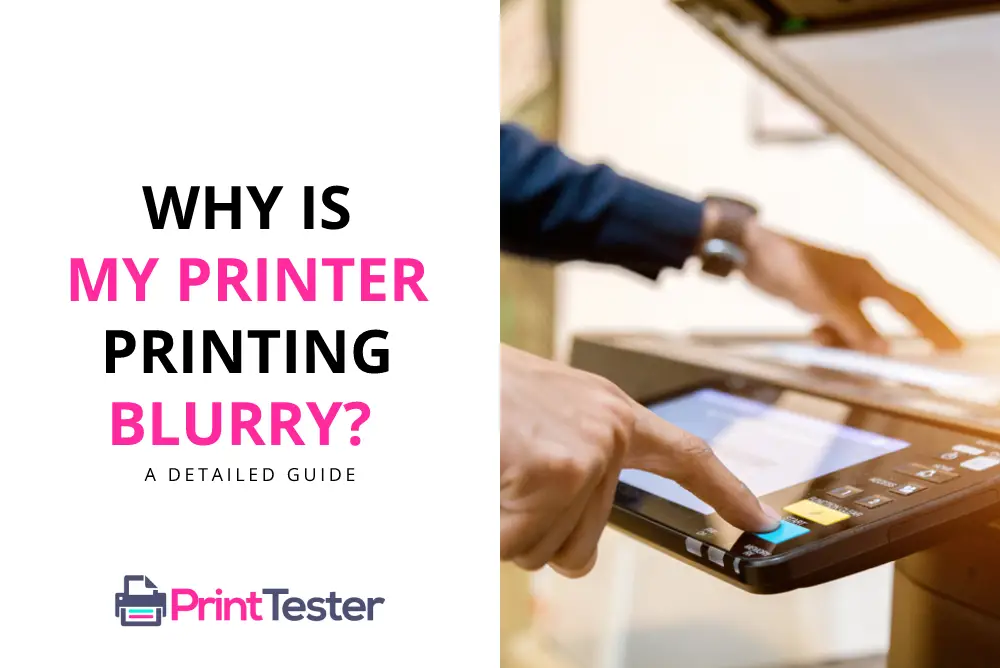
Sometimes, the culprit behind blurry prints isn’t your printer itself, but the environment it’s operating in. Certain environmental conditions can significantly affect print quality, leading to smudging, streaks, and overall fuzziness.
Impact of Humidity and Temperature
Humidity and temperature play a crucial role in maintaining optimal print quality.
- High Humidity:Excessive humidity can cause ink to bleed or smudge, especially on glossy paper. This is because the moisture in the air can cause the ink to become less viscous, making it harder for the printer to lay down a crisp, defined line.
- Low Humidity:On the other hand, very dry air can also lead to problems. In low humidity environments, the ink can dry too quickly, causing it to crack or flake off the paper. This can result in a patchy or uneven print.
- High Temperatures:Heat can also negatively impact print quality. If your printer is in a room that gets too hot, the ink can become too runny, leading to smudging and bleeding. Additionally, high temperatures can damage the printer’s internal components, which can affect its overall performance.
- Low Temperatures:Cold temperatures can cause the ink to become too viscous, making it difficult for the printer to dispense it smoothly. This can lead to streaks or gaps in the print.
Impact of Dust
Dust is another environmental factor that can affect print quality.
A blurry print can be frustrating, but it’s usually a simple fix! One thing to check is the color model you’re using in your design. If you’re using RGB, which is designed for screens, it might not translate perfectly to print.
Learn more about which color model is used in printed designs to make sure you’re using the right one for your printer. Once you’ve got the right color model, you can troubleshoot other potential causes like low ink or a dirty print head.
- Dust Accumulation:Dust particles can accumulate on the printer’s rollers, printheads, and paper path, causing streaks, smudges, and even paper jams. Dust can also clog the printhead nozzles, leading to incomplete prints or missing lines.
- Dust on Paper:Dust on the paper itself can also interfere with print quality. It can cause the ink to adhere unevenly, resulting in a blurry or patchy print.
Maintaining a Suitable Printing Environment
Here are some tips for maintaining a suitable printing environment:
- Temperature Control:Keep your printer in a room with a stable temperature between 68°F and 77°F (20°C and 25°C). Avoid placing the printer in direct sunlight or near heat sources.
- Humidity Control:Maintain a relative humidity level between 40% and 60%. Consider using a humidifier or dehumidifier to regulate the humidity in your printing environment.
- Dust Control:Keep your printer clean and dust-free. Regularly clean the printer’s rollers, printheads, and paper path using a soft, lint-free cloth. Avoid using harsh chemicals or abrasive materials.
- Air Filtration:Consider using an air filter to remove dust and other airborne particles from the printing environment.
Troubleshooting and Repair
If you’ve tried all the previous troubleshooting steps and your printer is still printing blurry, it’s time to consider more in-depth troubleshooting or repair options. This section will guide you through common repair approaches and provide insights into potential costs.
Common Blurry Printing Issues, Causes, and Troubleshooting Steps
Understanding common blurry printing issues, their possible causes, and effective troubleshooting steps is crucial for resolving the problem.
| Issue | Possible Causes | Troubleshooting Steps |
|---|---|---|
| Text or images appear fuzzy or smeared. |
|
|
| Lines or streaks appear on the printed output. |
|
|
| Color inconsistencies or faded colors. |
|
|
Troubleshooting Flowchart for Blurry Prints
A flowchart can help you systematically troubleshoot blurry prints by guiding you through a series of steps to identify the root cause.
Start
- > Check Hardware
- > Check Software
- > Check Settings
- > Resolve Issue
- > End
Hardware Check:
- Inspect the printhead and rollers for any debris or damage.
- Ensure the paper path is clear of obstructions.
- Check the ink cartridges or toner for low levels or leaks.
Software Check:
- Verify that the printer driver is up to date.
- Check the print settings for resolution, quality, and color options.
- Ensure that the document being printed is not corrupted.
Settings Check:
- Adjust the print resolution to a higher setting.
- Change the print quality to a higher setting (e.g., “Best” or “Photo”).
- Calibrate the printer’s colors if necessary.
Common Printer Repair Services and Costs
If you’ve exhausted all troubleshooting steps and your printer is still printing blurry, it might be time to consider professional repair services.
- Printhead cleaning and replacement:This service involves cleaning or replacing the printhead, which can cost anywhere from $50 to $200 depending on the printer model and the severity of the issue.
- Roller replacement:Worn-out rollers can cause blurry prints. Replacing them can cost around $20 to $50.
- Printhead alignment:Misaligned printheads can result in blurry prints. Aligning the printhead can be done by the user or a technician and usually doesn’t cost much.
- General repairs:This category includes repairs for other printer components, such as the paper feed mechanism, the control panel, or the internal circuitry. Costs can vary widely depending on the specific repair.
Top FAQs
How do I know if it’s an ink/toner issue?
Look for faded or patchy areas in your prints. If the colors seem washed out or the text is light, it’s likely a sign of low ink or toner.
Can dirty printer heads cause blurry prints?
Absolutely! Clogged or dirty printer heads can prevent ink from flowing smoothly, leading to blurry or streaky prints. Cleaning the printer heads can often resolve this issue.
My printer is printing blurry, but I just replaced the ink/toner. What could be wrong?
Sometimes, a new ink cartridge might not be installed correctly, causing poor print quality. Ensure the cartridge is securely seated and the contacts are clean.
