Why won’t my printer print in color? This frustrating issue can leave you feeling stumped, especially when you need to print a colorful document or photo. The good news is, most color printing problems have simple solutions. From checking ink levels and adjusting settings to troubleshooting network connectivity, we’ll explore common causes and provide practical steps to get your printer back to vibrant color printing.
Whether you’re dealing with faded colors, blank pages, or streaks, understanding the potential culprits can help you quickly identify the source of the problem. We’ll cover everything from basic printer settings to hardware malfunctions, ensuring you have the knowledge to tackle any color printing woes.
Printer Settings and Configuration
The first step in troubleshooting your color printing woes is to check and adjust your printer settings. You might be surprised at how often a simple configuration change can fix the problem.
Color Mode
Color mode settings determine how your printer interprets and reproduces colors. The most common options are:
- Color: This is the default setting for most printers and produces the full spectrum of colors.
- Grayscale: This setting prints images and text in shades of gray, ignoring all color information.
- Black and White: This setting prints only in black ink, producing a high-contrast output.
Make sure your color mode setting is set to “Color” if you want to print in color.
Print Quality
Print quality settings affect the resolution and detail of your printed output. Higher quality settings typically produce sharper images and smoother gradients, but they also take longer to print.
- Draft: This setting prints quickly but with lower resolution and detail.
- Normal: This setting strikes a balance between speed and quality.
- High: This setting produces the highest quality prints, but it can take a long time.
- Photo: This setting is specifically designed for printing photos and other high-resolution images.
Choosing the right print quality setting depends on the type of document you are printing and the level of detail you need.
Ink Levels
Low ink levels can cause color printing issues, especially if the ink cartridges are running out of a specific color. Check your ink levels regularly and replace any empty cartridges promptly.
Paper Type
The type of paper you use can significantly impact the quality of your color prints. Different paper types have varying levels of absorbency, smoothness, and brightness, which can affect how ink is absorbed and displayed.
- Plain Paper: This is the most common type of paper and is suitable for everyday printing.
- Photo Paper: This type of paper is designed for printing photos and other high-resolution images. It typically has a glossy finish and is more absorbent than plain paper, resulting in vibrant colors and sharp details.
- Matte Paper: This type of paper has a less glossy finish than photo paper and is ideal for printing documents, presentations, and other materials that require a professional look.
Always select the appropriate paper type for your printing needs.
Printer Calibration
Printer calibration is the process of adjusting the printer’s color settings to ensure accurate color reproduction.
- Manual Calibration: This involves adjusting the color settings manually based on a color chart or target.
- Automatic Calibration: Some printers have an automatic calibration feature that automatically adjusts the color settings based on a test print.
Calibrating your printer can help ensure that your prints match the colors you see on your screen.
Ink Cartridge Issues
Ink cartridges are the heart of your printer, and when they malfunction, your color printing dreams can quickly turn into a frustrating nightmare. There are several reasons why your ink cartridges might be causing color printing problems. Let’s dive into the most common culprits.
Checking Ink Levels and Replacing Empty Cartridges, Why won’t my printer print in color
It’s important to regularly check your ink levels. Running out of ink is a common reason for color printing issues. Most printers have a built-in ink level indicator that can be accessed through the printer’s control panel or software.
You can also check the ink levels through your computer’s printer settings.If an ink cartridge is empty, replace it with a new one. Make sure you use the correct type of ink cartridge for your printer model. Incorrect cartridges can cause damage to your printer and lead to printing problems.
Cleaning Clogged Printer Nozzles
Ink nozzles can get clogged over time, leading to streaks, faded colors, or missing colors in your prints. To clean clogged printer nozzles, most printers have a built-in cleaning function. This function will usually involve printing a series of cleaning pages.
You can access this function through the printer’s control panel or software.If the built-in cleaning function doesn’t solve the problem, you can try manually cleaning the nozzles. This usually involves using a damp cloth or cotton swab to gently wipe the nozzles.
Make sure to use a cleaning solution specifically designed for printers.
Using Genuine vs. Compatible Ink Cartridges
The choice between genuine and compatible ink cartridges is a common dilemma for printer owners.
Genuine Ink Cartridges
- Benefits:Genuine ink cartridges are designed specifically for your printer model, ensuring optimal performance and print quality. They also offer reliable performance and are less likely to cause damage to your printer.
- Drawbacks:Genuine ink cartridges are often more expensive than compatible cartridges.
Compatible Ink Cartridges
- Benefits:Compatible ink cartridges are typically cheaper than genuine cartridges. They are made by third-party manufacturers and are designed to be compatible with specific printer models.
- Drawbacks:Compatible ink cartridges may not always deliver the same print quality as genuine cartridges. They may also be less reliable and could potentially damage your printer.
Ultimately, the decision of whether to use genuine or compatible ink cartridges depends on your individual needs and budget. If you’re looking for the best possible print quality and reliability, genuine ink cartridges are the way to go. However, if you’re on a tight budget, compatible ink cartridges can be a more affordable option.
Driver and Software Problems

Printer drivers and software are essential for your computer to communicate with your printer and send the correct instructions for printing. If there are issues with your printer driver or software, it can lead to color printing problems, including printing in grayscale or with incorrect colors.
Updating or Reinstalling the Printer Driver
Updating or reinstalling your printer driver can often resolve color printing problems. Outdated drivers may not be compatible with your current operating system or printer model, leading to color inconsistencies.
- Check for Updates:Most operating systems automatically update drivers, but it’s a good idea to manually check for updates. Go to your device manager and look for your printer. Right-click on the printer and select “Update Driver”.
- Reinstall the Driver:If updating the driver doesn’t resolve the issue, you can try reinstalling it. Go to your printer manufacturer’s website and download the latest driver for your printer model. Run the installation file and follow the on-screen instructions.
If your printer’s suddenly spitting out black and white prints when you’re expecting color, it might be a few things. Maybe the ink cartridges are empty, or the printer settings are messed up. If you’re dealing with a flex printing issue, you might need to check the plate.
Learning how to tell a bad plate on flex printing can be a real lifesaver – you can avoid a whole lot of wasted time and materials. Once you’ve checked the obvious, you can dig a little deeper to find the culprit!
Resolving Software Conflicts or Errors
Software conflicts or errors can also interfere with color printing. These conflicts can arise from outdated software, incompatible applications, or corrupted files.
- Run a Software Compatibility Check:Many operating systems have built-in compatibility checkers that can identify and resolve software conflicts. Run this check to see if any software is interfering with your printer.
- Uninstall and Reinstall Printer Software:If you suspect a software conflict, try uninstalling and reinstalling the printer software. This will remove any corrupted files and ensure that the latest version is installed.
- Check for Software Updates:Make sure all your software, including your operating system, is up to date. Outdated software can cause conflicts and lead to printing problems.
Using the Latest Version of the Printer Software
Using the latest version of your printer software is essential for optimal performance and compatibility. The latest software versions often include bug fixes, security patches, and new features that can enhance your printing experience.
- Check for Updates Regularly:Visit your printer manufacturer’s website to see if there are any software updates available for your printer model. Download and install any updates to ensure you’re using the latest version.
Hardware Malfunctions
If the software and ink aren’t the culprits, the problem might lie within the printer’s physical components. Several hardware issues can cause color printing problems, and it’s crucial to examine these possibilities to diagnose and resolve the issue effectively.
Inspecting for Hardware Issues
Inspecting the printer for any signs of damage or wear is an essential step in diagnosing hardware malfunctions. It involves a visual examination of the printer’s exterior and internal components, focusing on areas that might be susceptible to damage or wear.
- Printhead:The printhead is responsible for delivering ink to the paper, and any damage or clogging can lead to color printing issues. Check for visible damage, cracks, or obstructions in the printhead. If the printhead is clogged, cleaning it might resolve the issue.
- Ink Lines:Ink lines are the tubes that carry ink from the cartridges to the printhead. Inspect them for any signs of damage, leaks, or blockages. Damaged ink lines can prevent ink from reaching the printhead, causing color printing problems.
- Color Sensor:The color sensor is responsible for detecting the color of the ink cartridges. A malfunctioning color sensor can lead to incorrect color mixing and inaccurate color reproduction. Examine the color sensor for any signs of damage or wear.
Addressing Hardware Issues
If a visual inspection reveals signs of damage or wear, the next step is to address the issue.
- Contact the Manufacturer:If the printer is still under warranty, contacting the manufacturer is the best course of action. They can provide guidance, troubleshooting steps, or arrange for repairs if necessary.
- Professional Repair Services:If the printer is out of warranty or if the issue is beyond your expertise, seeking professional repair services is recommended. A qualified technician can diagnose and repair hardware problems, ensuring that the printer is restored to its optimal functionality.
Document and File Issues
Sometimes, the problem isn’t your printer or ink cartridges, but the document itself. The way a document is set up can affect how it prints, especially in color.
Document Settings
The settings within your document, like color mode and resolution, can significantly impact how your printer renders colors.
- Color Mode:The color mode determines how colors are represented in your document. The most common modes are RGB (Red, Green, Blue) and CMYK (Cyan, Magenta, Yellow, Black). RGB is typically used for digital displays, while CMYK is used for printing.
If your document is set to RGB, your printer might struggle to accurately reproduce the colors when printing.
- Resolution:The resolution of your document, measured in dots per inch (DPI), affects the level of detail and sharpness in the printed output. Higher resolution generally results in better quality prints. If your document’s resolution is too low, the colors might appear faded or pixelated.
To ensure optimal color output, it’s essential to verify and adjust these settings in your document:
- Check Color Mode:Open your document in your word processing or image editing software. Look for settings related to color mode. If the document is set to RGB, consider converting it to CMYK for printing.
- Adjust Resolution:Most documents are designed for screen viewing, which typically has a lower resolution than print. If you want high-quality prints, increase the document’s resolution to at least 300 DPI.
Corrupted or Incompatible Files
A corrupted or incompatible file can prevent your printer from printing in color.
- Corrupted Files:A corrupted file might contain errors that make it impossible for your printer to read and process the data correctly.
- Incompatible File Formats:Your printer might not support certain file formats, leading to printing issues.
Here’s how to troubleshoot file-related problems:
- Try Opening the File in a Different Program:If you suspect a file is corrupted, try opening it in a different program to see if it loads properly. If it does, the issue might be with the original program.
- Save the File in a Different Format:If your printer doesn’t support the file format you’re using, try saving it in a different format, such as PDF or JPG.
- Check for File Size Limits:Some printers have file size limitations. If your file is too large, it might not print correctly.
Network Connectivity Issues

Printing in color requires a steady stream of data transfer between your computer and the printer. Network connectivity issues can interrupt this data flow, potentially causing your printer to print only in black and white or even fail to print at all.
This is particularly true for wireless printers, which rely on a stable wireless connection to function correctly.
Troubleshooting Network Connections
Verifying network connectivity is crucial for resolving color printing issues. Here are several steps you can take to troubleshoot network connections:
- Check the Printer’s IP Address:The printer’s IP address acts as its unique identifier on the network. You can find the printer’s IP address in the printer’s settings or on your computer’s network list. Ensure the IP address is valid and matches the one assigned to your printer.
If the IP address is incorrect or unavailable, your printer might be unable to communicate with your computer.
- Verify Wireless Signal Strength:Wireless signals can be affected by distance, walls, and other electronic devices. A weak signal can lead to intermittent connectivity, causing printing issues. Move closer to your router or try connecting your printer to a different wireless network with a stronger signal.
- Restart the Router:Sometimes, restarting your router can resolve network connectivity problems. This can refresh the router’s connection and resolve any temporary glitches. Unplug the router, wait for a few minutes, and then plug it back in. Allow the router to fully reboot before trying to print again.
Other Considerations
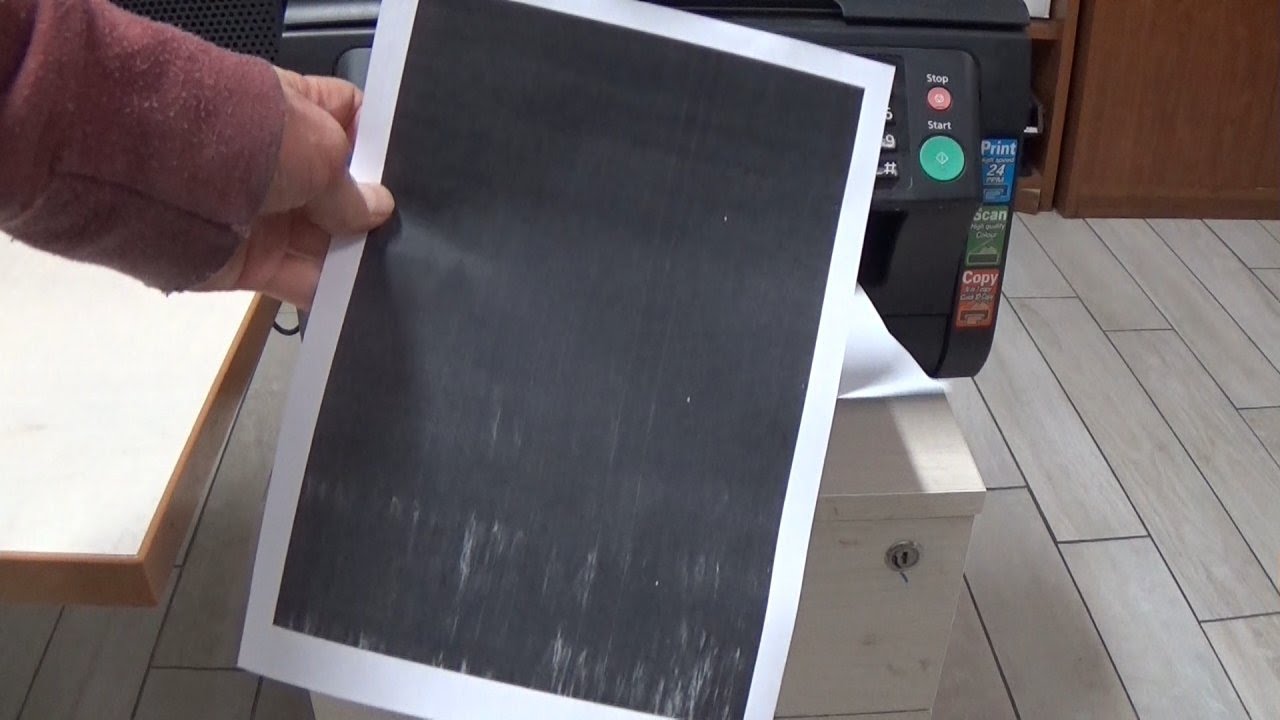
Beyond the usual suspects, there are some other factors that can affect your printer’s ability to print in color. Sometimes, it’s not a problem with the printer itself, but with the environment it’s in or how it’s being used.
Environmental Factors
The environment your printer is in can affect its performance, especially when it comes to color printing. Extreme temperatures and humidity can impact the ink’s drying time, leading to smudging or bleeding. If your printer is in a very dusty or dirty environment, it can also affect the quality of your prints.
Maintenance and Care
To prevent color printing issues, it’s important to maintain your printer and ink cartridges properly. Here are some tips:* Regular cleaning:Clean the printheads and rollers regularly to remove dust and debris. This helps ensure smooth ink flow and prevents clogging.
Proper storage
Store ink cartridges in a cool, dry place to prevent them from drying out.
Avoid prolonged inactivity
If you’re not using your printer for an extended period, run a cleaning cycle to prevent the ink from drying out in the printheads.
Security Considerations
Although not directly related to color printing, security is an important aspect of printer usage. Ensure that your printer is password protected and that you’re using a secure network connection. This helps prevent unauthorized access to your printer and the documents you print.
Preventive Maintenance
Preventive maintenance is key to ensuring optimal color printing performance. Here’s what you can do:* Regularly check the ink levels:Replace ink cartridges before they run out completely to prevent printhead damage.
Align the printheads
Align the printheads regularly to ensure accurate color reproduction.
Run a test print
Run a test print periodically to check the quality of your prints and identify any potential issues early on.
FAQ: Why Won’t My Printer Print In Color
Why are my colors printing faded?
Faded colors can be caused by low ink levels, clogged printer nozzles, or incorrect paper type. Check your ink levels, clean the nozzles, and ensure you’re using the appropriate paper for your printer.
My printer is printing in black and white, even though I’m trying to print in color. What’s wrong?
This could be due to a setting in your printer or document. Double-check your printer settings to ensure color printing is enabled. Also, verify the color mode in your document is set to color.
How do I know if my printer driver is up to date?
You can check for driver updates through your operating system’s device manager or by visiting the manufacturer’s website.
